Εισαγωγή γραφήματος Excel σε έγγραφο Word
Ο πιο απλός τρόπος για να εισαγάγετε ένα γράφημα από ένα Excel υπολογιστικό φύλλο στο έγγραφό σας Word είναι να χρησιμοποιήσετε τις εντολές αντιγραφής και επικόλλησης.
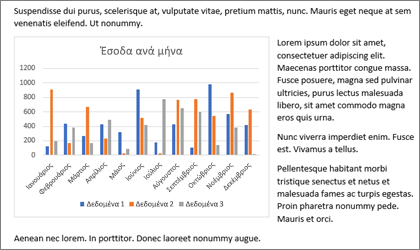
Μπορείτε να αλλάξετε το γράφημα, να το ενημερώσετε και να το επανασχεδιάσετε χωρίς να απομακρυνθείτε από Word. Εάν αλλάξετε τα δεδομένα στο Excel, μπορείτε να ανανεώσετε αυτόματα το γράφημα σε Word.
-
Στο Excel, επιλέξτε το γράφημα και, στη συνέχεια, πατήστε το συνδυασμό πλήκτρων Ctrl+C ή μεταβείτεστην Κεντρική > Αντιγραφή.
-
Στο έγγραφο Word, κάντε κλικ ή πατήστε στο σημείο όπου θέλετε να εμφανίζεται το γράφημα και πατήστε το συνδυασμό πλήκτρων Ctrl+V ή μεταβείτε στην Κεντρική > Επικόλληση.
Σημείωση: Το γράφημα είναι συνδεδεμένο με το αρχικό Excel υπολογιστικό φύλλο. Εάν αλλάξουν τα δεδομένα στο υπολογιστικό φύλλο, το γράφημα ενημερώνεται αυτόματα.
Ενημέρωση γραφήματος
-
Στο Word, επιλέξτε το γράφημα.
-
Μεταβείτε στις επιλογές Σχεδίαση γραφήματος ή Σχεδίαση εργαλείων γραφήματος > δεδομένα > Ανανέωση δεδομένων.
Μπορείτε να αλλάξετε τη σχεδίαση ή τα δεδομένα για ένα γράφημα στο Word.
Σημείωση: Δεν μπορείτε να επεξεργαστείτε ένα γράφημα που έχει εισαχθεί ως εικόνα, αλλά μπορείτε να το προσαρμόσετε. Επιλέξτε το γράφημα και, στη συνέχεια, στην περιοχή Μορφοποίηση εικόνας ή Εργαλεία εικόνας/Μορφοποίηση, κάντε μια επιλογή.
Επεξεργασία γραφήματος στο Word
-
Επιλέξτε το γράφημα.
-
Μεταβείτε στις επιλογές Σχεδίαση γραφήματος ή Εργαλεία γραφήματος/Σχεδίαση > Δεδομένα > Επεξεργασία δεδομένων και επιλέξτε ένα από τα εξής:
-
Επιλέξτε Επεξεργασία δεδομένων για να επεξεργαστείτε το γράφημα στο Word.
-
Επιλέξτε Επεξεργασία δεδομένων στο Excel.
-
Σημείωση: Για Word 2010, το γράφημα ανοίγει σε Excel για επεξεργασία.
Μπορείτε επίσης να τροποποιήσετε το γράφημα στο Word χρησιμοποιώντας οποιοδήποτε από τα τέσσερα κουμπιά που εμφανίζονται όταν επιλέγετε το γράφημα.
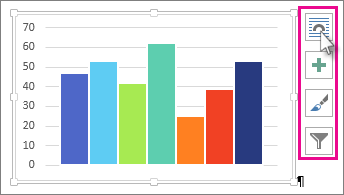
Τα κουμπιά είναι τα εξής:
-
Επιλογές διάταξης
Επιλέξτε τον τρόπο με τον οποίο το αντικείμενό σας αλληλεπιδρά με το κείμενο γύρω από αυτό. -
Στοιχεία
γραφήματος Προσθέστε, καταργήστε ή αλλάξτε στοιχεία γραφήματος, όπως τον τίτλο, το υπόμνημα, τις γραμμές πλέγματος και τις ετικέτες δεδομένων. -
Στυλ
γραφήματος Ορίστε στυλ και συνδυασμό χρωμάτων για το γράφημά σας. -
Φίλτρα
γραφήματος Επεξεργαστείτε τα σημεία και τα ονόματα δεδομένων που είναι ορατά στο γράφημά σας.Επιλέξτε οποιοδήποτε κουμπί για να προβάλετε τις διαθέσιμες επιλογές.
Υπάρχουν πέντε επιλογές για την επικόλληση ενός γραφήματος Excel στο Word. Δύο επιλογές ενσωματώνουν ένα αντίγραφο ολόκληρου του βιβλίου εργασίας, άλλες δύο διατηρούν το γράφημα συνδεδεμένο με το αρχικό βιβλίο εργασίας αντί για την ενσωμάτωσή του και μία μετατρέπει το γράφημα σε εικόνα. Εάν καμία από αυτές τις επιλογές δεν κάνει ακριβώς αυτό που θέλετε, μπορείτε επίσης να επιλέξετε Ειδική επικόλληση.
Από Excel
-
Στο Excel, επιλέξτε το γράφημα που θέλετε να επικολλήσετε στο Word και, στη συνέχεια, πατήστε το συνδυασμό πλήκτρων Ctrl+C ή μεταβείτεστην Κεντρική > Αντιγραφή.
Στο Word
-
Στο Word, επιλέξτε Κεντρική και, στη λίστα Επικόλληση , επιλέξτε μία από τις πέντε Επιλογές επικόλλησης.
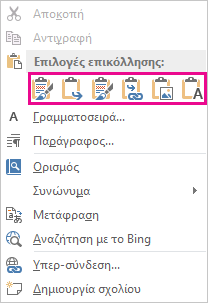
Σημείωση: Τοποθετήστε το δείκτη του ποντικιού επάνω σε ένα κουμπί για να διαβάσετε μια περιγραφή της επιλογής.
|
Επιλογή επικόλλησης |
Έγχρωμο θέμα |
Ανανέωση δεδομένων |
|---|---|---|
|
Χρήση του θέματος προορισμού & ενσωμάτωση βιβλίου εργασίας |
Ταιριάζει με το θέμα Word |
Ενσωματώνει ένα αντίγραφο του βιβλίου εργασίας Excel με το γράφημα. Το γράφημα δεν παραμένει συνδεδεμένο με το αρχικό βιβλίο εργασίας. Για να ενημερώσετε αυτόματα το γράφημα, αλλάξτε τα δεδομένα στο ενσωματωμένο βιβλίο εργασίας. |
|
Διατήρηση μορφοποίησης προέλευσης & ενσωμάτωση βιβλίου εργασίας |
Διατηρεί το θέμα του Excel |
Ενσωματώνει ένα αντίγραφο του βιβλίου εργασίας του Excel με το γράφημα. Το γράφημα δεν παραμένει συνδεδεμένο με το αρχικό βιβλίο εργασίας. Για να ενημερώσετε αυτόματα το γράφημα, αλλάξτε τα δεδομένα στο ενσωματωμένο βιβλίο εργασίας. |
|
Χρήση του θέματος προορισμού & σύνδεση δεδομένων Αυτή είναι η προεπιλεγμένη επιλογή επικόλλησης (Ctrl+V). |
Ταιριάζει με το θέμα Word |
Διατηρεί συνδεδεμένο το γράφημα με το αρχικό βιβλίο εργασίας. Για να ενημερώσετε αυτόματα το γράφημα, αλλάξτε τα δεδομένα στο αρχικό βιβλίο εργασίας. Μπορείτε επίσης να επιλέξετε Εργαλεία γραφήματος > Σχεδίαση > Ανανέωση δεδομένων. |
|
Διατήρηση μορφοποίησης προέλευσης & σύνδεση δεδομένων |
Διατηρεί το θέμα του Excel |
Διατηρεί συνδεδεμένο το γράφημα με το αρχικό βιβλίο εργασίας. Για να ενημερώσετε αυτόματα το γράφημα, αλλάξτε τα δεδομένα στο αρχικό βιβλίο εργασίας. Μπορείτε επίσης να επιλέξετε Εργαλεία γραφήματος> Σχεδίαση > Ανανέωση δεδομένων. |
|
Εικόνα |
Γίνεται εικόνα |
Δεν μπορείτε να ενημερώσετε τα δεδομένα ή να επεξεργαστείτε το γράφημα, αλλά μπορείτε να προσαρμόσετε την εμφάνιση του γραφήματος. Στην περιοχή Εργαλεία εικόνας, επιλέξτε Μορφοποίηση. |
Οι κύριες διαφορές μεταξύ συνδεδεμένων και ενσωματωμένων αντικειμένων είναι το σημείο όπου αποθηκεύονται τα δεδομένα και ο τρόπος ενημέρωσης των δεδομένων μετά την εισαγωγή τους στο έγγραφο Word.
-
Συνδεδεμένο αντικείμενο
Οι πληροφορίες από ένα αντικείμενο που είναι συνδεδεμένο στο Word αποθηκεύονται στο αρχείο προέλευσης και μπορούν να ενημερωθούν εάν τροποποιηθεί το αρχείο προέλευσης. Χρησιμοποιήστε συνδεδεμένα αντικείμενα εάν το μέγεθος του αρχείου αποτελεί ζήτημα. -
Ενσωματωμένο αντικείμενο
Οι πληροφορίες από ένα αντικείμενο Excel που ενσωματώνετε στο Word δεν αλλάζουν εάν τροποποιήσετε το αρχείο προέλευσης Excel. Μετά την ενσωμάτωση, το αντικείμενο δεν αποτελεί πλέον μέρος του αρχείου προέλευσης και δεν θα αντικατοπτρίζει τις αλλαγές που έγιναν.
-
Μεταβείτε στην ενότητα Εισαγωγή > αντικειμένου > κειμένου.
-
Μεταβείτε στην ενότητα Δημιουργία από αρχείο > Αναζήτηση και εντοπίστε το αρχείο που θέλετε να εισαγάγετε στο έγγραφο Word.
-
Επιλέξτε ένα από τα εξής:
-
Για να προσθέσετε το αρχείο ως συνδεδεμένο αντικείμενο, επιλέξτε Σύνδεση με αρχείο και, στη συνέχεια, επιλέξτε OK.
-
Για να προσθέσετε το αρχείο ως ενσωματωμένο αντικείμενο, επιλέξτε Εμφάνιση ως εικονίδιο και, στη συνέχεια, επιλέξτε OK.
-










