Δημιουργήστε μια Γραφικό SmartArt για να κάνετε γρήγορα και εύκολα μια οπτική αναπαράσταση των πληροφοριών σας. Μπορείτε να επιλέξετε μεταξύ πολλών διαφορετικών διατάξεων για να επικοινωνήσετε αποτελεσματικά το μήνυμα ή τις ιδέες σας. Γραφικά SmartArt μπορούν να δημιουργηθούν σε Excel, Outlook, PowerPoint και Word και μπορούν να χρησιμοποιηθούν σε όλο Office.
Για μια επισκόπηση των Γραφικά SmartArt, καθώς και θέματα για την επιλογή του καλύτερου τύπου γραφικού και διάταξης για την εμφάνιση των δεδομένων σας ή για την παρουσίαση μιας ιδέας, ανατρέξτε στο θέμα Επιλογή γραφικού SmartArt.
Εισαγωγή γραφικού SmartArt και προσθήκη κειμένου σε αυτό
-
Από την καρτέλα Εισαγωγή, στην ομάδα Εικόνες, επιλέξτε SmartArt.
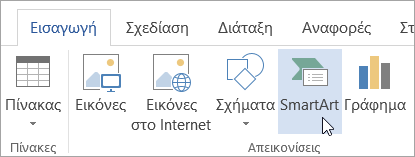
-
Στο παράθυρο διαλόγου Επιλογή γραφικού SmartArt, κάντε κλικ στον τύπο και στη διάταξη που θέλετε.
-
Εισαγάγετε το κείμενο κάνοντας ένα από τα εξής:
-
Επιλέξτε [Κείμενο] στο παράθυρο "Κείμενο" και πληκτρολογήστε το κείμενό σας.
-
Αντιγράψτε το κείμενο από μια άλλη θέση ή ένα άλλο πρόγραμμα, επιλέξτε [Κείμενο] στο παράθυρο "Κείμενο" και επικολλήστε το κείμενό σας.
Σημειώσεις:
-
Εάν το παράθυρο "Κείμενο" δεν είναι ορατό, κάντε κλικ στο στοιχείο ελέγχου βέλους στην αριστερή πλευρά του γραφικού SmartArt.
-
Για να προσθέσετε κείμενο, όπως έναν τίτλο, σε τυχαία θέση κοντά ή επάνω από το γραφικό SmartArt, στην καρτέλα Εισαγωγή, στην ομάδα Κείμενο, κάντε κλικ στην επιλογή Πλαίσιο κειμένου για να εισαγάγετε ένα πλαίσιο κειμένου. Εάν θέλετε να εμφανίζεται μόνο το κείμενο στο πλαίσιο κειμένου, κάντε δεξιό κλικ στο πλαίσιο κειμένου, κάντε κλικ στην επιλογή Μορφοποίηση σχήματος ή Μορφοποίηση πλαισίου κειμένου και, στη συνέχεια, ορίστε τις ρυθμίσεις του πλαισίου κειμένου ώστε να μην έχει χρώμα φόντου ούτε περίγραμμα.
-
-
Κάντε κλικ σε ένα πλαίσιο του γραφικού SmartArt και έπειτα πληκτρολογήστε το κείμενό σας. Για καλύτερα αποτελέσματα, χρησιμοποιήστε αυτή την επιλογή αφού προσθέσετε όλα τα πλαίσια που θέλετε.
-
Προσθήκη ή διαγραφή σχημάτων στο γραφικό SmartArt
-
Κάντε κλικ στο γραφικό SmartArt στο οποίο θέλετε να προσθέσετε ένα άλλο σχήμα.
-
Κάντε κλικ στο υπάρχον σχήμα που βρίσκεται πλησιέστερα στο σημείο όπου θέλετε να προσθέσετε το νέο σχήμα.
-
Από την περιοχή Εργαλεία SmartArt, στην καρτέλα Σχεδίαση και στην ομάδα Δημιουργία γραφικού, κάντε κλικ στο βέλος δίπλα από την επιλογή Προσθήκη σχήματος.
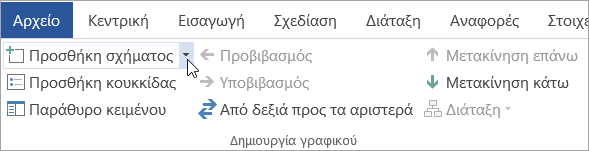
Εάν δεν βλέπετε τις καρτέλες Εργαλεία SmartArt ή Σχεδίαση, βεβαιωθείτε ότι έχετε επιλέξει το γραφικό SmartArt. Ίσως χρειαστεί να κάνετε διπλό κλικ στο γραφικό SmartArt για να ανοίξετε την καρτέλα Σχεδίαση.
-
Κάντε ένα από τα εξής:
-
Για να εισαγάγετε ένα σχήμα μετά το επιλεγμένο σχήμα, κάντε κλικ στην επιλογή Προσθήκη σχήματος έπειτα από.
-
Για να εισαγάγετε ένα σχήμα πριν από το επιλεγμένο σχήμα, κάντε κλικ στην επιλογή Προσθήκη σχήματος πριν από.
-
Σημειώσεις:
-
Για να προσθέσετε ένα σχήμα από το παράθυρο "Κείμενο", κάντε κλικ στο υπάρχον σχήμα, μετακινήστε τον δρομέα του ποντικιού πριν ή μετά το κείμενο όπου θέλετε να προσθέσετε το σχήμα και πατήστε το πλήκτρο ENTER.
-
Για να διαγράψετε ένα σχήμα από το γραφικό SmartArt, κάντε κλικ στο σχήμα που θέλετε να διαγράψετε και πατήστε το πλήκτρο DELETE. Για να διαγράψετε ολόκληρο το γραφικό SmartArt, κάντε κλικ στο περίγραμμα του γραφικού SmartArt και πατήστε DELETE.
-
Για να προσθέσετε ένα σχήμα όπως μια επεξήγηση ή μια γραμμή, ανατρέξτε στο θέμα Προσθήκη σχημάτων.
Αλλαγή των χρωμάτων ενός ολόκληρου γραφικού SmartArt
Μπορείτε να εφαρμόσετε παραλλαγές χρωμάτων που προέρχονται από τα χρώματα θέματος στα σχήματα του γραφικού SmartArt.
-
Κάντε κλικ στο γραφικό SmartArt.
-
Από την περιοχή Εργαλεία SmartArt, στην καρτέλα Σχεδίαση και στην ομάδα Στυλ SmartArt, επιλέξτε Αλλαγή χρωμάτων.
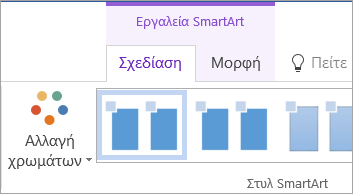
Εάν δεν βλέπετε τις καρτέλες Εργαλεία SmartArt ή Σχεδίαση, βεβαιωθείτε ότι έχετε επιλέξει ένα γραφικό SmartArt. Ίσως χρειαστεί να κάνετε διπλό κλικ στο γραφικό SmartArt για να ανοίξετε την καρτέλα Σχεδίαση.
-
Κάντε κλικ στην παραλλαγή χρώματος που θέλετε.
Εφαρμογή στυλ SmartArt σε γραφικό SmartArt
Το Στυλ SmartArt είναι ένας συνδυασμός από διάφορα εφέ, όπως ένα στυλ γραμμής, μια κλίση ή εμφάνιση 3-Δ, που μπορείτε να εφαρμόσετε στα σχήματα του γραφικού SmartArt για να δημιουργήσετε μια μοναδικά και επαγγελματικά σχεδιασμένη εμφάνιση.
-
Κάντε κλικ στο γραφικό SmartArt.
-
Στην περιοχή Εργαλεία SmartArt, στην καρτέλα Σχεδίαση και στην ομάδα Στυλ SmartArt, κάντε κλικ στο επιθυμητό στυλ SmartArt.
Για να δείτε περισσότερα στυλ SmartArt, κάντε κλικ στο κουμπί Περισσότερα

Εισαγωγή Γραφικό SmartArt και προσθήκη κειμένου σε αυτό
-
Από την καρτέλα Εισαγωγή, στην ομάδα Εικόνες, επιλέξτε SmartArt.

-
Στο μενού τύπων που εμφανίζεται, τοποθετήστε το δείκτη του ποντικιού στον τύπο που θέλετε και, στη συνέχεια, επιλέξτε μια διάταξη.
-
Εισαγάγετε το κείμενο κάνοντας ένα από τα εξής:
-
Επιλέξτε [Κείμενο] στο παράθυρο "Κείμενο" και πληκτρολογήστε το κείμενό σας.
-
Αντιγράψτε το κείμενο από μια άλλη θέση ή ένα άλλο πρόγραμμα, επιλέξτε [Κείμενο] στο παράθυρο "Κείμενο" και επικολλήστε το κείμενό σας.
Σημειώσεις:
-
Εάν το παράθυρο Κείμενο δεν είναι ορατό, κάντε κλικ στο στοιχείο ελέγχου βέλους στην αριστερή πλευρά του Γραφικό SmartArt.
-
Για να προσθέσετε κείμενο, όπως έναν τίτλο, σε αυθαίρετη θέση κοντά ή επάνω από το Γραφικό SmartArt σας , στην καρτέλα Εισαγωγή , στην ομάδα Κείμενο , κάντε κλικ στην επιλογή Πλαίσιο κειμένου για να εισαγάγετε ένα πλαίσιο κειμένου. Εάν θέλετε να εμφανίζεται μόνο το κείμενο στο πλαίσιο κειμένου, κάντε δεξιό κλικ στο πλαίσιο κειμένου, κάντε κλικ στην επιλογή Μορφοποίηση σχήματος ή Μορφοποίηση πλαισίου κειμένου και, στη συνέχεια, ορίστε τις ρυθμίσεις του πλαισίου κειμένου ώστε να μην έχει χρώμα φόντου ούτε περίγραμμα.
-
-
Κάντε κλικ σε ένα πλαίσιο στο Γραφικό SmartArt και, στη συνέχεια, πληκτρολογήστε το κείμενό σας. Για καλύτερα αποτελέσματα, χρησιμοποιήστε αυτή την επιλογή αφού προσθέσετε όλα τα πλαίσια που θέλετε.
-
Προσθήκη ή διαγραφή σχημάτων στο γραφικό SmartArt
-
Κάντε κλικ στο Γραφικό SmartArt στο οποίο θέλετε να προσθέσετε ένα άλλο σχήμα.
-
Κάντε κλικ στο υπάρχον σχήμα που βρίσκεται πλησιέστερα στο σημείο όπου θέλετε να προσθέσετε το νέο σχήμα.
-
Στην καρτέλα Σχεδίαση SmartArt , στην ομάδα Δημιουργία γραφικού , κάντε κλικ στο βέλος δίπλα στην επιλογή Προσθήκη σχήματος.
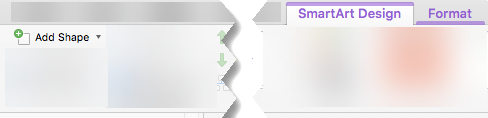
Εάν δεν βλέπετε την καρτέλα Σχεδίαση SmartArt , βεβαιωθείτε ότι έχετε επιλέξει το Γραφικό SmartArt. Ίσως χρειαστεί να κάνετε διπλό κλικ στο Γραφικό SmartArt για να ανοίξετε την καρτέλα Σχεδίαση SmartArt .
-
Κάντε ένα από τα εξής:
-
Για να εισαγάγετε ένα σχήμα μετά το επιλεγμένο σχήμα, κάντε κλικ στην επιλογή Προσθήκη σχήματος έπειτα από.
-
Για να εισαγάγετε ένα σχήμα πριν από το επιλεγμένο σχήμα, κάντε κλικ στην επιλογή Προσθήκη σχήματος πριν από.
-
Σημειώσεις:
-
Για να προσθέσετε ένα σχήμα ενώ χρησιμοποιείτε το παράθυρο "Κείμενο", κάντε κλικ σε ένα υπάρχον σχήμα, μετακινήστε το δρομέα πριν ή μετά το κείμενο στο σημείο όπου θέλετε να προσθέσετε το σχήμα και, στη συνέχεια, πατήστε το πλήκτρο ENTER.
-
Για να διαγράψετε ένα σχήμα από το Γραφικό SmartArt, κάντε κλικ στο σχήμα που θέλετε να διαγράψετε και, στη συνέχεια, πατήστε το πλήκτρο DELETE. Για να διαγράψετε ολόκληρο το Γραφικό SmartArt, κάντε κλικ στο περίγραμμα του Γραφικό SmartArt και, στη συνέχεια, πατήστε το πλήκτρο DELETE.
-
Για να προσθέσετε ένα σχήμα όπως μια επεξήγηση ή μια γραμμή, ανατρέξτε στο θέμα Προσθήκη σχημάτων.
Αλλαγή των χρωμάτων ενός ολόκληρου γραφικού SmartArt
Μπορείτε να εφαρμόσετε παραλλαγές χρωμάτων που προέρχονται από το χρώματα θέματος στα σχήματα του Γραφικό SmartArt σας .
-
Κάντε κλικ στο Γραφικό SmartArt σας .
-
Στην καρτέλα Σχεδίαση SmartArt , στην ομάδα Στυλ SmartArt , κάντε κλικ στην επιλογή Αλλαγή χρωμάτων.
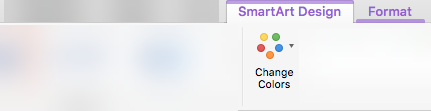
Εάν δεν βλέπετε την καρτέλα Σχεδίαση SmartArt , βεβαιωθείτε ότι έχετε επιλέξει το Γραφικό SmartArt. Ίσως χρειαστεί να κάνετε διπλό κλικ στο Γραφικό SmartArt για να ανοίξετε την καρτέλα Σχεδίαση SmartArt .
-
Κάντε κλικ στην παραλλαγή χρώματος που θέλετε.
Εφαρμογή στυλ SmartArt σε Γραφικό SmartArt
Ένα στυλ SmartArt είναι ένας συνδυασμός από διάφορα εφέ, όπως στυλ γραμμής, κορνίζα ή 3-Δ, που μπορείτε να εφαρμόσετε στα σχήματα του Γραφικό SmartArt σας για να δημιουργήσετε μια μοναδική και επαγγελματικά σχεδιασμένη εμφάνιση.
-
Κάντε κλικ στο Γραφικό SmartArt σας .
-
Στην καρτέλα Σχεδίαση SmartArt , στην ομάδα Στυλ SmartArt , κάντε κλικ στο στυλ SmartArt που θέλετε.
Για να δείτε περισσότερα στυλ SmartArt, κάντε κλικ στο κουμπί Περισσότερα .
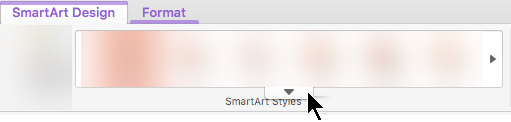
Στο PowerPoint για το Web, μπορείτε να προσθέσετε και να επεξεργαστείτε Γραφικά SmartArt.
Εισαγωγή γραφικού SmartArt και προσθήκη κειμένου σε αυτό
-
Στην καρτέλα Εισαγωγή , επιλέξτε SmartArt.
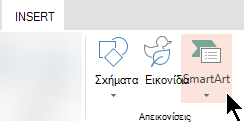
-
Στο αναπτυσσόμενο μενού, επιλέξτε τη διάταξη που θέλετε.
Το γραφικό εισάγεται στη διαφάνειά σας. Ένα πρόγραμμα επεξεργασίας κειμένου εμφανίζεται στα αριστερά του γραφικού. Κάθε στοιχείο κουκκίδας στο πρόγραμμα επεξεργασίας αντιστοιχεί σε ένα στοιχείο στο γραφικό.
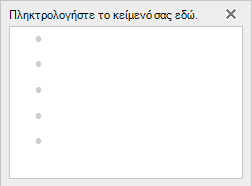
-
Για να εισαγάγετε κείμενο, κάντε κλικ στο κουμπί δίπλα σε μια κουκκίδα στο πρόγραμμα επεξεργασίας κειμένου και, στη συνέχεια, πληκτρολογήστε το κείμενό σας ή επικολλήστε το κείμενο που έχετε αντιγράψει από άλλο σημείο.
Προσθήκη ή διαγραφή σχημάτων στο γραφικό SmartArt
Μπορείτε να προσθέσετε σχήματα στο πρόγραμμα επεξεργασίας κειμένου, πατώντας το πλήκτρο Enter για να προσθέσετε ένα άλλο στοιχείο κουκκίδας.
Μπορείτε να διαγράψετε σχήματα στο πρόγραμμα επεξεργασίας κειμένου με ανάστροφο διάστημα επάνω από το στοιχείο κουκκίδας που θέλετε να καταργήσετε.
Αλλαγή των χρωμάτων ενός ολόκληρου γραφικού SmartArt
Μπορείτε να εφαρμόσετε παραλλαγές χρωμάτων (οι οποίες προέρχονται από το χρώματα θέματος της παρουσίασης) στα σχήματα του Γραφικό SmartArt σας.
-
Κάντε κλικ στο Γραφικό SmartArt σας .
-
Στην κορδέλα, στην περιοχή Εργαλεία SmartArt, επιλέξτε Αλλαγή χρωμάτων.
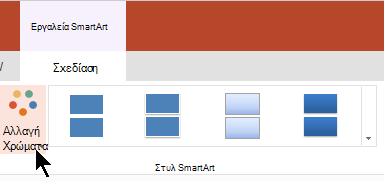
-
Στο μενού που εμφανίζεται, επιλέξτε την παραλλαγή χρώματος που θέλετε.
Εφαρμογή στυλ SmartArt σε γραφικό
Ένα στυλ SmartArt είναι ένας συνδυασμός εφέ, όπως στυλ γραμμής, κορνίζα ή 3-Δ, που μπορείτε να εφαρμόσετε στα σχήματα του Γραφικό SmartArt σας για να δημιουργήσετε επαγγελματική εμφάνιση.
-
Κάντε κλικ στο Γραφικό SmartArt σας .
-
Στην κορδέλα, στην περιοχή Εργαλεία SmartArt, επιλέξτε Στυλ.
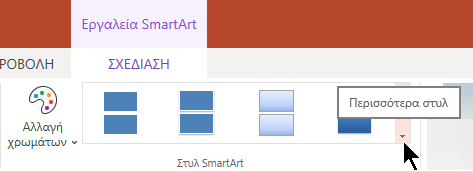
-
Στο μενού που εμφανίζεται, επιλέξτε το στυλ που θέλετε.
Τοποθετήστε το δείκτη του ποντικιού σε οποιαδήποτε επιλογή για να δείτε ένα όνομα περιγραφής για την επιλογή.
Αντιστροφή της σειράς των σχημάτων σε ένα γραφικό
Από προεπιλογή, τα σχήματα σε ένα γραφικό είναι ταξινομημένα από αριστερά προς τα δεξιά (ή δεξιόστροφα, εάν το γραφικό είναι κυκλικό).
Για να αντιστρέψετε τη σειρά των σχημάτων:
-
Επιλέξτε το γραφικό.
-
Στην κορδέλα, στην περιοχή Εργαλεία SmartArt, επιλέξτε Από δεξιά προς τα αριστερά.
Αλλαγή του επιπέδου λίστας ενός στοιχείου
Το παράθυρο κειμένου λειτουργεί όπως μια διάρθρωση ή μια λίστα με κουκκίδες που αντιστοιχίσει πληροφορίες απευθείας στο Γραφικό SmartArt σας . Κάθε Γραφικό SmartArt καθορίζει τη δική του αντιστοίχιση μεταξύ των κουκκίδων στο πρόγραμμα επεξεργασίας κειμένου και του συνόλου σχημάτων στο Γραφικό SmartArt.
Για να δημιουργήσετε εσοχή σε μια γραμμή στο παράθυρο κειμένου, επιλέξτε τη γραμμή στην οποία θέλετε να δημιουργήσετε εσοχή και, στη συνέχεια, στην περιοχή Εργαλεία SmartArt, στην καρτέλα Σχεδίαση , κάντε κλικ στην επιλογή Υποβιβασμός.
Για να μειώσετε το επίπεδο λίστας, επιλέξτε τη γραμμή στην οποία θέλετε να δημιουργήσετε εσοχή και, στη συνέχεια, κάντε κλικ στην επιλογή Προβιβασμός (ή πατήστε το συνδυασμό πλήκτρων Shift+Tab).
Συμβουλές
-
Για να αλλάξετε το μέγεθος ολόκληρου του Γραφικό SmartArt, κάντε κλικ στο περίγραμμα του Γραφικό SmartArt και, στη συνέχεια, σύρετε τις λαβές αλλαγής μεγέθους προς τα μέσα ή προς τα έξω μέχρι η Γραφικό SmartArt σας να αποκτήσει το μέγεθος που θέλετε.










