Στο Outlook 2016 για Windows και το Outlook για Mac 2016 ή 2019, τα μηνύματα ηλεκτρονικού ταχυδρομείου, οι επαφές, τα στοιχεία ημερολογίου, οι εργασίες και οι σημειώσεις μπορούν να εξαχθούν σε αρχεία αρχειοθέτησης. Μπορείτε να εισαγάγετε αυτά τα αρχεία (.pst στο Outlook για Windows και .olm στο Outlook για Mac) στο Outlook για Mac. Όταν εισαχθεί, το αρχειοθετημένο περιεχόμενο είναι διαθέσιμο στην ενότητα Στον υπολογιστή μου, στα παράθυρα περιήγησης του Outlook (Αλληλογραφία, Ημερολόγιο, Επαφές, Εργασίες και Σημειώσεις).
ΣΗΜΕΙΩΣΗ: Εάν δεν εμφανίζεται η ενότητα Στον υπολογιστή μου στα παράθυρα περιήγησης, μεταβείτε στο μενού Outlook > Προτιμήσεις…, επιλέξτε Γενικά και καταργήστε την επιλογή της ρύθμισης Απόκρυψη φακέλων στον υπολογιστή μου.
Εκτός από την εισαγωγή αρχείων αρχειοθέτησης, το Outlook for Mac 2016 ή 2019 υποστηρίζει επίσης την εισαγωγή ταυτοτήτων από το Outlook για Mac 2011. Η εισαγωγή ταυτοτήτων χρησιμοποιείται κυρίως κατά την αναβάθμιση από το Outlook 2011 στο Outlook 2016 για Mac.
Σημείωση: Προς το παρόν δεν μπορείτε να εισαγάγετε ημερολόγια και επαφές του Outlook στο web, ημερολόγια και επαφές του iCloud ή ημερολόγια και επαφές Google. Για να ζητήσετε αυτές τις δυνατότητες, επισκεφθείτε το Κουτί προτάσεων για το Outlook για να υποβάλετε τα σχόλιά σας. Η ομάδα του Outlook παρακολουθεί συνεχώς αυτό το φόρουμ.
Ένα αρχείο .pst είναι το αρχείο δεδομένων που χρησιμοποιείται από το Outlook για Windows για την αρχειοθέτηση των μηνυμάτων ηλεκτρονικού ταχυδρομείου, των επαφών, των στοιχείων ημερολογίου, των εργασιών και των σημειώσεών σας. Εισαγάγετε το αρχείο .pst για να μεταφέρετε μηνύματα από έναν υπολογιστή με Windows στο Outlook 2016 για Mac ή στο Outlook 2019 για Mac.
-
Κάντε εξαγωγή των μηνυμάτων ηλεκτρονικού ταχυδρομείου, των επαφών, των στοιχείων ημερολογίου, των εργασιών και των σημειώσεών σας από το Outlook για Windows σε ένα αρχείο .pst. (Εξαγωγή ή δημιουργία αντιγράφων ασφαλείας ηλεκτρονικού ταχυδρομείου, επαφών και ημερολογίου σε αρχείο .pst του Outlook)
-
Μεταφέρετε το αρχείο .pst από τον υπολογιστή Windows στο Mac σας (ανατρέξτε στην τοποθεσία web της Apple για οδηγίες).
-
Στην καρτέλα Εργαλεία, επιλέξτε Εισαγωγή.

-
Επιλέξτε Αρχείο αρχειοθέτησης (.pst) του Outlook για Windows > Συνέχεια.
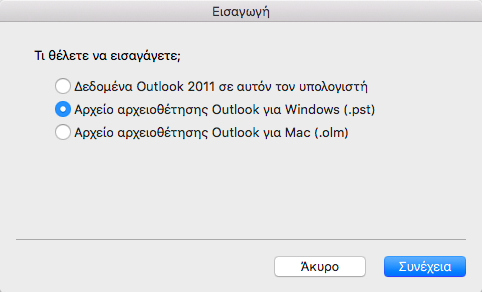
-
Εντοπίστε το αρχείο .pst στο Mac σας και, στη συνέχεια, επιλέξτε Εισαγωγή.
-
Όταν η διαδικασία εισαγωγής ολοκληρωθεί, επιλέξτε Τέλος.
Τα στοιχεία που έχουν εισαχθεί εμφανίζονται στο παράθυρο περιήγησης στην περιοχή Στον υπολογιστή μου.
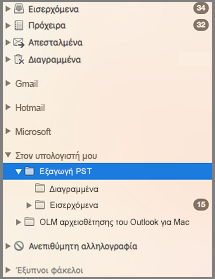
Ένα αρχείο .olm είναι το αρχείο δεδομένων που χρησιμοποιείται από το Outlook για Mac για την αρχειοθέτηση των μηνυμάτων ηλεκτρονικού ταχυδρομείου, των επαφών, των στοιχείων ημερολογίου, των εργασιών και των σημειώσεών σας. Εάν μετακινείστε από έναν Mac σε έναν άλλο ή κάνετε αναβάθμιση από το Outlook για Mac 2011 στο Outlook 2016 για Mac ή στο Outlook 2019 για Mac, εξαγάγετε τα μηνύματα ηλεκτρονικού ταχυδρομείου, τις επαφές, τα στοιχεία ημερολογίου, τις εργασίες και τις σημειώσεις σας σε ένα αρχείο .olm πρώτα (Πώς μπορώ να κάνω εξαγωγή σε ένα αρχείο .olm;). Σημειώστε τη θέση όπου αποθηκεύετε το αρχείο .olm καθώς θα τη χρειαστείτε κατά τη διάρκεια της διαδικασίας εισαγωγής.
-
Εξαγάγετε τα μηνύματα ηλεκτρονικού ταχυδρομείου, τις επαφές, τα στοιχεία ημερολογίου, τις εργασίες και τις σημειώσεις του Outlook για Mac σε ένα αρχείο .olm και σημειώστε τη θέση όπου αποθηκεύσατε αυτό το αρχείο. Εάν μετακινείστε από έναν Mac σε έναν άλλο, μεταφέρετε το αρχείο .olm στον νέο υπολογιστή (ανατρέξτε στην τοποθεσία web της Apple για οδηγίες).
-
Στο Outlook 2016 για Mac ή το Outlook 2019 για Mac, στην καρτέλα Εργαλεία, επιλέξτε Εισαγωγή.

-
Στο πλαίσιο Εισαγωγή, επιλέξτε Αρχείο αρχειοθέτησης (.olm) του Outlook για Mac > Συνέχεια.
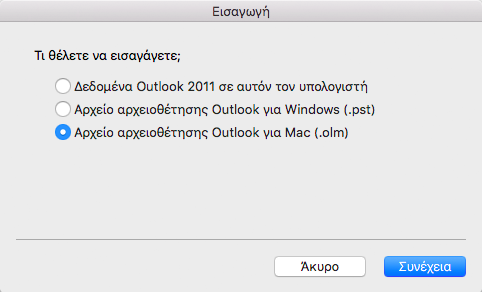
-
Εντοπίστε το αρχείο .olm στο Mac σας και, στη συνέχεια, επιλέξτε Εισαγωγή.
-
Τα στοιχεία που έχουν εισαχθεί εμφανίζονται στα παράθυρα περιήγησης (Αλληλογραφία, Ημερολόγιο, Επαφές, Εργασίες, Σημειώσεις) στην περιοχή Στον υπολογιστή μου. Για παράδειγμα, οι επαφές βρίσκονται στο παράθυρο περιήγησης στην καρτέλα "Επαφές", τα μηνύματα ηλεκτρονικού ταχυδρομείου βρίσκονται στο παράθυρο περιήγησης στην καρτέλα "Αλληλογραφία", τα στοιχεία ημερολογίου βρίσκονται στο παράθυρο περιήγησης στην καρτέλα "Ημερολόγιο" και ούτω καθεξής.
Ένα προφίλ, γνωστό και ως ταυτότητα στο Outlook για Mac 2011, είναι το σύνολο των δεδομένων που περιέχονται στο Outlook. Σε αυτά περιλαμβάνονται οι λογαριασμοί, τα μηνύματα ηλεκτρονικού ταχυδρομείου, οι επαφές, τα στοιχεία ημερολογίου, οι εργασίες, οι σημειώσεις, οι κατηγορίες, οι κανόνες και οι υπογραφές. Το Outlook 2016 για Mac και το Outlook 2019 για Mac υποστηρίζουν την εισαγωγή ταυτοτήτων του Outlook για Mac 2011, η οποία είναι μια διαδικασία που χρησιμοποιείται συνήθως κατά την αναβάθμιση από το Outlook 2011 στο Outlook 2016 για Mac ή το Outlook 2019 για Mac.
Σημαντικό: Μια ταυτότητα του Outlook για Mac 2011 μπορεί να εισαχθεί μόνο σε ένα κενό προφίλ του Outlook 2016 για Mac. Ένα κενό προφίλ δεν περιέχει ακόμη λογαριασμούς ή δεδομένα. Συνιστάται να δημιουργήσετε ένα νέο κενό προφίλ στο Outlook 2016 για Mac χρησιμοποιώντας τη Διαχείριση προφίλ του Outlook (ανατρέξτε στο θέμα Εμφανίζεται ένα μήνυμα σφάλματος κατά την εισαγωγή δεδομένων του Outlook για Mac 2011) και στη συνέχεια προχωρήστε με τα παρακάτω βήματα.
-
Στο Outlook 2016 για Mac ή το Outlook 2019 για Mac, στην καρτέλα Εργαλεία, επιλέξτε Εισαγωγή.

-
Στο πλαίσιο Εισαγωγή, επιλέξτε Δεδομένα Outlook 2011 σε αυτόν τον υπολογιστή > Συνέχεια.
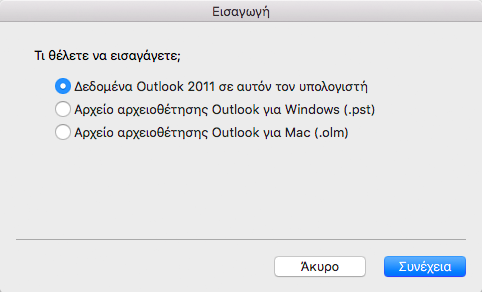
-
Επιλέξτε τη θέση της ταυτότητας προς εισαγωγή.
-
Η επιλογή Εισαγωγή από εδώ είναι η προεπιλεγμένη θέση (/Χρήστες/[όνομα χρήστη]/Έγγραφα/Χρήστης δεδομένων Microsoft/Ταυτότητες του Office 2011)
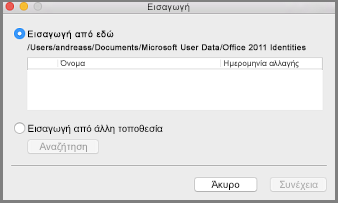
-
Η επιλογή Εισαγωγή από άλλη τοποθεσία σάς επιτρέπει να κάνετε αναζήτηση στο Mac σας για την ταυτότητα.
-
-
Επιλέξτε Συνέχεια.
Τα στοιχεία που έχουν εισαχθεί, όπως οι λογαριασμοί, τα μηνύματα ηλεκτρονικού ταχυδρομείου, οι επαφές, τα στοιχεία ημερολογίου, οι εργασίες, οι σημειώσεις, οι κατηγορίες, οι κανόνες και οι υπογραφές, εμφανίζονται στην ίδια θέση όπως στο Outlook για Mac 2011.
Σημαντικό: Εάν όταν προσπαθήσετε να εισαγάγετε μια ταυτότητα του Outlook για Mac 2011 στο Outlook 2016 για Mac, λάβετε το μήνυμα σφάλματος,"Η ταυτότητά σας δεν είναι δυνατό να εισαχθεί, επειδή δεν έχετε επαρκή δικαιώματα στην ταυτότητά σας 2011", ανατρέξτε στο άρθρο της Γνωσιακής βάσης Outlook για Mac για Office 365 – Σφάλμα δικαιωμάτων κατά την εισαγωγή ταυτότητας του Outlook 2011.
Μπορώ να εισαγάγω επαφές από ένα αρχείο .csv στο Outlook 2016 για Mac;
Η εισαγωγή αρχείου Excel ή CSV στο Outlook 2016 για Mac δεν υποστηρίζεται. Για προτεινόμενες λύσεις, επισκεφθείτε την τοποθεσία Answers.Microsoft.com.
Μπορώ να κάνω εισαγωγή από το Entourage 2008 στο Outlook 2016 για Mac;
Πρόκειται για μια διαδικασία δύο βημάτων. Πρώτα, εισαγάγετε τα δεδομένα του Entourage στο Outlook 2011 για Mac. Αφού γίνει αυτό, κάντε εισαγωγή από το Outlook 2011 στο Outlook 2016 για Mac ακολουθώντας τα βήματα που περιγράφονται σε αυτό το άρθρο. Επισκεφθείτε την τοποθεσία Answers.Microsoft.com για περισσότερες πληροφορίες.
Δείτε επίσης
Μπορώ να εισαγάγω στοιχεία του iCal ή του Βιβλίου διευθύνσεων στο Outlook 2016 για Mac;
Εξαγωγή στοιχείων σε αρχείο αρχειοθέτησης στο Outlook για Mac











