Εισαγωγή αποσπάσματος οθόνης σε σελίδα
Η καταγραφή οπτικών πληροφοριών στην οθόνη του υπολογιστή σας είναι ένας εξαιρετικός τρόπος για να διατηρήσετε περιεχόμενο που ενδέχεται τελικά να αλλάξει ή να λήξει — όπως μια έκτακτη είδηση ή μια λίστα με χρονικό όριο. Μπορείτε να χρησιμοποιήσετε το OneNote για να δημιουργήσετε ένα απόσπασμα οθόνης από οποιοδήποτε τμήμα της οθόνης του υπολογιστή σας και να το προσθέσετε ως εικόνα στις σημειώσεις σας.
-
Εμφανίστε τις πληροφορίες που θέλετε να καταγράψετε (για παράδειγμα, μια ιστοσελίδα ή μια άλλη εφαρμογή).
-
Μεταβείτε στο OneNote και τοποθετήστε το δρομέα στο σημείο όπου θέλετε να προσθέσετε το απόσπασμα οθόνης.
-
Επιλέξτε Εισαγωγή > Απόσπασμα οθόνης.
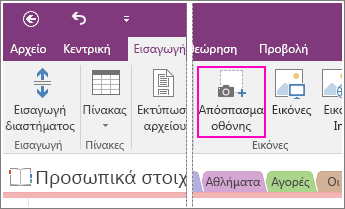
Το OneNote ελαχιστοποιείται και εσείς επιστρέφετε σε μια αχνή έκδοση της τελευταίας προβολής που βλέπατε.
-
Χρησιμοποιήστε το ποντίκι ή το δάχτυλό σας για να επιλέξετε την περιοχή της οθόνης που θέλετε να καταγράψετε.
Αφού κάνετε την επιλογή σας, θα εμφανιστεί ως εικόνα στις σημειώσεις σας. Επίσης, θα αντιγραφεί στο Πρόχειρο των Windows, ώστε να μπορείτε να επικολλήσετε (Ctrl+V) το απόσπασμα οθόνης σε μια άλλη σελίδα στο σημειωματάριό σας ή σε άλλη εφαρμογή.
Σημείωση: Τα αποσπάσματα οθόνης είναι στατικές εικόνες που αντιπροσωπεύουν ένα στιγμιότυπο πληροφοριών. Αν η προέλευση των πληροφοριών ενημερωθεί, το απόσπασμα οθόνης παραμένει το ίδιο. Δεν υπάρχει σύνδεση ανάμεσα σε ένα απόσπασμα οθόνης και στην αρχική του προέλευση. Μπορείτε, ωστόσο, να αντιγράψετε κείμενο από εικόνες στο OneNote και να το επικολλήσετε ως επεξεργάσιμο κείμενο.
Εάν προτιμάτε να χρησιμοποιήσετε συντομεύσεις πληκτρολογίου, πατήστε το συνδυασμό πλήκτρων Alt+N+R για να ξεκινήσετε το απόσπασμα οθόνης.
Χρήση του εικονιδίου του OneNote στην περιοχή ειδοποιήσεων των Windows
Εάν έχετε συνηθίσει να κάνετε κλικ στο εικονίδιο του OneNote στην περιοχή ειδοποιήσεων των Windows, ενδέχεται να παρατηρήσετε ότι δεν είναι ορατό στο Windows 10. Δείτε πώς μπορείτε να το κάνετε να εμφανιστεί.
-
Στην κάτω αριστερή γωνία της οθόνης, κάντε κλικ στο εικονίδιο των Windows και, στη συνέχεια, κάντε κλικ στην επιλογή Ρυθμίσεις.
-
Στο παράθυρο Ρυθμίσεις των Windows, κάντε αναζήτηση για Επιλογή των εικονιδίων που εμφανίζονται στη γραμμή εργασιών.
-
Δίπλα στο εργαλείο "Αποστολή στο OneNote", αλλάξτε το κουμπί εναλλαγής σε Ενεργό.
Όταν το εργαλείο "Αποστολή στο OneNote" βρίσκεται στην περιοχή ειδοποιήσεων, μπορείτε να αρχίσετε να το χρησιμοποιείτε. Για να αλλάξετε τη λειτουργία του εικονιδίου, κάντε δεξί κλικ σε αυτό, τοποθετήστε το δείκτη του ποντικιού στην επιλογή Προεπιλογές εικονιδίων του OneNote και επιλέξτε Νέα γρήγορη σημείωση, Άνοιγμα OneNote ή Λήψη αποσπάσματος οθόνης.
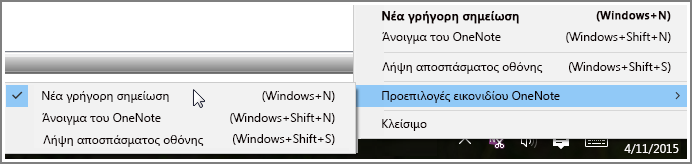
Σημείωση: Εάν κάνετε κλικ στο εικονίδιο, θα δείτε το παράθυρο διαλόγου Επιλογή της θέσης του OneNote . Ωστόσο, η συντόμευση πληκτρολογίου που βλέπετε (Windows+Shift+S) έχει αλλάξει μαζί με το Windows 10 Αναβάθμιση Δημιουργικότητας. Χρησιμοποιώντας αυτή τη συντόμευση, το απόσπασμα οθόνης θα μεταβεί αμέσως στο Πρόχειρο, ώστε να μπορείτε να το επικολλήσετε σε οποιαδήποτε εφαρμογή, συμπεριλαμβανομένου του OneNote.










