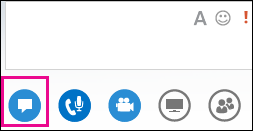Η εξοικείωση με τις δυνατότητες της Lync Σύσκεψη σάς βοηθά να βρείτε την επιλογή που θέλετε γρήγορα και να συνεχίσετε τη σύσκεψη ομαλά, ακόμα και αν πρέπει να χρησιμοποιήσετε πολλά μενού.
Μην ξεχνάτε ότι τα περισσότερα μενού ανοίγουν όταν καταδείξετε ένα εικονίδιο με το ποντίκι. Στη συνέχεια, μπορείτε να ενεργοποιήσετε την επιλογή που θέλετε.
Ας ρίξουμε μια ματιά.
Σημείωση: Για ένα διαδραστικό οδηγό με οδηγίες για Lync εργασιών παρουσιαστή σύσκεψης, ανατρέξτε στο θέμα Διαχείριση της σύσκεψης Lync.
Στοιχεία ελέγχου ήχου
Το πρώτο πράγμα που θέλετε να ελέγξετε είναι τα στοιχεία ελέγχου ήχου, τα οποία μπορείτε να βρείτε αν καταδείξετε το εικονίδιο τηλεφώνου/μικροφώνου. Εδώ μπορείτε να κάνετε σίγαση του ήχου σας, να θέσετε τον ήχο σε αναμονή, να αλλάξετε συσκευές ή να μεταφερθείτε σε άλλον αριθμό.
Για περισσότερες πληροφορίες, ανατρέξτε στα θέματα Ρύθμιση, δοκιμή και αντιμετώπιση προβλημάτων ήχου στο Lync και Αλλαγή του ήχου κατά τη διάρκεια σύσκεψης Lync.
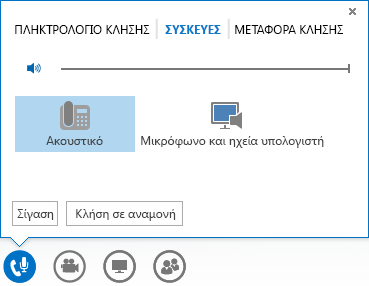
Στοιχεία ελέγχου βίντεο
Η προσθήκη βίντεο στη σύσκεψη μπορεί να βελτιώσει την εμπειρία σας και να ενισχύσει την αλληλεπίδραση των χρηστών, ακριβώς όπως και μια κανονική σύσκεψη πρόσωπο με πρόσωπο.
Πρώτα, βεβαιωθείτε ότι η κάμερα είναι συνδεδεμένη και έχει ρυθμιστεί. Στη συνέχεια, καταδείξτε το εικονίδιο της κάμερας για να δείτε μια προεπισκόπηση και να ξεκινήσετε το βίντεό σας.
Για περισσότερες πληροφορίες, ανατρέξτε στα θέματα Ρύθμιση, δοκιμή και αντιμετώπιση προβλημάτων ήχου στο Lync και Χρήση βίντεο σε σύσκεψη Lync.
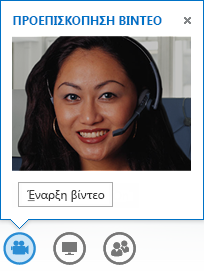
Στοιχεία ελέγχου παρουσίασης
Εάν κάνετε παρουσίαση στη σύσκεψη, καταδείξτε την παρουσίαση (εικονίδιο οθόνης) και επιλέξτε ένα από τα παρακάτω:
-
Επιφάνεια εργασίας (Για λεπτομέρειες, ανατρέξτε στο θέμα Κοινή χρήση επιφάνειας εργασίας ή προγράμματος στο Lync.)
-
Πρόγραμμα (Για λεπτομέρειες, ανατρέξτε στο θέμα Κοινή χρήση επιφάνειας εργασίας ή προγράμματος στο Lync.)
-
PowerPoint (Για λεπτομέρειες, ανατρέξτε στο θέμα Παρουσίαση διαφανειών του PowerPoint σε σύσκεψη Lync.)
-
Πίνακας (Για λεπτομέρειες, ανατρέξτε στο θέμα Χρήση πίνακα σε σύσκεψη Lync.)
-
Ψηφοφορία (Για λεπτομέρειες, ανατρέξτε στο θέμα Χρήση ψηφοφορίας σε σύσκεψη Lync.)
-
Ερωτήσεις και απαντήσεις (Για λεπτομέρειες, ανατρέξτε στο θέμα Διαχείριση ερωτήσεων και απαντήσεων για το Lync.)
-
Την καρτέλα OneNote (Για λεπτομέρειες, ανατρέξτε στο θέμα Χρήση κοινόχρηστων και ιδιωτικών σημειώσεων σε μια σύσκεψη Lync.)
-
Την καρτέλα Συνημμένα (Για λεπτομέρειες, ανατρέξτε στο θέμα Μεταφορά αρχείου σε σύσκεψη Lync.)
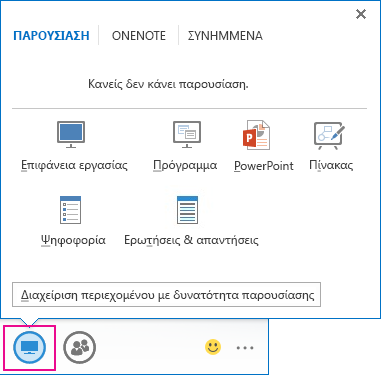
Στοιχεία ελέγχου συμμετεχόντων
Στο μενού άτομα, εμφανίζεται μια λίστα με τους συμμετέχοντες και μπορείτε να αποκτήσετε πρόσβαση στις κάρτες επαφής εάν κάνετε δεξί κλικ στα ονόματα. Αν είστε ο παρουσιαστής, θα έχετε πρόσβαση σε άλλα στοιχεία ελέγχου, όπως η σίγαση του ακροατηρίου ή η πρόσκληση περισσότερων ατόμων.
Καταδείξτε το εικονίδιο των ατόμων για να διαχειριστείτε τους συμμετέχοντες μεμονωμένα ή ως ομάδα:
-
Για να προσθέσετε επιπλέον συμμετέχοντες, κάντε κλικ στην επιλογή Πρόσκληση κι άλλων ατόμων και επιλέξτε τα άτομα που θέλετε να προσκαλέσετε.
-
Για να ενεργοποιήσετε ή να καταργήσετε τη σίγαση, να ορίσετε παρουσιαστή/συμμετέχοντα ή να καταργήσετε κάποιον από τη σύσκεψη, στην καρτέλα Συμμετέχοντες, κάντε δεξί κλικ στο όνομα ενός ατόμου και χρησιμοποιήστε τις επιλογές.
-
Για άλλες επιλογές, κάντε κλικ στην καρτέλα Ενέργειες και, στη συνέχεια, ενεργοποιήστε μια επιλογή:
-
Σίγαση ακροατηρίου για την εξάλειψη του θορύβου παρασκηνίου.
-
Δεν υπάρχουν άμεσα μηνύματα σύσκεψης για να απενεργοποιήσετε την ανταλλαγή άμεσων μηνυμάτων (IM) κατά τη διάρκεια της σύσκεψης.
-
Χωρίς βίντεο παρευρισκομένων για να αποκλείσετε την έναρξη βίντεο από τους συμμετέχοντες.
-
Απόκρυψη ονομάτων για να αποκρύψετε τα ονόματα στις εικόνες.
-
Όλοι συμμετέχοντες, για να μειώσετε τον αριθμό των παρουσιαστών, εάν έχετε πάρα πολλούς.
-
Πρόσκληση μέσω ηλεκτρονικού ταχυδρομείου για αποστολή προσκλήσεων μέσω ηλεκτρονικού ταχυδρομείου σε επιπλέον άτομα.
-
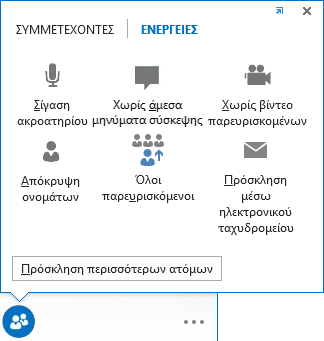
Επιλογές διάταξης
Ανάλογα με τον τύπο της σύσκεψης, μπορείτε να επιλέξετε μια συγκεκριμένη προβολή περιεχομένου, παρουσιαστή ή συμμετέχοντες.
Κάντε κλικ στην επιλογή Επιλογή μιας διάταξης στην κάτω δεξιά πλευρά της σύσκεψης:
-
Προβολή συλλογής, εμφανίζει τις εικόνες όλων των συμμετεχόντων ή βίντεο, καθώς και περιεχόμενο της σύσκεψης.
-
Προβολή ομιλητή, εμφανίζει την εικόνα ή το βίντεο του παρουσιαστή στην κάτω δεξιά γωνία του παραθύρου της σύσκεψης, καθώς και περιεχόμενο της σύσκεψης.
-
Προβολή περιεχομένου, εμφανίζει μόνο το περιεχόμενο της σύσκεψης.
-
Συμπαγής προβολή, εμφανίζει τα πλακίδια των εικόνων των συμμετεχόντων σε ένα παράθυρο.
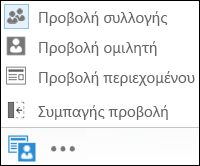
Περισσότερες επιλογές (…)
Κάτω από το μενού Περισσότερες επιλογές , θα βρείτε πληροφορίες όπως Πληροφορίες καταχώρησης σύσκεψης (σύνδεση σύσκεψης και αριθμοί ήχου) και Lync Βοήθεια.
Εάν είστε παρουσιαστής, θα δείτε επίσης τις επιλογές Έναρξη εγγραφής, Διαχείριση εγγραφής,Lync Επιλογές σύσκεψης και Λήξη σύσκεψης.
Για περισσότερες πληροφορίες σχετικά με την εγγραφή, ανατρέξτε στο θέμα Εγγραφή και αναπαραγωγή σύσκεψης Lync.
Ανταλλαγή άμεσων μηνυμάτων (IM)
Μια ωραία δυνατότητα των συσκέψεων Lync είναι η δυνατότητα αποστολής άμεσων μηνυμάτων σε όλους τους συμμετέχοντες στη σύσκεψη, υπό την προϋπόθεση ότι αυτή η επιλογή δεν έχει απενεργοποιηθεί. (Ανατρέξτε στο θέμα Απενεργοποίηση των άμεσων μηνυμάτων σε σύσκεψη Lync (Ενεργοποίηση σίγασης IM) για λεπτομέρειες.). Μπορείτε να τοποθετήσετε το δείκτη του ποντικιού στο εικονίδιο IM για να αποκτήσετε πρόσβαση στο παράθυρο ή να κάνετε κλικ στο εικονίδιο για να αγκυρώσετε το παράθυρο στη σύσκεψη.
Όταν αγκυρώσετε το παράθυρο, θα δείτε περισσότερες επιλογές όπως η επιλογή γραμματοσειρών ή η προσθήκη γελαστών προσώπων. Μπορείτε επίσης να κάνετε δεξί κλικ στο παράθυρο άμεσων μηνυμάτων για να αποκτήσετε πρόσβαση σε περισσότερες επιλογές.
Μην ξεχνάτε ότι όλοι οι συμμετέχοντες στη σύσκεψη μπορούν να δουν όλα τα άμεσα μηνύματα. Εάν θέλετε να στείλετε σε κάποιον ένα ιδιωτικό μήνυμα, κάντε κλικ στο εικονίδιο του ατόμου, κάντε δεξί κλικ σε ένα όνομα και επιλέξτε το στοιχείο ανταλλαγής άμεσων μηνυμάτων.