Σημείωση: Θέλουμε να σας παρέχουμε το πιο πρόσφατο περιεχόμενο βοήθειας στη γλώσσα σας όσο πιο σύντομα γίνεται. Αυτή η σελίδα έχω μεταφραστεί μέσω αυτοματοποιημένης διαδικασίας και ενδεχομένως να περιέχει γραμματικά λάθη και ανακρίβειες. Ο σκοπός μας είναι αυτό το περιεχόμενο να σας φανεί χρήσιμο. Μπορείτε να μας ενημερώσετε στο κάτω μέρος αυτής της σελίδας εάν οι πληροφορίες σάς φάνηκαν χρήσιμες; Εδώ θα βρείτε το άρθρο στα Αγγλικά, για να το συμβουλεύεστε εύκολα.
Υπάρχουν πολλοί τρόποι για τη διόρθωση συνηθισμένων λαθών SmartArt ανάλογα με αυτό που προσπαθείτε να διορθώσετε το πρόβλημα.
Τι θέλετε να κάνετε;
Επαναφορά της προεπιλεγμένης διάταξης και χρώματος σας ολόκληρου του γραφικού SmartArt
Εάν προσαρμόσετε πολλά σχήματα σε ένα μεμονωμένο γραφικό SmartArt, τότε μπορείτε να αναιρέσετε γρήγορα τις περισσότερες από τις προσαρμογές σας με μια απλή λειτουργία, επαναφέροντας την προεπιλεγμένη διάταξη και τα χρώματα ολόκληρου του γραφικού SmartArt.
-
Κάντε κλικ στο γραφικό SmartArt, για να το επιλέξετε.
-
Στην ενότητα Εργαλεία SmartArt, στην καρτέλα Σχεδίαση της ομάδας Επαναφορά, κάντε κλικ στην εντολή Επαναφορά γραφικού.
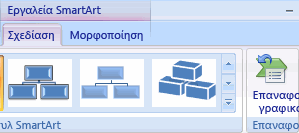
Εάν δεν βλέπετε τις καρτέλες Εργαλεία SmartArt ή Σχεδίαση, βεβαιωθείτε ότι έχετε επιλέξει ένα γραφικό SmartArt.
-
Για να επαναφέρετε τις προεπιλογές μόνο για ένα σχήμα, κάντε δεξιό κλικ στο σχήμα από το οποίο θέλετε να καταργηθούν οι προσαρμογές και, στη συνέχεια, κάντε κλικ στην εντολή Επαναφορά σχήματος του μενού συντόμευσης.
-
Όταν επαναφέρετε τις προεπιλογές, δεν καταργούνται όλες οι προσαρμογές σας. Ο παρακάτω πίνακας εμφανίζει τις προσαρμογές που καταργούνται και τις προσαρμογές που δεν καταργούνται.
|
Προσαρμογές που δεν καταργούνται |
Προσαρμογές που καταργούνται |
|
Το κείμενο και τυχόν αλλαγές μορφοποίησης που έχουν πραγματοποιηθεί σε αυτό |
Αλλαγές στη γεωμετρία των σχημάτων (για παράδειγμα, από κύκλο σε τετράγωνο) |
|
Διατάξεις για γραφικά SmartArt |
Στυλ γραμμής και γεμίσματος (συμπεριλαμβανομένων των χρώμα γεμίσματος, γεμίσματα με διαβαθμίσεις, τύπους γραμμής και χρώματα) |
|
Διατάξεις οργανογράμματος |
Εφέ (όπως σκιές, αντανακλάσεις, κλισεις και λάμψεις) |
|
Χρώμα φόντου που έχει εφαρμοστεί σε ολόκληρο το γραφικό SmartArt |
Στυλ (αυτά που εφαρμόζονται σε μεμονωμένα σχήματα, καθώς και αυτά που εφαρμόζονται σε ολόκληρο το γραφικό SmartArt) |
|
Αλλαγές κατεύθυνσης δεξιά-προς-αριστερά που έχουν εφαρμοστεί σε ολόκληρο το γραφικό SmartArt |
Σχήματα με αλλαγμένο μέγεθος (τα σχήματα επιστρέφουν στο αρχικό τους μέγεθος) |
|
Σχήματα που έχουν μετακινηθεί (τα σχήματα επιστρέφουν στις αρχικές τους θέσεις) |
|
|
Σχήματα που έχουν περιστραφεί (τα σχήματα επιστρέφουν στις αρχικές τους θέσεις) |
|
|
Σχήματα που έχουν αναστραφεί (τα σχήματα επιστρέφουν στις αρχικές τους θέσεις) |
Επαναφέρετε το αρχικό σχήμα από ένα σχήμα που αλλάξατε στο γραφικό SmartArt
-
Κάντε κλικ στο γραφικό SmartArt, για να το επιλέξετε.
-
Κάντε δεξί κλικ στο σχήμα που θέλετε να επαναφέρετε και, στη συνέχεια, κάντε κλικ στην επιλογή Επαναφορά σχήματος.
Αναίρεση τις πιο πρόσφατες αλλαγές
Για να αναιρέσετε μια ενέργεια, κάντε ένα ή περισσότερα από τα εξής:
-
Κάντε κλικ στο κουμπί Αναίρεση

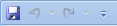
Συντόμευση πληκτρολογίου μπορείτε επίσης να πατήσετε το συνδυασμό πλήκτρων CTRL + Z.
-
Για να αναιρέσετε ταυτόχρονα περισσότερες από μία ενέργειες, κάντε κλικ στο βέλος που βρίσκεται δίπλα στο κουμπί Αναίρεση

Όλες οι επιλεγμένες ενέργειες αναιρούνται.
Σημείωση: Ορισμένες ενέργειες δεν είναι δυνατή η αναίρεση, όπως την αποθήκευση του αρχείου. Εάν δεν μπορείτε να αναιρέσετε μια ενέργεια, η εντολή Αναίρεση αλλάζει σε Αδυναμία αναίρεσης.
Διατήρηση του κειμένου σας, αλλά να ξεκινήσετε μια νέα διάταξη γραφικού SmartArt
-
Κάντε κλικ στο γραφικό SmartArt του οποίου θέλετε να αλλάξετε τη διάταξη.
-
Στην ενότητα Εργαλεία SmartArt, στην καρτέλα Σχεδίαση της ομάδας Διατάξεις, κάντε κλικ στη διάταξη που θέλετε.
Για να δείτε όλες τις διαθέσιμες διατάξεις μέσα σε έναν τύπο, στην ομάδα διατάξεις, κάντε κλικ στο κουμπί περισσότερα δίπλα στη μικρογραφία της διάταξης. Για να δείτε όλους τους τύπους και τις διατάξεις, κάντε κλικ στην επιλογή Περισσότερες διατάξεις.
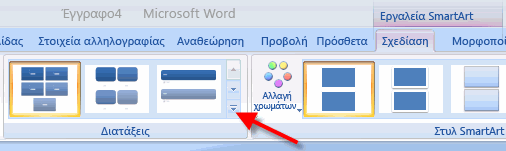
Εάν δεν βλέπετε τις καρτέλες Εργαλεία SmartArt ή Σχεδίαση, βεβαιωθείτε ότι έχετε επιλέξει ένα γραφικό SmartArt.
Είμαστε έτοιμοι να σας ακούσουμε!
Εάν βρεθεί σε αυτό το άρθρο χρήσιμα και ιδίως εάν δεν έχετε κάνει, χρησιμοποιήστε τα παρακάτω στοιχεία ελέγχου σχολίων για να μας ενημερώσετε. Χρησιμοποιούμε τα σχόλιά σας για συνεχή ενημέρωση, και τη βελτίωση, αυτά τα άρθρα. Ευχαριστούμε!










