Αφού δημιουργήσετε μια τοποθεσία σε SharePoint στο Microsoft 365 ή SharePoint Server, μπορείτε να κάνετε αλλαγές στις ρυθμίσεις της τοποθεσίας, όπως το όνομα, το λογότυπο, την περιγραφή, το επίπεδο προστασίας προσωπικών δεδομένων και την ταξινόμηση τοποθεσίας, καθώς και στα όρια υπηρεσίας και τα δικαιώματα για την τοποθεσία.
Οι περιγραφές σε αυτό το θέμα βασίζονται στο Microsoft SharePoint τοποθεσίες που έχουν δημιουργηθεί με τη χρήση τυπικών στοιχείων περιβάλλοντος εργασίας χρήστη. Εάν ο διαχειριστής ή ο σχεδιαστής της τοποθεσίας σας έχει αλλάξει ριζικά την εμφάνιση της τοποθεσίας σας, ενδέχεται να μην βλέπετε το ίδιο πράγμα να παρουσιάζεται εδώ. Για περισσότερες πληροφορίες, ανατρέξτε στο διαχειριστή SharePoint.
Σημαντικό: Για να κάνετε αλλαγές στο λογότυπο, τον τίτλο, την περιγραφή και άλλες ρυθμίσεις, πρέπει να έχετε δικαιώματα κατόχου ή σχεδιαστή στην τοποθεσία SharePoint. Για περισσότερες πληροφορίες, ανατρέξτε στο θέμα Διαχείριση δικαιωμάτων τοποθεσίας.
Μπορείτε να αλλάξετε το λογότυπο, τον τίτλο και άλλες ρυθμίσεις για τοποθεσίες επικοινωνίας SharePoint στο Microsoft 365 ομάδας ή SharePoint 2019.
Σημείωση: Για την κλασική εμπειρία ή για SharePoint Server εκδόσεις, επιλέξτε την καρτέλα 2016, 2013, 2010 . Εάν το περιβάλλον εργασίας χρήστη εδώ δεν συμφωνεί με αυτό που βλέπετε, ανατρέξτε στο θέμα Ρυθμίσεις αντιμετώπισης προβλημάτων.
Σημειώσεις:
-
Όταν δημιουργείτε μια νέα ομάδα ή ένα ιδιωτικό κανάλι στο Microsoft Teams, δημιουργείται αυτόματα μια τοποθεσία ομάδας στο SharePoint. Για να επεξεργαστείτε την περιγραφή ή την ταξινόμηση της τοποθεσίας για αυτήν την τοποθεσία ομάδας, μεταβείτε στις ρυθμίσεις του αντίστοιχου καναλιού στο Microsoft Teams.
-
Μάθετε περισσότερα σχετικά με τη διαχείριση των συνδεδεμένων τοποθεσιών ομάδων του Microsoft Teams.
Αλλαγή του τίτλου, της περιγραφής και άλλων πληροφοριών τοποθεσίας για την τοποθεσία ομάδας ή επικοινωνίας SharePoint στο Microsoft 365
Σημείωση: Εάν δεν βλέπετε πληροφορίες τοποθεσίας, ενδέχεται να μην έχετε δικαιώματα προσαρμογής του ονόματος και της περιγραφής της τοποθεσίας SharePoint. Επικοινωνήστε με τον κάτοχο της τοποθεσίας είτε για να λάβετε δικαιώματα για να κάνετε τις αλλαγές μόνοι σας είτε για να κάνετε τις αλλαγές για εσάς. Για περισσότερες πληροφορίες, ανατρέξτε στο θέμα Διαχείριση δικαιωμάτων τοποθεσίας.
-
Επιλέξτε Ρυθμίσεις και, στη συνέχεια, επιλέξτε Πληροφορίες τοποθεσίας.
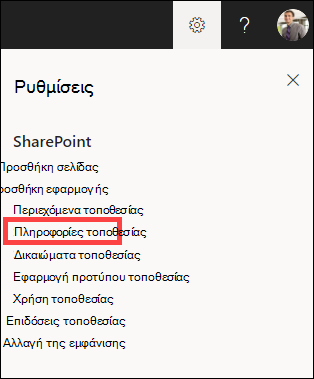
-
Κάντε αλλαγές στα ακόλουθα πεδία, ανάλογα με τις ανάγκες:
-
Όνομα τοποθεσίας (απαιτείται)
-
Περιγραφή τοποθεσίας
-
Συσχέτιση συγκεντρωτικών τοποθεσιών:
Επιλέξτε μια συγκεντρωτική τοποθεσία του SharePoint για να συσχετίσετε με την υπάρχουσα τοποθεσία σας. -
Ευαισθησία:
Υποδείξτε τον τύπο των πληροφοριών που θα περιέχει η τοποθεσία σας και το επίπεδο εμπιστευτικότητας. Αυτή η ετικέτα θα εμφανιστεί στην επάνω δεξιά γωνία της τοποθεσίας του SharePoint. -
Ρυθμίσεις προστασίας προσωπικών δεδομένων (μόνο τοποθεσίες ομάδας):
Επιλέξτε εάν θέλετε μόνο τα μέλη να έχουν πρόσβαση στην τοποθεσία σας ή οποιοδήποτε άτομο στην εταιρεία σας.
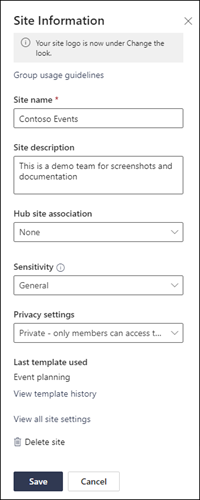
Σημείωση: Εάν η επιλογή Συσχέτιση τοποθεσίας Ενότητας είναι γκριζαρισμένη ή δεν αναφέρονται τοποθεσίες εκεί, ενδέχεται να μην έχετε δικαιώματα συσχέτισης τοποθεσιών με μια συγκεντρωτική τοποθεσία ή ο οργανισμός σας ενδέχεται να μην χρησιμοποιεί συγκεντρωτικές τοποθεσίες. Συνεργαστείτε με το διαχειριστή του SharePoint για να ρυθμίσετε την συγκεντρωτική τοποθεσία του SharePoint.
Σημείωση: Μια ρύθμιση ευαισθησίας υψηλότερη από τη γενική θα κάνει αυτόματα προεπιλεγμένες τις ρυθμίσεις προστασίας προσωπικών δεδομένων σας σε ιδιωτικές.
-
-
Όταν ολοκληρώσετε τις αλλαγές σας, επιλέξτε Αποθήκευση.
-
Επιλέξτε Ρυθμίσεις και, στη συνέχεια, επιλέξτε Αλλαγή της εμφάνισης.
Σημείωση: Εάν δεν βλέπετε την επιλογή Αλλαγή της εμφάνισης, ενδέχεται να μην έχετε δικαιώματα προσαρμογής του ονόματος και της περιγραφής της τοποθεσίας SharePoint. Επικοινωνήστε με τον κάτοχο της τοποθεσίας είτε για να λάβετε δικαιώματα για να κάνετε τις αλλαγές μόνοι σας είτε για να κάνετε τις αλλαγές για εσάς. Για περισσότερες πληροφορίες, ανατρέξτε στο θέμα Διαχείριση δικαιωμάτων τοποθεσίας.
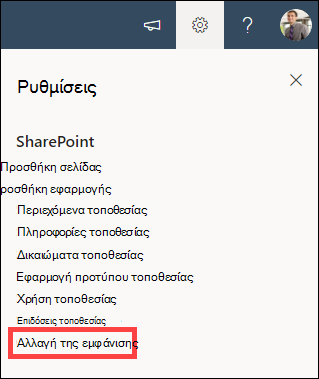
-
Επιλέξτε Κεφαλίδα.
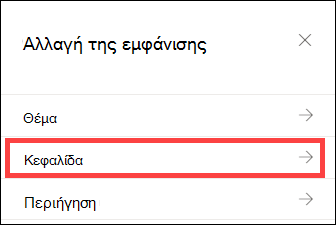
-
Στην ενότητα Εμφάνιση, στην περιοχή Λογότυπο τοποθεσίας, επιλέξτε Αλλαγή.
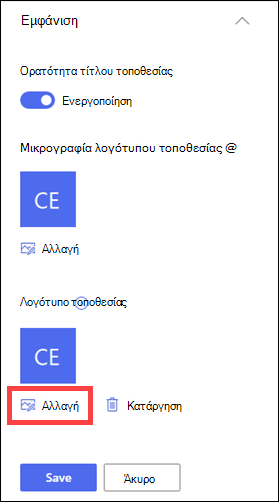
Σημείωση: Για να βεβαιωθείτε ότι το εικονίδιό σας θα αποδώσει σωστά, επιλέξτε ένα εικονίδιο που να χωράει εντός της περιοχής από 64 x 64 pixel έως 192 x 64 pixel (ύψος x πλάτους). Το λογότυπο τοποθεσίας θα εμφανιστεί στην κεφαλίδα της τοποθεσίας. Η εικόνα μικρογραφίας λογότυπου τοποθεσίας θα εμφανίζεται στις αναζητήσεις, στην κάρτα της τοποθεσίας και οπουδήποτε αλλού απαιτείται ένα τετράγωνο λογότυπο.
-
Εντοπίστε την εικόνα που χρησιμοποιείται για το λογότυπό σας από τον υπολογιστή σας. Για μια λίστα με τα προτεινόμενα μεγέθη εικόνας και τις αποδεκτές μορφές, ανατρέξτε στο άρθρο Προσαρμογή της τοποθεσίας σας στο SharePoint.
-
Αφού αλλάξετε το λογότυπο, επιλέξτε Αποθήκευση.
Σημαντικό:
-
SharePoint στο Microsoft 365 τοποθεσίες ομάδας που είναι συνδεδεμένες σε μια ομάδα Microsoft 365 χρησιμοποιούν το ίδιο λογότυπο με την ομάδα Microsoft 365 με την οποία συνδέονται.
-
Όταν αλλάζετε το λογότυπο για το SharePoint τοποθεσία ομάδας που συνδέεται με την ομάδα, το λογότυπο της αντίστοιχης ομάδας Microsoft 365 θα αλλάξει επίσης.
-
Η διαδικασία για την αλλαγή του λογότυπου για μια τοποθεσία επικοινωνίας του SharePoint στο Microsoft 365 ή για τοποθεσίες ομάδας του SharePoint που δεν είναι συνδεδεμένες σε μια ομάδα Microsoft 365 είναι η ίδια. Σε αυτή την περίπτωση, αλλάζει μόνο το λογότυπο της τοποθεσίας.
-
Το SharePoint προσφέρει πολλά πρότυπα τοποθεσίας που περιέχουν προ-συμπληρωμένες σελίδες, πρότυπα σελίδων, πρότυπα δημοσιεύσεων ειδήσεων και τμήματα Web που μπορούν να προσαρμοστούν ώστε να ανταποκρίνονται στις ανάγκες της εταιρείας σας.
-
Επιλέξτε Ρυθμίσεις και, στη συνέχεια, επιλέξτε Εφαρμογή προτύπου τοποθεσίας.
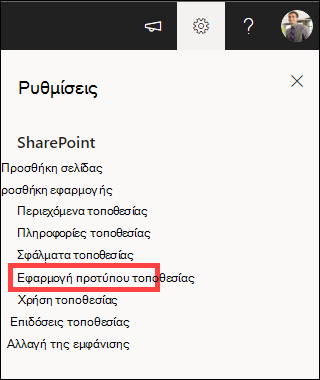
-
Στο παράθυρο Επιλογή προτύπου, επιλέξτε το πρότυπο που θέλετε.
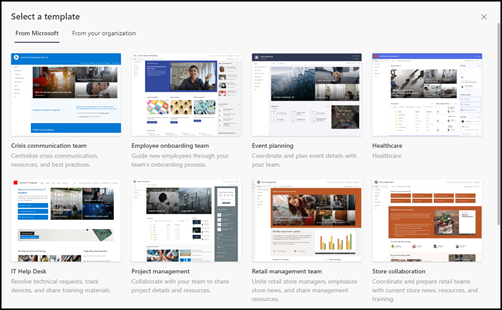
-
Θα εμφανιστεί μια προεπισκόπηση του προτύπου με πρόσθετες πληροφορίες. Επιλέξτε Χρήση προτύπου για να εφαρμόσετε το πρότυπο στην τοποθεσία σας.
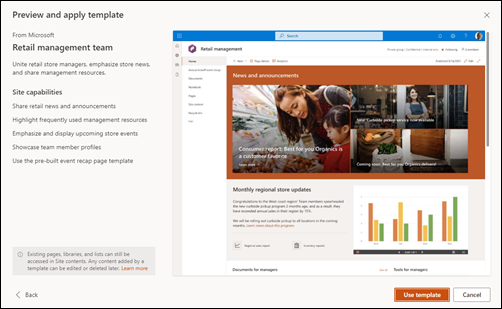
Ανατρέξτε στο άρθρο σχετικά με την εφαρμογή και την προσαρμογή προτύπων τοποθεσίας του SharePoint για περισσότερες πληροφορίες.
Τα επίπεδα δικαιωμάτων τοποθεσίας βασίζονται σε SharePoint ομάδες δικαιωμάτων. Τα μέλη μιας ομάδας δικαιωμάτων SharePoint μπορούν είτε να επισκέπτονται την τοποθεσία χωρίς να την επεξεργάζονται (επισκέπτες της τοποθεσίας), να επεξεργάζονται την τοποθεσία (μέλη τοποθεσίας) είτε να έχουν τον πλήρη έλεγχο της τοποθεσίας (κάτοχοι τοποθεσίας).
-
Επιλέξτε Ρυθμίσεις και, στη συνέχεια, επιλέξτε Δικαιώματα τοποθεσίας.
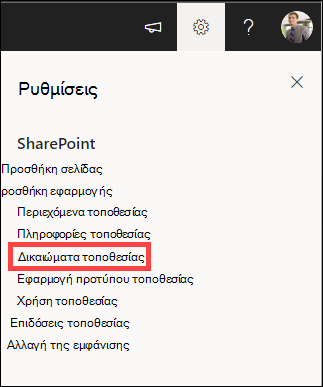
-
Εδώ μπορείτε να προσθέσετε μέλη και να διαχειριστείτε τα επίπεδα δικαιωμάτων, τα δικαιώματα κοινής χρήσης και τη λήξη των επισκεπτών.
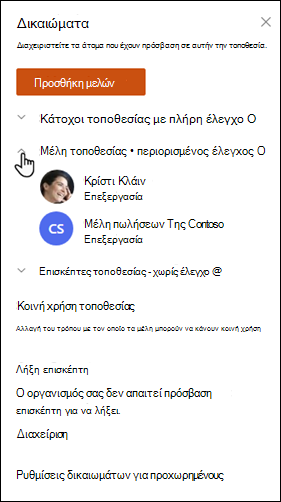
-
Εάν έχετε επιπλέον ομάδες ή άτομα που θέλετε να εκχωρήσετε δικαιώματα στην τοποθεσία, επιλέξτε Ρυθμίσεις δικαιωμάτων για προχωρημένους.
Ανατρέξτε στο θέμα Κοινή χρήση και δικαιώματα για περισσότερες πληροφορίες.
Για να δώσετε στους χρήστες πρόσβαση στην τοποθεσία σας, μπορείτε είτε να προσθέσετε μέλη στην ομάδα Microsoft 365 που σχετίζεται με την τοποθεσία είτε να κάνετε κοινή χρήση της τοποθεσίας με άλλους χρήστες χωρίς να τα προσθέσετε σε μια ομάδα Microsoft 365. Για περισσότερες πληροφορίες σχετικά με τα δικαιώματα τοποθεσίας, ανατρέξτε στο θέμα Κατανόηση των επιπέδων δικαιωμάτων στο SharePoint.
Σημείωση: Εάν είστε κάτοχος τοποθεσίας, θα δείτε μια σύνδεση για ρυθμίσεις δικαιωμάτων για προχωρημένους , όπου μπορείτε να ρυθμίσετε πρόσθετες SharePoint ρυθμίσεις δικαιωμάτων. Για περισσότερες πληροφορίες, ανατρέξτε στο θέμα Κατανόηση των επιπέδων δικαιωμάτων στο SharePoint.
-
Επιλέξτε Ρυθμίσεις και, στη συνέχεια, επιλέξτε Δικαιώματα τοποθεσίας.
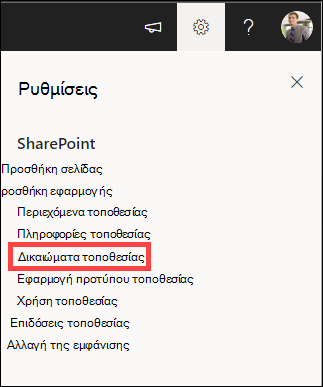
-
Επιλέξτε Προσθήκη μελών και ορίστε μία από τις παρακάτω επιλογές:
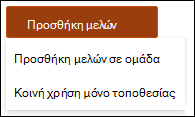
Προσθέστε μέλη στην ομάδα για να προσθέσετε μέλη στην ομάδα του Microsoft 365 που σχετίζεται με την τοποθεσία σας (προτιμώμενη μέθοδος).
Μετά την πραγματοποίηση αυτής της επιλογής, θα εμφανιστεί η ιδιότητα μέλους ομάδας για την τοποθεσία. Επιλέξτε Προσθήκη μελών, πληκτρολογήστε ένα όνομα ή μια διεύθυνση ηλεκτρονικού ταχυδρομείου και επιλέξτε Αποθήκευση.
Τα μέλη που προστίθενται στην ομάδα του Microsoft 365 προστίθενται στην ομάδα δικαιωμάτων των μελών της τοποθεσίας του SharePoint από προεπιλογή και μπορούν να επεξεργαστούν την τοποθεσία. Έχουν επίσης πλήρη πρόσβαση στους πόρους ομάδας του Microsoft 365, όπως ομαδικές συνομιλίες, ημερολόγιο κ.λπ.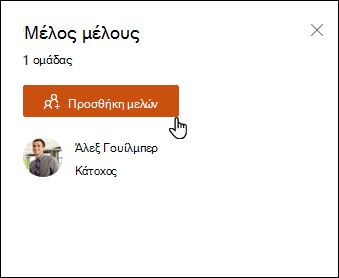
Κοινή χρήση τοποθεσίας μόνο για να κάνετε κοινή χρήση της τοποθεσίας με άλλους χρήστες χωρίς να τους προσθέσετε στην ομάδα του Microsoft 365 που σχετίζεται με την τοποθεσία.
Πληκτρολογήστε ένα όνομα ή μια διεύθυνση ηλεκτρονικού ταχυδρομείου, επιλέξτε το κάτω βέλος για να επιλέξετε το επίπεδο δικαιωμάτων του SharePoint και, στη συνέχεια, επιλέξτε Προσθήκη.
Η κοινή χρήση της τοποθεσίας παρέχει στους χρήστες πρόσβαση στην τοποθεσία, αλλά δεν θα έχουν πρόσβαση στους πόρους ομάδας του Microsoft 365, όπως οι συνομιλίες ομάδας, το ημερολόγιο κ.λπ.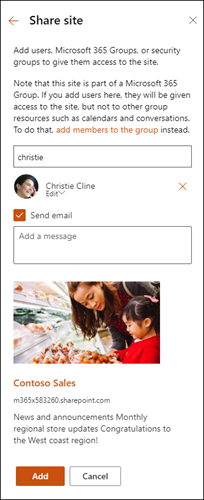
Για να αλλάξετε το επίπεδο δικαιωμάτων για ένα άτομο ή μια ομάδα, επιλέξτε το κάτω βέλος δίπλα στο SharePoint επίπεδο δικαιωμάτων για αυτό το άτομο ή την ομάδα και επιλέξτε Πλήρης έλεγχος για να το προσθέσετε στην ομάδα "Κάτοχοι τοποθεσίας" ή "Ανάγνωση " για να το προσθέσετε στην ομάδα επισκεπτών τοποθεσίας.
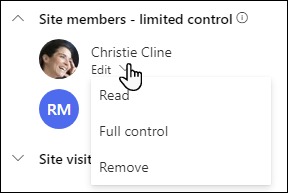
Σημειώσεις:
-
Για να προβάλετε όλα τα μέλη της ομάδας Microsoft 365 που σχετίζονται με την τοποθεσία σας και τα επίπεδα δικαιωμάτων SharePoint τους, επιλέξτε μέλη στην επάνω δεξιά γωνία της τοποθεσίας σας.
-
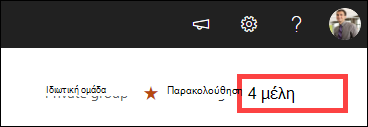
Αλλάζοντας το επίπεδο δικαιωμάτων ενός μέλους που είναι επί του παρόντος μέλος σε μια ομάδα του Microsoft 365, μπορείτε να αλλάξετε το επίπεδο ελέγχου που έχει στην τοποθεσία σας χωρίς να το καταργήσετε από την ομάδα Microsoft 365.
-
Επιλέξτε μέλη στην επάνω δεξιά γωνία της τοποθεσίας σας.
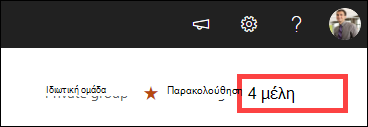
-
Επιλέξτε το κάτω βέλος δίπλα στο μέλος για να αλλάξετε και επιλέξτε ένα επίπεδο δικαιωμάτων.
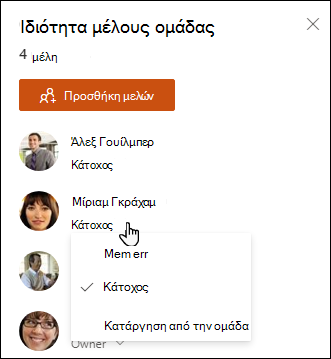
Στο SharePoint στο Microsoft 365, για να καταργήσετε κάποιον που δεν είναι μέλος της ομάδας Microsoft 365 που σχετίζεται με την τοποθεσία σας:
Σημείωση: Η επιλογή Κατάργηση είναι διαθέσιμη μόνο για άτομα που δεν ανήκουν στην ομάδα Microsoft 365.
-
Επιλέξτε Ρυθμίσεις και, στη συνέχεια, επιλέξτε Δικαιώματα τοποθεσίας.
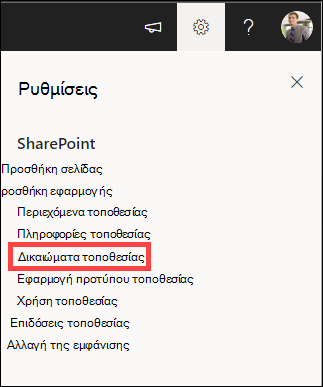
-
Επιλέξτε το κάτω βέλος δίπλα στο επίπεδο δικαιωμάτων που θα καταργήσει το μέλος.
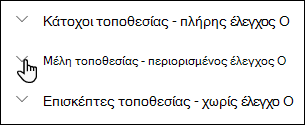
-
Επιλέξτε το κάτω βέλος δίπλα στο μέλος για να το καταργήσετε και επιλέξτε Κατάργηση.
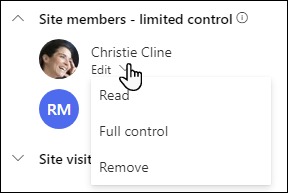
Σημείωση: Εάν ένα μέλος καταργηθεί και έχει προστεθεί χρησιμοποιώντας μόνο την τοποθεσία κοινής χρήσης και είναι επίσης μέλος μιας ομάδας Microsoft 365, θα εξακολουθεί να διατηρεί τα δικαιώματά του από την ομάδα Microsoft 365.
Στο SharePoint στο Microsoft 365, για να καταργήσετε κάποιον που είναι μέλος της ομάδας Microsoft 365 που σχετίζεται με την τοποθεσία σας:
Σημείωση: Η επιλογή Κατάργηση από ομάδα είναι διαθέσιμη μόνο για άτομα που ανήκουν στην ομάδα Microsoft 365.
-
Επιλέξτε μέλη στην επάνω δεξιά γωνία της τοποθεσίας σας.
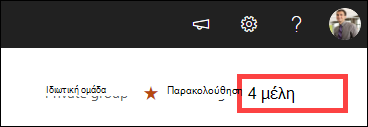
-
Επιλέξτε το κάτω βέλος δίπλα στο επίπεδο δικαιωμάτων που θα καταργήσει το μέλος και επιλέξτε Κατάργηση από την ομάδα.
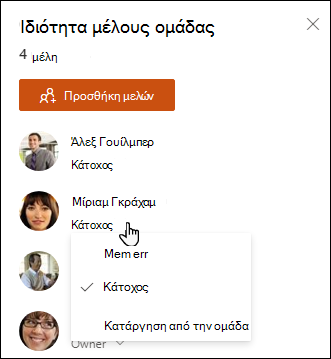
Σημείωση: Εάν ένα μέλος καταργηθεί και ήταν μέλος μιας ομάδας Microsoft 365, αλλά προστέθηκε και με χρήση της τοποθεσίας κοινής χρήσης μόνο, θα εξακολουθεί να διατηρεί τα δικαιώματά του ως άτομο.
-
Για το SharePoint σε Microsoft 365 όρια υπηρεσίας, ανατρέξτε στο θέμα Όρια του SharePoint.
-
Για τον χώρο αποθήκευσης και τα όρια χρηστών για Microsoft 365 και το SharePoint, ανατρέξτε στο θέμα Όρια του SharePoint στο Microsoft 365.
-
Για να διαχειριστείτε μεγάλες ποσότητες δεδομένων, ανατρέξτε στο θέμα Διαχείριση μεγάλων λιστών και βιβλιοθηκών στο SharePoint.
-
Χρησιμοποιήστε Windows PowerShell για να ορίσετε το όριο χώρου αποθήκευσης και την εξωτερική κοινή χρήση. Το όριο χώρου αποθήκευσης και η εξωτερική κοινή χρήση μπορούν να ρυθμιστούν μόνο με Windows PowerShell. Εάν είστε διαχειριστής, μπορείτε να το κάνετε αυτό χρησιμοποιώντας το Set-SPOSite. Για πληροφορίες σχετικά με τη διαχείριση ομάδων με το PowerShell, ανατρέξτε στο θέμα Διαχείριση Microsoft Groups με το PowerShell
-
Το πιο συνηθισμένο πρόβλημα κατά την προσπάθεια αλλαγής των ρυθμίσεων είναι ότι δεν έχετε τα σωστά δικαιώματα. Εάν δεν είστε βέβαιοι ποια είναι τα δικαιώματά σας, επικοινωνήστε με το διαχειριστή του SharePoint, του δικτύου ή του Microsoft 365.
-
Εάν έχετε δικαιώματα, βεβαιωθείτε για την έκδοση του SharePoint που χρησιμοποιείτε. Για περισσότερες πληροφορίες, ανατρέξτε στο θέμα Ποια έκδοση του SharePoint χρησιμοποιώ; Εάν η τοποθεσία σας έχει δημιουργηθεί με παλαιότερη έκδοση του SharePoint, ενδέχεται να χρησιμοποιεί την κλασική εμφάνιση. Για να αλλάξετε το λογότυπο, την περιγραφή ή άλλες ρυθμίσεις, επιλέξτε την καρτέλα 2016, 2013, 2010 . Η κλασική εμπειρία του SharePoint χρησιμοποιεί το ίδιο περιβάλλον εργασίας χρήστη για τις ρυθμίσεις με το SharePoint 2016.
Μπορείτε να αλλάξετε το λογότυπο, τον τίτλο και άλλες ρυθμίσεις στον SharePoint Server 2016, 2013 ή 2010. Για SharePoint τοποθεσίες ομάδας ή επικοινωνίας, επιλέξτε την καρτέλα Σύγχρονα .
Αλλαγή του τίτλου, της περιγραφής και του λογότυπου για την τοποθεσία του SharePoint Server
Ως κάτοχος ή χρήστης με δικαιώματα πλήρους ελέγχου, μπορείτε να αλλάξετε τον τίτλο, την περιγραφή και το λογότυπο για την τοποθεσία διακομιστή SharePoint.
-
Μεταβείτε στην τοποθεσία σας.
-
Στην επάνω δεξιά γωνία, επιλέξτε Ρυθμίσεις


-
Επιλέξτε Ρυθμίσεις τοποθεσίας.
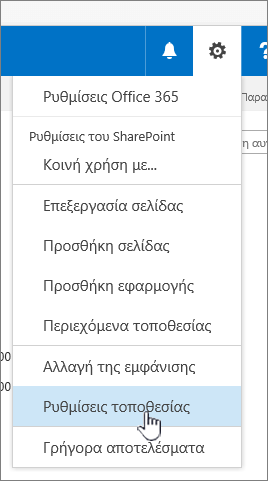
-
Στην περιοχή Εμφάνιση και αίσθηση, επιλέξτε Τίτλος, περιγραφή και λογότυπο.
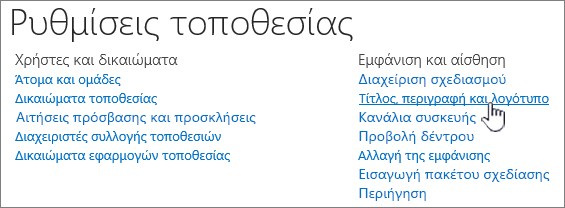
-
Ενημερώστε το πεδίο Τίτλος . Προσθέστε ή επεξεργαστείτε την προαιρετική Περιγραφή για την τοποθεσία.
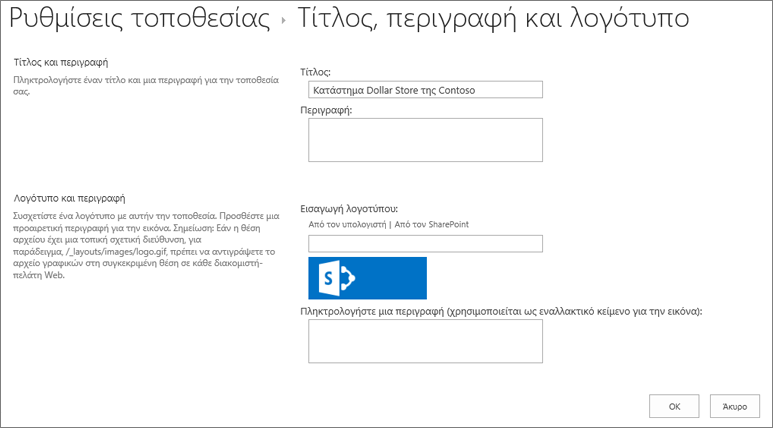
-
Για το SharePoint 2016 ή 2013, στην περιοχή Λογότυπο και περιγραφή, κάντε ένα από τα εξής:
Επιλέξτε ΑΠΟ ΥΠΟΛΟΓΙΣΤΗ, αναζητήστε μια εικόνα και επιλέξτε Άνοιγμα.
Επιλέξτε FROM SHAREPOINT, αναζητήστε μια εικόνα στην τοποθεσία SharePoint και επιλέξτε Εισαγωγή.
Στο SharePoint 2010, στην περιοχή Λογότυπο και περιγραφή, εισαγάγετε μια διεύθυνση URL σε μια εικόνα για να τη χρησιμοποιήσετε ως λογότυπο.
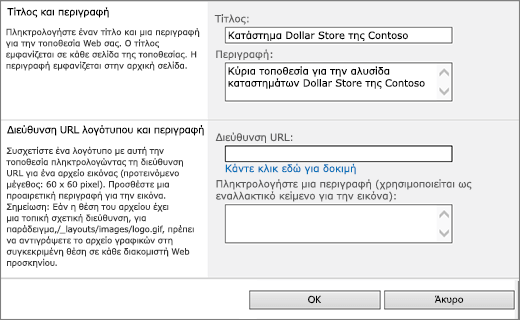
-
Συμπληρώστε μια προαιρετική περιγραφή ή εναλλακτικό κείμενο. Επιλέξτε OK για αποθήκευση
Τα επίπεδα δικαιωμάτων τοποθεσίας βασίζονται σε SharePoint ομάδες δικαιωμάτων. Τα μέλη μιας ομάδας δικαιωμάτων μπορούν είτε να επισκέπτονται την τοποθεσία χωρίς να την επεξεργάζονται (επισκέπτες της τοποθεσίας), να επεξεργάζονται την τοποθεσία (μέλη της τοποθεσίας) είτε να έχουν τον πλήρη έλεγχο της τοποθεσίας (κάτοχοι τοποθεσίας).
Για να δώσετε στους χρήστες πρόσβαση στην τοποθεσία σας, μπορείτε είτε να προσθέσετε μέλη σε μια ομάδα που σχετίζεται με την τοποθεσία (προτιμώμενη μέθοδος) είτε να κάνετε κοινή χρήση της τοποθεσίας με άλλους χωρίς να τα προσθέσετε σε μια ομάδα.
Για να προσκαλέσετε άτομα στην τοποθεσία σας, μπορείτε να προσκαλέσετε άτομα χρησιμοποιώντας το κουμπί "Κοινή χρήση " της τοποθεσίας. Για περισσότερες πληροφορίες, ανατρέξτε στο θέμα Κοινή χρήση τοποθεσίας.
Για να προσθέσετε άτομα με μια ομάδα, μπορείτε να δημιουργήσετε μια ομάδα ή να χρησιμοποιήσετε μια προϋπάρχουσα ομάδα και να προσθέσετε μέλη σε αυτήν την ομάδα. Οι ομάδες παρέχουν διάφορα επίπεδα δικαιωμάτων που έχουν όλοι στην ομάδα, επομένως είναι ευκολότερο να διαχειριστείτε έναν αριθμό χρηστών και ποια πρόσβαση έχουν. Για περισσότερες πληροφορίες, ανατρέξτε στο θέμα Δημιουργία και διαχείριση ομάδων του SharePoint.
Για να αλλάξετε το επίπεδο δικαιωμάτων για ένα άτομο ή μια ομάδα, επιλέξτε το κάτω βέλος δίπλα στο επίπεδο δικαιωμάτων για αυτό το άτομο ή την ομάδα και επιλέξτε Πλήρης έλεγχος για να το προσθέσετε στην ομάδα "Κάτοχοι τοποθεσίας" ή "Ανάγνωση " για να το προσθέσετε στην ομάδα επισκεπτών της τοποθεσίας.
Σημείωση: Για να προβάλετε όλα τα μέλη της ομάδας Microsoft 365 που σχετίζονται με την τοποθεσία σας και τα επίπεδα δικαιωμάτων τους, επιλέξτε μέλη στην επάνω δεξιά γωνία της τοποθεσίας σας.
Για να καταργήσετε κάποιον από μια ομάδα που σχετίζεται με την τοποθεσία σας, ακολουθήστε τα παρακάτω βήματα:
-
Μεταβείτε στην τοποθεσία σας.
-
Στην επάνω δεξιά γωνία, επιλέξτε Ρυθμίσεις


-
Επιλέξτε Ρυθμίσεις τοποθεσίας.
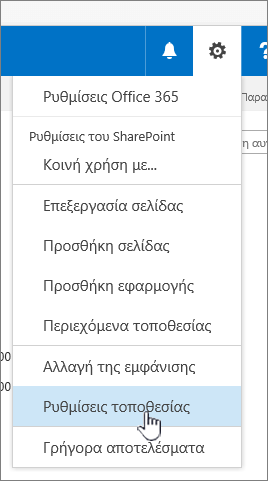
-
Στην περιοχή Χρήστες και δικαιώματα, επιλέξτε Δικαιώματα τοποθεσίας.

-
Στην περιοχή Δικαιώματα τοποθεσίας, επιλέξτε την ομάδα από την οποία θέλετε να καταργήσετε ένα μέλος.
-
Επιλέξτε το χρήστη που θέλετε να καταργήσετε.
-
Επιλέξτε Ενέργειες και, στη συνέχεια, επιλέξτε Κατάργηση χρηστών από την ομάδα.
-
Επιλέξτε OK.
Για περισσότερες πληροφορίες σχετικά με τον τρόπο λειτουργίας των δικαιωμάτων και τις ρυθμίσεις που μπορείτε να χρησιμοποιήσετε, ανατρέξτε στο θέμα Κατανόηση των επιπέδων δικαιωμάτων στο SharePoint.
Σημειώσεις:
-
Ορισμένες λειτουργίες παρουσιάζονται σταδιακά σε οργανισμούς που έχουν ρυθμίσει τις επιλογές στοχευμένης κυκλοφορίας στο Microsoft 365. Αυτό σημαίνει ότι ενδέχεται να μην μπορείτε να δείτε ακόμα αυτή τη δυνατότητα ή ότι αυτή ενδέχεται να δείχνει διαφορετική από τον τρόπο που περιγράφεται στα άρθρα της Βοήθειας.
-
Οι τοποθεσίες ομάδας με σύνδεση ομάδας έχουν διαφορετικές επιλογές προσαρμογής. Ανατρέξτε στο θέμα Προσαρμογή τοποθεσιών ομάδας του SharePoint για περισσότερες πληροφορίες.
-
Δεν είναι δυνατή η απόκρυψη των ομάδων από τις λίστες διευθύνσεων για να ενεργοποιήσετε την επεξεργασία του αντίστοιχου λογότυπου τοποθεσίας του SharePoint.










