Διαγραφή μιας προηγούμενης έκδοσης στοιχείου ή αρχείου στο SharePoint
Εάν οι λίστες ή οι βιβλιοθήκες του SharePoint έχουν καθοριστεί για την παρακολούθηση εκδόσεων, μπορείτε να διαγράψετε μια προηγούμενη έκδοση, όλες τις εκδόσεις ή απλώς δευτερεύουσες εκδόσεις ενός στοιχείου ή αρχείου. Για να μάθετε πώς μπορείτε να επαναφέρετε μια έκδοση, ανατρέξτε στο θέμα Επαναφορά μιας προηγούμενης έκδοσης ενός στοιχείου ή αρχείου. Για να ενεργοποιήσετε τη διαχείριση εκδόσεων, ανατρέξτε στο θέμα Ενεργοποίηση ιστορικού εκδόσεων στο SharePoint.
Ενημερώθηκε στις 7 Φεβρουαρίου 2020, χάρη στα σχόλιαπελατών.
Διαγραφή προηγούμενων εκδόσεων στοιχείων ή αρχείων στο SharePoint
-
Μεταβείτε στη λίστα ή τη βιβλιοθήκη για την οποία θέλετε να διαγράψετε μια προηγούμενη έκδοση.
Εάν το όνομα της λίστας ή της βιβλιοθήκης σας δεν εμφανίζεται, στο αριστερό παράθυρο περιήγησης, επιλέξτε περιεχόμενα τοποθεσίαςκαι, στη συνέχεια, επιλέξτε το όνομα της λίστας ή της βιβλιοθήκης σας.
-
Κάντε δεξί κλικ στο διάστημα μεταξύ του ονόματος στοιχείου ή εγγράφου και της ημερομηνίας και από το μενού, επιλέξτε Ιστορικό εκδόσεων. Για να δείτε το Ιστορικό εκδόσεων, ίσως χρειαστεί να κάνετε κύλιση στο μενού.
Εάν δεν βλέπετε το Ιστορικό εκδόσεων, στο παράθυρο διαλόγου, επιλέξτε το ... (έλλειψη) και, στη συνέχεια, επιλέξτε Ιστορικό εκδόσεων.
Εμφανίζεται μια λίστα με τις εκδόσεις του αρχείου.
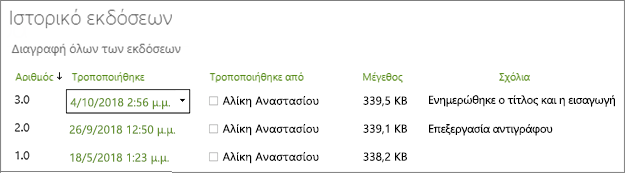
-
Στο παράθυρο διαλόγου Ιστορικό εκδόσεων , τοποθετήστε το δείκτη του ποντικιού δίπλα στην έκδοση που θέλετε και για να λάβετε μια λίστα επιλογών, στη δεξιά πλευρά, επιλέξτε το κάτω βέλος. Επιλέξτε Διαγραφή.
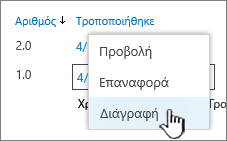
-
Για να διαγράψετε την έκδοση, επιλέξτε OK.
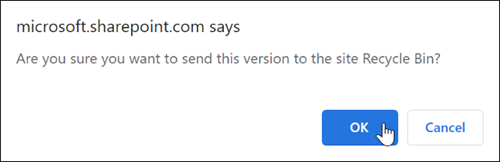
Σημείωση: SharePoint μετακινεί τις εκδόσεις που διαγράφετε στον κάδο ανακύκλωσης. Για περισσότερες πληροφορίες, ανατρέξτε στο θέμα Πώς μπορώ να ανακτήσω διαγραμμένες εκδόσεις στοιχείων ή αρχείων στο SharePoint;
-
Μεταβείτε στη λίστα ή τη βιβλιοθήκη για την οποία θέλετε να διαγράψετε μια προηγούμενη έκδοση.
Εάν δεν εμφανίζεται το όνομα της λίστας ή της βιβλιοθήκης σας, επιλέξτε περιεχόμενα τοποθεσίας ή Προβολή όλου του περιεχομένου τοποθεσίαςκαι, στη συνέχεια, επιλέξτε το όνομα της λίστας ή της βιβλιοθήκης σας.
-
Κάντε δεξί κλικ στο διάστημα μεταξύ του ονόματος στοιχείου ή εγγράφου και της ημερομηνίας και από το μενού, επιλέξτε Ιστορικό εκδόσεων. Για να δείτε το Ιστορικό εκδόσεων, ίσως χρειαστεί να κάνετε κύλιση στο μενού.
Εάν δεν βλέπετε το ιστορικό εκδόσεων, στο παράθυρο διαλόγου, κάντε κλικ στην επιλογή... (έλλειψη) και, στη συνέχεια, επιλέξτε Ιστορικό εκδόσεων.
-
Στο παράθυρο διαλόγου Ιστορικό εκδόσεων , επιλέξτε Διαγραφή όλων των εκδόσεων.
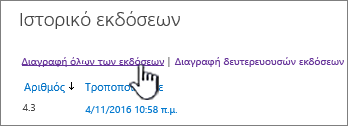
-
Για να διαγράψετε όλες τις εκδόσεις του αρχείου ή του στοιχείου που έχετε επιλέξει, επιλέξτε OK.
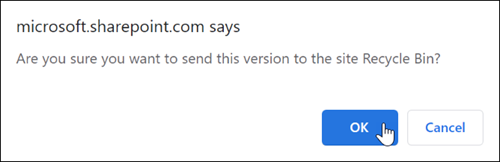
Σημείωση: τοSharePoint δεν υποστηρίζει δευτερεύουσες εκδόσεις σε λίστες.
-
Μεταβείτε στη λίστα ή τη βιβλιοθήκη για την οποία θέλετε να διαγράψετε μια προηγούμενη έκδοση.
Εάν δεν εμφανίζεται το όνομα της βιβλιοθήκης σας, επιλέξτε περιεχόμενα τοποθεσίας ή Προβολή όλου του περιεχομένου τοποθεσίαςκαι, στη συνέχεια, επιλέξτε το όνομα της βιβλιοθήκης σας.
-
Κάντε δεξί κλικ στο διάστημα μεταξύ του ονόματος και της ημερομηνίας του εγγράφου και από το μενού, επιλέξτε Ιστορικό εκδόσεων. Για να δείτε το Ιστορικό εκδόσεων, ίσως χρειαστεί να κάνετε κύλιση στο μενού.
Εάν δεν βλέπετε το Ιστορικό εκδόσεων, στο παράθυρο διαλόγου, επιλέξτε το ... (έλλειψη) και, στη συνέχεια, επιλέξτε Ιστορικό εκδόσεων.
-
Στο παράθυρο διαλόγου Ιστορικό εκδόσεων , επιλέξτε Διαγραφή δευτερευουσών εκδόσεων.
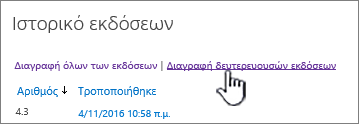
-
Για να διαγράψετε τις δευτερεύουσες εκδόσεις του αρχείου που έχετε επιλέξει, επιλέξτε OK.
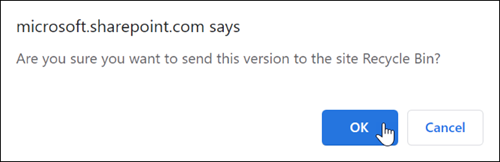
Η δευτερεύουσα έκδοση και ο αριθμός έκδοσής της διαγράφονται όταν διαγράφετε μια έκδοση. Οι άλλοι αριθμοί έκδοσης δεν αλλάζουν. Για παράδειγμα, εάν έχετε ένα έγγραφο που έχει δευτερεύουσες εκδόσεις 3,1 και 3,2 και αποφασίσετε να διαγράψετε την έκδοση 3,1, το ιστορικό εκδόσεων που προκύπτει εμφανίζει μόνο τις δευτερεύουσες εκδόσεις 3,0 και 3,2.
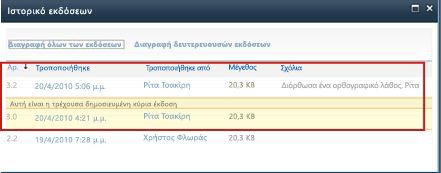
Οι διαγραμμένες εκδόσεις αποθηκεύονται στον κάδο ανακύκλωσης του SharePoint για έως και 90 ημέρες. Για περισσότερες πληροφορίες σχετικά με τον κάδο ανακύκλωσης του SharePoint, ανατρέξτε σε ένα από τα εξής:
-
Για το SharePoint στο Microsoft 365 2016 ή το 2013, ανατρέξτε στο θέμα Επαναφορά διαγραμμένου περιεχομένου στον κάδο ανακύκλωσης μιας τοποθεσίας του SharePoint.
-
Για SharePoint 2010, ανατρέξτε στο θέμα Επαναφορά διαγραμμένου αντικειμένου από έναν κάδο ανακύκλωσης του SharePoint.
-
Για SharePoint 2007, ανατρέξτε στο θέμα Προβολή, επαναφορά ή διαγραφή στοιχείων στον κάδο ανακύκλωσης μιας τοποθεσίας του SharePoint.
Τοπικές διαγραφές Εάν έχετε διαγράψει το αρχείο σας στον υπολογιστή σας και όχι από μια ηλεκτρονική βιβλιοθήκη, για να το επαναφέρετε, χρησιμοποιήστε τον κάδο ανακύκλωσης των Windows. Μπορείτε να φτάσετε σε αυτό από την επιφάνεια εργασίας. Εάν δεν υπάρχει, πατήστε το πλήκτρο Windows και, στη συνέχεια, πληκτρολογήστε ανακύκλωση. Επιλέξτε τον κάδο ανακύκλωσης ή τον φάκελο Κάδος ανακύκλωσης.
Ενεργοποίηση του ιστορικού εκδόσεων στο SharePoint
Το ιστορικό εκδόσεων είναι ενεργοποιημένο από προεπιλογή στο SharePoint, αλλά εάν δεν βλέπετε την εντολή Ιστορικό εκδόσεων , το ιστορικό εκδόσεων μπορεί να είναι απενεργοποιημένο. Ανάλογα με τον τρόπο με τον οποίο ο διαχειριστής σας έχει ρυθμίσει SharePoint, ενδέχεται να μπορείτε να ενεργοποιήσετε τη διαχείριση εκδόσεων εγγράφων.
Για πληροφορίες σχετικά με SharePoint ρυθμίσεις τήρησης ιστορικού εκδόσεων, ανατρέξτε στο θέμα Ενεργοποίηση και ρύθμιση παραμέτρων διαχείρισης εκδόσεων για μια λίστα ή βιβλιοθήκη.
Περισσότερες πληροφορίες σχετικά με τη διαχείριση εκδόσεων
Για να διαπιστώσετε εάν υπάρχει κάποιο όριο στον αριθμό των εκδόσεων που μπορείτε να χρησιμοποιήσετε, ποιες δευτερεύουσες εκδόσεις είναι, πώς λειτουργεί η διαχείριση εκδόσεων με την επιλογή "μεταβίβαση ελέγχου αρχείων και ανάληψη ελέγχου" ή την έγκριση περιεχομένου, ανατρέξτε στο θέμα Πώς λειτουργεί η διαχείριση εκδόσεων σε μια λίστα ή βιβλιοθήκη;
Στείλτε μας τα σχόλιά σας
Ήταν χρήσιμο αυτό το άρθρο; Εάν όχι, πείτε μας τις λεπτομέρειες σχετικά με το τι ήταν συγκεχυμένο ή ανύπαρκτο και τι περιμένατε. Εάν ήρθατε εδώ από μια αναζήτηση και δεν ήταν οι πληροφορίες που θέλατε, ενημερώστε μας για την αναζήτηση. Παρακαλείσθε να συμπεριλάβετε την έκδοση του SharePoint, του λειτουργικού συστήματος και του προγράμματος περιήγησης που διαθέτετε. Θα χρησιμοποιήσουμε τα σχόλιά σας για να κάνετε διπλό check-Ελέγξτε τα βήματα και να ενημερώσετε αυτό το άρθρο.










