Μπορείτε να δημιουργήσετε, να τροποποιήσετε ή να διαγράψετε μια σύσκεψη ή συνάντηση στο Outlook στο web.
Σημείωση: Εάν οι οδηγίες δεν συμφωνούν με αυτό που βλέπετε, ίσως χρησιμοποιείτε μια παλαιότερη έκδοση του Outlook στο web. Δοκιμάστε τις Οδηγίες για την κλασική έκδοση του Outlook στο web.
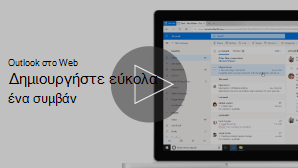
Ένα ραντεβού είναι ένα συμβάν για τον εαυτό σας, όπως ένα ραντεβού για μεσημεριανό γεύμα ή ένα ιατρικό ραντεβού. Μια σύσκεψη είναι ένα συμβάν που στέλνετε σε άλλα άτομα.
-
Στο κάτω μέρος της σελίδας, επιλέξτε

-
Κάντε κλικ στο ημερολόγιο την ημέρα και την ώρα του συμβάντος. Εναλλακτικά, επιλέξτε Νέο συμβάν στο επάνω μέρος της σελίδας.
-
Προσθέστε έναν τίτλο στο συμβάν σας. Αν πρόκειται για ολοήμερο συμβάν, επιλέξτε το κουμπί εναλλαγής Ολοήμερο .
-
Εάν θέλετε να προσκαλέσετε άτομα στο συμβάν, πληκτρολογήστε τα ονόματα ή τις διευθύνσεις ηλεκτρονικού ταχυδρομείου τους στο πλαίσιο Πρόσκληση απαιτούμενων συμμετεχόντων . Μπορείτε να δείτε τις ώρες που είναι διαθέσιμες κάτω από τα αναπτυσσόμενα μενού για την ημερομηνία και την ώρα.

-
Πληκτρολογήστε μια τοποθεσία για το συμβάν στο πλαίσιο Αναζήτηση αίθουσας ή τοποθεσίας . Outlook θα προσφέρει προτεινόμενες τοποθεσίες με βάση αυτό που πληκτρολογήσατε.
-
Μπορείτε να ορίσετε πρόσθετα προαιρετικά στοιχεία στην πλήρη φόρμα του συμβάντος. Επιλέξτε

-
Επιλέξτε Απασχολημένος για να επιλέξετε τον τρόπο εμφάνισης της κατάστασής σας στη διάρκεια του συμβάντος ή για να κάνετε ιδιωτικό το συμβάν.
-
Επιλέξτε Κατηγοριοποίηση για να επιλέξετε μια κατηγορία για το συμβάν.
-
Επιλέξτε Επιλογές απόκρισης για να επιλέξετε εάν θέλετε να ζητήσετε απαντήσεις από τους συμμετέχοντες, να επιτρέψετε την προώθηση της πρόσκλησης σε σύσκεψη ή να αποκρύψετε τη λίστα συμμετεχόντων.
-
Επιλέξτε Προαιρετικό για να προσθέσετε προαιρετικούς συμμετέχοντες.
-
Επιλέξτε Επανάληψη για να γίνει επαναλαμβανόμενο συμβάν και, στη συνέχεια, επιλέξτε τις ημερομηνίες έναρξης και λήξης της σειράς.
-
Επιλέξτε Υπενθύμιση για να επιλέξετε πότε θέλετε να σας υπενθυμίσει το συμβάν. Από προεπιλογή, ο χρόνος υπενθύμισης ορίζεται σε 15 λεπτά πριν από το συμβάν.
-
-
Επιλέξτε Αποθήκευση, εάν πρόκειται για συνάντηση που δημιουργήσατε για τον εαυτό σας ή Αποστολή, εάν πρόκειται για σύσκεψη με συμμετέχοντες.
Σημείωση: Εάν έχετε περισσότερα από ένα ημερολόγια, μπορείτε να επιλέξετε σε ποιο ημερολόγιο θα δημιουργήσετε ένα συμβάν, επιλέγοντάς το από την αναπτυσσόμενη λίστα στην κορυφή του παραθύρου νέου συμβάντος.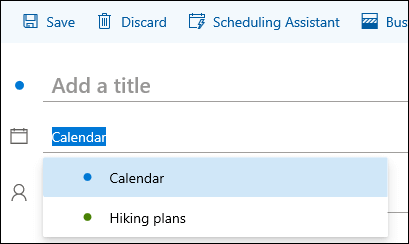
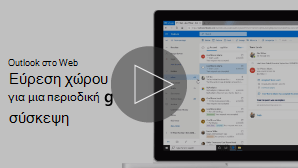
Εύρεση αίθουσας για περιοδική σύσκεψη
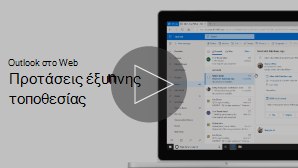
Κατά τη δημιουργία μιας σύσκεψης ή συνάντησης, μπορείτε να αναζητήσετε διαθέσιμες αίθουσες.
-
Κάντε κλικ στο ημερολόγιο την ημέρα και την ώρα του συμβάντος.
-
Επιλέξτε Αναζήτηση αίθουσας ή τοποθεσίας για να δείτε μια λίστα με τις προτεινόμενες τοποθεσίες.
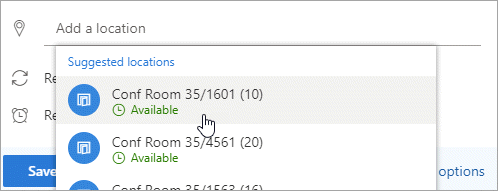
Για να δείτε όλες τις διαθέσιμες αίθουσες:
-
Επιλέξτε

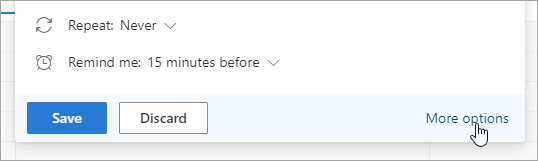
-
Στο πλήρες παράθυρο, επιλέξτε Αναζήτηση για αίθουσα ή τοποθεσία > Αναζήτηση περισσότερων αιθουσών.
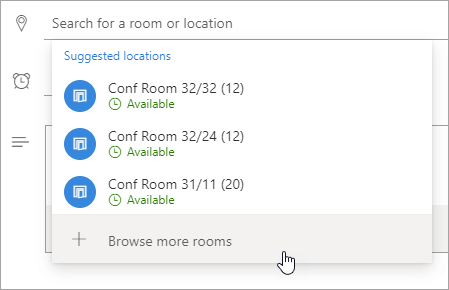
-
Επιλέξτε μια θέση ή χρησιμοποιήστε τη γραμμή αναζήτησης για να αναζητήσετε μια πόλη ή μια λίστα αιθουσών.
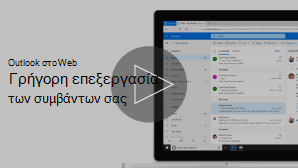
-
Στο κάτω μέρος της σελίδας, επιλέξτε

-
Επιλέξτε το συμβάν που θέλετε να τροποποιήσετε και, στη συνέχεια, επιλέξτε Επεξεργασία.
Εάν πρόκειται για επαναλαμβανόμενη σύσκεψη ή συνάντηση, θα πρέπει επίσης να επιλέξετε ένα από τα εξής:
-
Αυτό το συμβάν: Ενεργοποιήστε αυτή την επιλογή για να ανοίξετε και να κάνετε αλλαγές στο συμβάν που έχετε επιλέξει στο ημερολόγιο.
-
Αυτό και όλα τα ακόλουθα συμβάντα: Ενεργοποιήστε αυτή την επιλογή για να διαγράψετε το συμβάν που έχετε επιλέξει στο ημερολόγιο και όλα τα ακόλουθα συμβάντα στη σειρά.
-
Όλα τα συμβάντα της σειράς: Επιλέξτε αυτό το στοιχείο για να ανοίξετε και να κάνετε αλλαγές σε ολόκληρη τη σειρά των συμβάντων.
-
-
Αλλάξτε οποιεσδήποτε λεπτομέρειες για το συμβάν και, στη συνέχεια, κάντε κλικ στην επιλογή Αποθήκευση, αν πρόκειται για συνάντηση που δημιουργήσατε για τον εαυτό σας ή στην επιλογή Αποστολή, αν πρόκειται για σύσκεψη με συμμετέχοντες.
-
Στο κάτω μέρος της σελίδας, επιλέξτε

-
Επιλέξτε το συμβάν στο ημερολόγιό σας.
-
Επιλέξτε Ακύρωση εάν το συμβάν είναι σύσκεψη ή Διαγραφή εάν το συμβάν είναι συνάντηση. Εάν ακυρώνετε μια σύσκεψη, προσθέστε ένα μήνυμα εάν θέλετε και επιλέξτε Αποστολή.
Εάν πρόκειται για επαναλαμβανόμενο συμβάν, θα πρέπει να επιλέξετε ένα από αυτά τα στοιχεία όταν επιλέγετε για πρώτη φορά ακύρωση ή διαγραφή:
-
Αυτό το συμβάν: Ενεργοποιήστε αυτή την επιλογή για να ακυρώσετε ή να διαγράψετε το συμβάν που έχετε επιλέξει στο ημερολόγιο.
-
Αυτό και όλα τα ακόλουθα συμβάντα: Ενεργοποιήστε αυτή την επιλογή για να ακυρώσετε ή να διαγράψετε το συμβάν που έχετε επιλέξει στο ημερολόγιο και όλα τα επόμενα συμβάντα της σειράς.
-
Όλα τα συμβάντα της σειράς: Ενεργοποιήστε αυτή την επιλογή για να ακυρώσετε ή να διαγράψετε ολόκληρη τη σειρά συμβάντων.
-
Οδηγίες για την κλασική έκδοση του Outlook στο web
Μια σύσκεψη είναι ένα συμβάν ημερολογίου που στέλνετε σε άλλα άτομα. Δημιουργείτε μια σύσκεψη με τον ίδιο τρόπο που δημιουργείτε μια συνάντηση, αλλά προσκαλείτε και συμμετέχοντες.
-
Στο κάτω μέρος της σελίδας, επιλέξτε Ημερολόγιο.
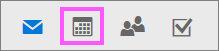
-
Στο επάνω μέρος της σελίδας, επιλέξτε Δημιουργία > συμβάν ημερολογίου.
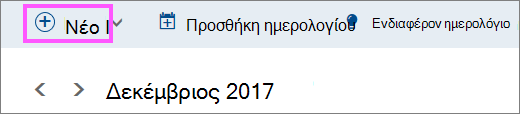
-
Στην περιοχή Ρύθμιση συνάντησης, προσθέστε τίτλο και θέση. (Εάν δημιουργείτε μια πρόσκληση σε σύσκεψη, τα ονόματα των σελίδων αλλάζουν σε Προγραμματισμός σύσκεψης αφού προσθέσετε άτομα ως συμμετέχοντες σε μεταγενέστερο βήμα.)
-
Επιλέξτε ώρα έναρξης και λήξης. Μπορείτε επίσης να επιλέξετε ένα από αυτά τα προαιρετικά στοιχεία:
-
Ολοήμερο: Επιλέξτε αυτό το πλαίσιο ελέγχου, εάν πρόκειται για ολοήμερο συμβάν.
-
Ιδιωτικό: Επιλέξτε αυτό το πλαίσιο ελέγχου εάν δεν θέλετε οι άλλοι χρήστες να βλέπουν τις λεπτομέρειες αυτού του συμβάντος ημερολογίου.
-
Επανάληψη: Επιλέξτε μία από τις επιλογές από τη λίστα για να γίνει περιοδική σύσκεψη ή συνάντηση και, στη συνέχεια, επιλέξτε τις ημερομηνίες στις οποίες θέλετε να εκτείνεται το επαναλαμβανόμενο συμβάν χρησιμοποιώντας τα πλαίσια Από και Έως .
Εάν είναι απαραίτητο, μπορείτε επίσης να προσθέσετε ή να καταργήσετε ζώνες ώρας. Κάντε κλικ στην επιλογή Ζώνη ώρας > Προσθήκη ή κατάργηση ζωνών ώρας και, στη συνέχεια, αναζητήστε τις κατάλληλες ζώνες ώρας.
-
-
Στο πλαίσιο Υπενθύμιση , προσαρμόστε την ώρα της υπενθύμισης, εάν χρειάζεται. Από προεπιλογή, έχει οριστεί σε 15 λεπτά πριν από το συμβάν.
-
Εάν θέλετε να στείλετε μια υπενθύμιση ηλεκτρονικού ταχυδρομείου στον εαυτό σας (ή στους συμμετέχοντες, εάν πρόκειται για σύσκεψη), κάντε κλικ στην επιλογή Προσθήκη υπενθύμισης ηλεκτρονικού ταχυδρομείου και δώστε τις ακόλουθες πρόσθετες πληροφορίες:
-
Υπενθύμιση ηλεκτρονικού ταχυδρομείου: Επιλέξτε πότε θα σταλεί η υπενθύμιση ηλεκτρονικού ταχυδρομείου.
-
Αποστολή υπενθύμισης σε: Επιλέξτε Εμένα εάν θέλετε να στείλετε την υπενθύμιση μόνο στον εαυτό σας (όπως για μια συνάντηση) ή Όλους τους συμμετέχοντες εάν θέλετε να τη στείλετε σε όλους τους συμμετέχοντες στη σύσκεψη.
-
Μήνυμα υπενθύμισης για αποστολή: Συμπληρώστε αυτό το πεδίο με το μήνυμα που θέλετε να στείλετε και, στη συνέχεια, κάντε κλικ στην επιλογή Κλείσιμο.
-
-
Στην περιοχή Άτομα, πληκτρολογήστε τα ονόματα ή τα ψευδώνυμα των ατόμων που θέλετε να προσκαλέσετε.
-
(Προαιρετικό) Δεν είστε βέβαιοι ποια είναι η κατάλληλη στιγμή για να συναντηθούν όλοι; Κάντε κλικ στην επιλογή Ψηφοφορία για ένα χρονικό διάστημα για να βρείτε τις ώρες που είναι κατάλληλη για εσάς και τους συμμετέχοντες. Για περισσότερες πληροφορίες, κάντε κλικ στην επιλογή τι είναι αυτό; στη σελίδα Ψηφοφορία για μια ώρα συνάντησης .
-
Στην περιοχή Συμμετέχοντες, κάντε κλικ στην επιλογή Αίτηση αποκρίσεων

-
Κάτω από τη γραμμή περιήγησης του Outlook, κάντε κλικ στην επιλογή Αποθήκευση, εάν πρόκειται για συνάντηση που δημιουργήσατε για τον εαυτό σας, ή στην επιλογή Αποστολή, εάν πρόκειται για σύσκεψη με συμμετέχοντες.
-
Στο κάτω μέρος της σελίδας, επιλέξτε Ημερολόγιο.
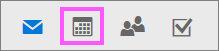
-
Στο ημερολόγιο, επιλέξτε το συμβάν ημερολογίου, όπως μια σύσκεψη ή συνάντηση και, στη συνέχεια, κάντε κλικ στην επιλογή Επεξεργασία.
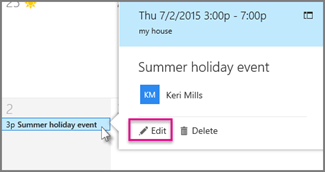
-
Εάν πρόκειται για επαναλαμβανόμενη σύσκεψη ή συνάντηση, θα πρέπει επίσης να επιλέξετε ένα από τα εξής:
-
Επεξεργασία εμφάνισης: Επιλέξτε αυτό το στοιχείο για να ανοίξετε και να κάνετε αλλαγές σε ένα μεμονωμένο συμβάν ημερολογίου.
-
Επεξεργασία σειράς: Επιλέξτε αυτό το στοιχείο για να ανοίξετε και να κάνετε αλλαγές σε μια σειρά συμβάντων ημερολογίου.
-
-
Αλλάξτε οποιεσδήποτε λεπτομέρειες για τη σύσκεψη ή τη συνάντηση και, στη συνέχεια, κάντε κλικ στην επιλογή Αποθήκευση, εάν πρόκειται για συνάντηση που δημιουργήσατε για τον εαυτό σας, ή στην επιλογή Αποστολή, εάν πρόκειται για σύσκεψη με συμμετέχοντες.
-
Στο κάτω μέρος της σελίδας, επιλέξτε Ημερολόγιο.
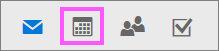
-
Επιλέξτε τη σύσκεψη ή τη συνάντηση στο ημερολόγιό σας.
-
Εάν το συμβάν είναι σύσκεψη, επιλέξτε Άκυρο. Εάν το συμβάν είναι συνάντηση, επιλέξτε Διαγραφή.
-
Εάν πρόκειται για επαναλαμβανόμενο συμβάν, θα πρέπει να επιλέξετε ένα από αυτά τα στοιχεία αφού επιλέξετε πρώτα Ακύρωση ή Διαγραφή:
-
Διαγραφή εμφάνισης: Ενεργοποιήστε αυτή την επιλογή για να ακυρώσετε την εμφάνιση της σύσκεψης που επιλέξατε στο ημερολόγιο.
-
Διαγραφή σειράς: Ενεργοποιήστε αυτή την επιλογή για να ακυρώσετε τη σειρά συσκέψεων.
-
Δείτε επίσης
Κοινή χρήση του ημερολογίου σας στο Outlook στο web
Εισαγωγή ή εγγραφή σε ημερολόγιο στο Outlook στο web










