Δημιουργήστε μια τοποθεσία ομάδας του SharePoint Online, για να αποκτήσετε μια τοποθεσία όπου εσείς και η ομάδα σας θα μπορείτε να εργάζεστε σε έργα και να μοιράζεστε πληροφορίες από οπουδήποτε και από οποιαδήποτε συσκευή. Μια τοποθεσία ομάδας περιλαμβάνει ένα σύνολο από σχετικές ιστοσελίδες, μια προεπιλεγμένη βιβλιοθήκη εγγράφων για αρχεία, λίστες για διαχείριση δεδομένων και τμήματα Web που μπορείτε να προσαρμόσετε, ώστε να ανταποκρίνονται στις ανάγκες σας.
Πρέπει να δημιουργήσω μια τοποθεσία ομάδας ή μια τοποθεσία επικοινωνίας;
Χρησιμοποιήστε μια τοποθεσία ομάδας όταν θέλετε να συνεργαστείτε με άλλα μέλη της ομάδας ή με άλλους χρήστες σε ένα συγκεκριμένο έργο. Με μια τοποθεσία ομάδας, συνήθως όλα τα μέλη της ομάδας ή τα περισσότερα από αυτά μπορούν να συνεισφέρουν περιεχόμενο στην τοποθεσία και οι πληροφορίες περιορίζονται μόνο στα μέλη της ομάδας ή του έργου και σε συγκεκριμένους ενδιαφερόμενους. Εάν απλώς θέλετε να μεταδώσετε πληροφορίες σε ένα ευρύτερο κοινό, η τοποθεσία επικοινωνίας αποτελεί καλύτερη επιλογή. Με μια τοποθεσία επικοινωνίας, συνήθως μόνο ένα μικρό τμήμα των μελών συνεισφέρει περιεχόμενο το οποίο προβάλλεται σε ένα πολύ μεγαλύτερο κοινό.
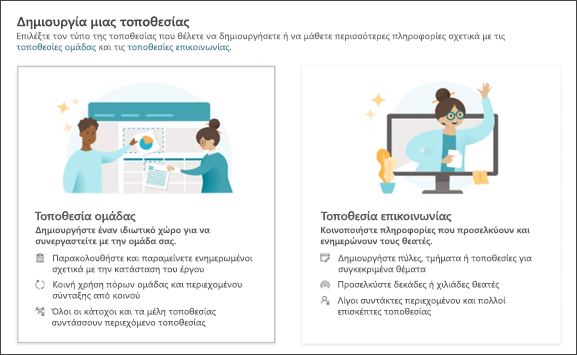
Βήματα για τη δημιουργία τοποθεσίας ομάδας
-
Κάντε ένα από τα εξής:
-
Αν χρησιμοποιείτε το Microsoft 365, πραγματοποιήστε είσοδο. Για βοήθεια, ανατρέξτε στο θέμα Πού μπορώ να πραγματοποιήσω είσοδο στο Microsoft 365.
Στην επάνω αριστερή γωνία της σελίδας, επιλέξτε το εικονίδιο εκκίνησης εφαρμογών

Σημείωση: Εάν δεν βλέπετε το πλακίδιο SharePoint ή το πλακίδιο Τοποθεσίες, η συνδρομή σας για το Microsoft 365 μπορεί να μην περιλαμβάνει το SharePoint στο Microsoft 365. Επικοινωνήστε με το άτομο που διαχειρίζεται το Microsoft 365 στον οργανισμό σας. Εάν είστε ο διαχειριστής για το μισθωτή του Microsoft 365, ανατρέξτε στο θέμα Αλλαγή σε ένα διαφορετικό πρόγραμμα του Microsoft 365 για επιχειρήσεις για να προσθέσετε το SharePoint στο Microsoft 365 στη συνδρομή σας.
-
Αν χρησιμοποιείτε τον SharePoint Server 2019, συνδεθείτε στο SharePoint.
-
-
Στο επάνω μέρος της σελίδας του SharePoint, κάντε κλικ στην επιλογή + Δημιουργία τοποθεσίας και επιλέξτε Τοποθεσία ομάδας. Ένας οδηγός δημιουργίας τοποθεσίας θα εμφανιστεί στη δεξιά πλευρά της οθόνης, όπου μπορείτε να εισαγάγετε τις πληροφορίες για να δημιουργήσετε μια τοποθεσία ομάδας.
Σημειώσεις:
-
Εάν σχεδιάζετε να συσχετίσετε τη νέα τοποθεσία ομάδας με μια συγκεντρωτική τοποθεσία του SharePoint, μπορείτε να βελτιστοποιήσετε τη διαδικασία μεταβαίνοντας πρώτα στη συγκεντρωτική τοποθεσία και κάνοντας κλικ στη σύνδεση Δημιουργία τοποθεσίας στην επάνω δεξιά γωνία της. Η νέα τοποθεσία ομάδας θα συσχετιστεί αυτόματα με αυτήν τη συγκεντρωτική τοποθεσία.
-
Εάν δεν βλέπετε τη σύνδεση + Δημιουργία τοποθεσίας, μπορεί η δημιουργία τοποθεσίας από τον χρήστη να είναι απενεργοποιημένη στο SharePoint. Επικοινωνήστε με το άτομο που διαχειρίζεται το SharePoint στον οργανισμό σας για τη δημιουργία μιας τοποθεσίας ομάδας. Εάν είστε διαχειριστής μισθωτή, ανατρέξτε στο θέμα Διαχείριση δημιουργίας τοποθεσίας στο SharePoint Online για την ενεργοποίηση της δημιουργίας τοποθεσίας από τον χρήστη για τον οργανισμό σας ή στο θέμα Διαχείριση τοποθεσιών στο νέο κέντρο διαχείρισης του SharePoint για τη δημιουργία μιας τοποθεσίας από το κέντρο διαχείρισης του SharePoint στο Microsoft 365. Προς το παρόν, η δημιουργία τοποθεσίας δεν είναι διαθέσιμη στην εφαρμογή για κινητές συσκευές του SharePoint.
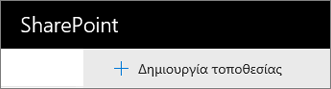
-
-
Επιλέξτε ένα πρότυπο τοποθεσίας ομάδας που είναι προσυμπληρωμένο με περιεχόμενο για την εξυπηρέτηση ενός συγκεκριμένου σεναρίου. Εναλλακτικά, για να δημιουργήσετε μια τοποθεσία ομάδας από την αρχή, επιλέξτε το πρότυπο Συνεργασία ομάδας.
-
Δώστε όνομα στην νέα τοποθεσία ομάδας. Εκτός και αν χρησιμοποιείτε τον SharePoint Server 2019 η διεύθυνση ηλεκτρονικού ταχυδρομείου ομάδας του Microsoft 365 θα δημιουργηθεί αυτόματα και θα έχει το ίδιο όνομα με την τοποθεσία ομάδας σας. Καθώς πληκτρολογείτε, θα δείτε εάν είναι διαθέσιμο ή όχι το όνομα που έχετε επιλέξει.
Σημείωση: Αν οι Ομάδες του Microsoft 365 είναι απενεργοποιημένες στο SharePoint στο Microsoft 365, το πεδίο Διεύθυνση ηλεκτρονικού ταχυδρομείου δεν θα εμφανίζεται.
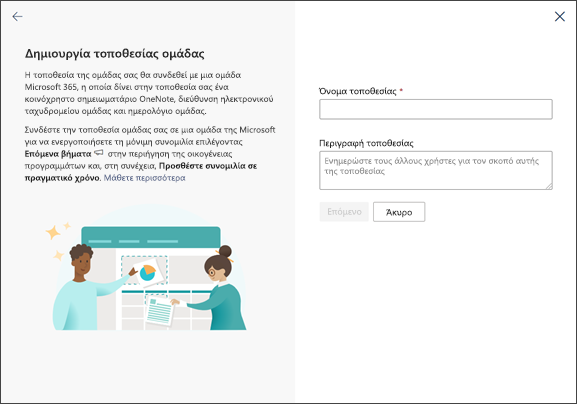
-
Στο πλαίσιο Περιγραφή τοποθεσίας, προσθέστε ένα κείμενο που θα ενημερώνει τα άλλα άτομα για το σκοπό της τοποθεσίας σας.
-
Αν σας δοθεί η δυνατότητα, στην ενότητα Ρυθμίσεις προστασίας προσωπικών δεδομένων, επιλέξτε είτε Δημόσια - όλα τα άτομα στον οργανισμό μπορούν να έχουν πρόσβαση σε αυτή την τοποθεσία είτε Ιδιωτική - μόνο τα μέλη μπορούν να έχουν πρόσβαση σε αυτή την τοποθεσία, για να ελέγχετε ποιος θα μπορεί να έχει πρόσβαση στην τοποθεσία σας.
-
Εάν αυτή η δυνατότητα έχει ενεργοποιηθεί από τον διαχειριστή σας, επιλέξτε μια ταξινόμηση τοποθεσίας από την ενότητα Ταξινόμηση τοποθεσίας. Οι επιλογές που αναφέρονται μπορεί να αφορούν την ευαισθησία των πληροφοριών ή τον κύκλο ζωής των πληροφοριών της τοποθεσίας σας.
-
Αν χρησιμοποιείτε τον SharePoint Server 2019, κάντε κλικ στο κουμπί Τέλος και είστε έτοιμοι! Εάν όχι, συνεχίστε.
-
Επιλέξτε μια γλώσσα για την τοποθεσία σας.
Προσοχή: Αφού επιλέξετε μια προεπιλεγμένη γλώσσα για την τοποθεσία σας και δημιουργήσετε την τοποθεσία, δεν μπορείτε να αλλάξετε τη γλώσσα αργότερα. Ωστόσο, μπορείτε να προσθέσετε εναλλακτικές υποστηριζόμενες γλώσσες.
-
Στο SharePoint στο Microsoft 365, προσθέστε τα ονόματα ή τις διευθύνσεις ηλεκτρονικού ταχυδρομείου τυχόν άλλων χρηστών που θέλετε να διαχειρίζονται την τοποθεσία στο πλαίσιο Προσθήκη επιπλέον κατόχων.
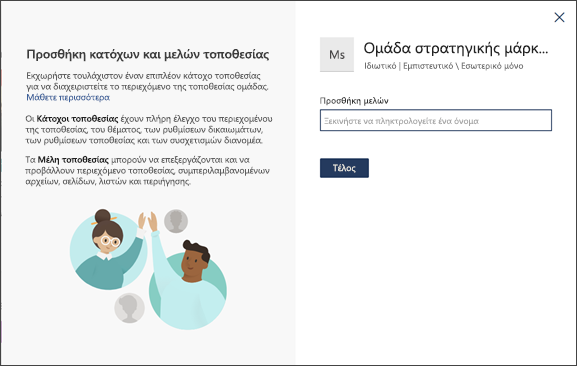
Σημείωση: Ο δημιουργός της τοποθεσίας είναι αυτόματα μέλος της ομάδας κατόχων τοποθεσίας.
-
Στο SharePoint στο Microsoft 365, στο πλαίσιο Προσθήκη μελών, προσθέστε τα ονόματα ή τις διευθύνσεις ηλεκτρονικού ταχυδρομείου όλων των χρηστών που θέλετε να είναι μέλη της τοποθεσίας σας και, στη συνέχεια, κάντε κλικ στο κουμπί Τέλος. Τα μέλη τα οποία προστίθενται στην ομάδα του Microsoft 365 που σχετίζεται με την τοποθεσία, προστίθενται αυτόματα στην ομάδα μελών της τοποθεσίας.
Για να περιμένετε και να προσθέσετε επιπλέον κατόχους, μέλη ή επισκέπτες αργότερα, κάντε κλικ στο κουμπί Τέλος.
Αν έχετε επιλέξει ένα προσαρμοσμένο πρότυπο τοποθεσίας web, θα εμφανιστεί ένα πανό στο επάνω μέρος της τοποθεσίας web σας όπου θα εμφανίζεται η κατάσταση ρύθμισης για την νέα σας τοποθεσία web. Για να δείτε ποιες ρυθμίσεις εφαρμόστηκαν από το πρότυπο τοποθεσίας web, κάντε κλικ στην επιλογή Ρυθμίσεις

Μόλις δημιουργηθεί η τοποθεσία σας, θα εμφανιστεί στις τοποθεσίες που παρακολουθείτε. Στην τοποθεσία σας δεν θα μεταβιβαστούν οι ρυθμίσεις δικαιωμάτων ή η περιήγηση άλλων τοποθεσιών. Ανατρέξτε στην ενότητα "Διαχείριση δικαιωμάτων τοποθεσίας" του θέματος Διαχείριση των ρυθμίσεων τοποθεσίας ομάδας του SharePoint για περισσότερες λεπτομέρειες.
Κλασική δημιουργία τοποθεσίας
Εάν η οθόνη σας δεν είναι ίδια με την παραπάνω εικόνα, αυτό σημαίνει ότι ο διαχειριστής σας έχει ρυθμίσει τη δημιουργία τοποθεσίας στην κλασική εμπειρία δημιουργίας τοποθεσίας. Σε αυτήν την περίπτωση, δεν θα δημιουργηθεί η αντίστοιχη Ομάδα του Microsoft 365.
-
Κάντε κλικ στην επιλογή + Δημιουργία τοποθεσίας.
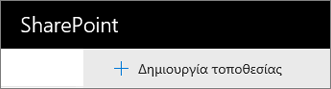
-
Δώστε ένα όνομα στην τοποθεσία σας και, στη συνέχεια, κάντε κλικ στην επιλογή Δημιουργία.
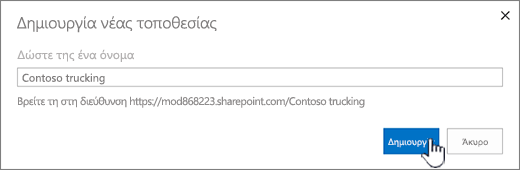
Η τοποθεσία σας θα δημιουργηθεί στη θέση που έχει προκαθοριστεί από τον διαχειριστή και θα εμφανίζεται ανάμεσα στις τοποθεσίες που παρακολουθείτε. Στην τοποθεσία σας δεν θα μεταβιβαστούν ρυθμίσεις δικαιωμάτων ή περιήγηση άλλων τοποθεσιών.
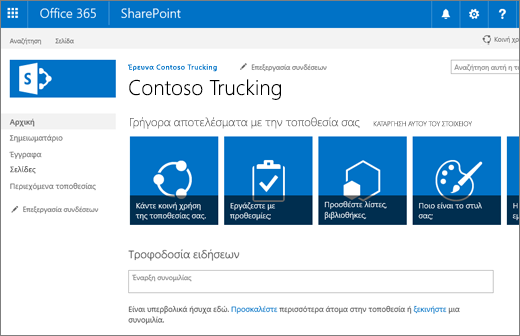
Επόμενα βήματα
Τώρα που έχετε δημιουργήσει μια τοποθεσία, μάθετε πώς μπορείτε να την προσαρμόζετε και να την αξιοποιείτε στο έπακρο:
-
Προσαρμογή της τοποθεσίας ομάδας (μόνο για την κλασική εμπειρία)
-
Αλλαγή του λογοτύπου, του τίτλου και της περιγραφής της τοποθεσίας του SharePoint
-
Διατηρήστε ενημερωμένη την ομάδα σας με Ειδήσεις στην τοποθεσία ομάδας σας
-
Διαχείριση των ρυθμίσεων τοποθεσίας ομάδας που σχετίζεται με την ομάδα σας.
-
Διαγραφή μιας τοποθεσίας ή μιας δευτερεύουσας τοποθεσίας του SharePoint










