Σημείωση: Αυτό το άρθρο έχει εκπληρώσει το σκοπό του και πρόκειται να αποσυρθεί σύντομα. Για την αποφυγή των σφαλμάτων "Η σελίδα δεν βρέθηκε", θα καταργήσουμε τις γνωστές συνδέσεις. Εάν έχετε δημιουργήσει συνδέσεις σε αυτή τη σελίδα, καταργήστε τις και μαζί θα διατηρήσουμε τη σωστή λειτουργία του web.
Χρησιμοποιήστε ένα γραφικό SmartArt για να δημιουργήσετε ένα οργανόγραμμα στα έγγραφα του Office για την εμφάνιση των σχέσεων αναφορών σε μια εταιρεία, όπως μεταξύ διευθυντών τμημάτων και υπαλλήλων.
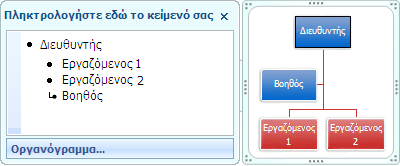
Δημιουργία οργανογράμματος
-
Στην καρτέλα Εισαγωγή, επιλέξτε SmartArt > Ιεραρχία.
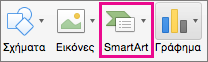
-
Κάντε κλικ σε μια διάταξη οργανογράμματος.
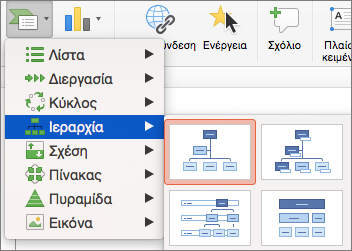
-
Για να εισάγετε κείμενο, κάντε ένα από τα εξής:
-
Κάντε κλικ σε ένα πλαίσιο του γραφικού SmartArt και πληκτρολογήστε το κείμενό σας.
Σημείωση: Για καλύτερα αποτελέσματα, χρησιμοποιήστε αυτή την επιλογή αφού προσθέσετε όλα τα πλαίσια που θέλετε.
-
Επιλέξτε [Κείμενο] στο παράθυρο Κείμενο SmartArt και πληκτρολογήστε το κείμενό σας.
-
Αντιγράψτε το κείμενο από μια άλλη θέση ή ένα άλλο πρόγραμμα, επιλέξτε [Κείμενο] στο παράθυρο Κείμενο SmartArt και επικολλήστε το κείμενό σας.
-
Δημιουργία οργανογράμματος με κείμενο και εικόνες
-
Στο έγγραφο, στην παρουσίαση ή στο υπολογιστικό φύλλο, στην καρτέλα Εισαγωγή, επιλέξτε SmartArt > Εικόνα.
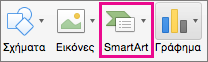
-
Για να προσθέσετε μια εικόνα, κάντε κλικ στο εικονίδιο εικόνας στο πλαίσιο όπου θέλετε να προσθέσετε την εικόνα, εντοπίστε το φάκελο με την εικόνα που θέλετε να χρησιμοποιήσετε, κάντε κλικ στο αρχείο εικόνας και στη συνέχεια επιλέξτε Εισαγωγή.

Ένα εικονίδιο εικόνας -
Για να εισάγετε κείμενο, κάντε ένα από τα εξής:
-
Κάντε κλικ σε ένα πλαίσιο του γραφικού SmartArt και έπειτα πληκτρολογήστε το κείμενό σας.
Σημείωση: Για καλύτερα αποτελέσματα, χρησιμοποιήστε αυτήν την επιλογή εφόσον προσθέσετε όλα τα πλαίσια που θέλετε.
-
Επιλέξτε [Κείμενο] στο παράθυρο Κείμενο SmartArt και πληκτρολογήστε το κείμενό σας.
-
Αντιγράψτε το κείμενο από μια άλλη θέση ή ένα άλλο πρόγραμμα, επιλέξτε [Κείμενο] στο παράθυρο Κείμενο SmartArt και επικολλήστε το κείμενό σας.
-
Προσθήκη ή διαγραφή πλαισίων στο οργανόγραμμα
Προσθήκη πλαισίου
-
Κάντε κλικ στο υπάρχον πλαίσιο που βρίσκεται πλησιέστερα στο σημείο όπου θέλετε να προσθέσετε το νέο πλαίσιο.
-
Στην καρτέλα Σχεδίαση SmartArt, κάντε κλικ στο βέλος δίπλα στην επιλογή Προσθήκη σχήματος και, στη συνέχεια, κάντε ένα από τα εξής:
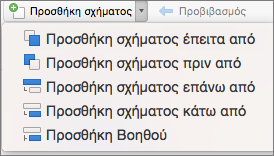
Σημείωση: Εάν δεν βλέπετε την καρτέλα Σχεδίαση SmartArt, βεβαιωθείτε ότι έχετε επιλέξει το γραφικό SmartArt.
-
Για να εισαγάγετε ένα πλαίσιο στο ίδιο επίπεδο με το επιλεγμένο πλαίσιο αλλά μετά από αυτό, επιλέξτε Προσθήκη σχήματος έπειτα από.
-
Για να εισαγάγετε ένα πλαίσιο στο ίδιο επίπεδο με το επιλεγμένο πλαίσιο αλλά πριν από αυτό, επιλέξτε Προσθήκη σχήματος πριν από.
-
Για να εισαγάγετε ένα πλαίσιο ένα επίπεδο επάνω από το επιλεγμένο πλαίσιο, επιλέξτε Προσθήκη σχήματος επάνω από.
Το νέο πλαίσιο λαμβάνει τη θέση του επιλεγμένου και το επιλεγμένο πλαίσιο και όλα τα πλαίσια ακριβώς κάτω από αυτό υποβιβάζονται κατά ένα επίπεδο.
-
Για να εισαγάγετε ένα πλαίσιο ένα επίπεδο κάτω από το επιλεγμένο πλαίσιο, επιλέξτε Προσθήκη σχήματος κάτω από.
-
Για να προσθέσετε ένα πλαίσιο βοηθού, επιλέξτε Προσθήκη Βοηθού.
Το πλαίσιο βοηθού προστίθεται επάνω από τα υπόλοιπα πλαίσια στο ίδιο επίπεδο στο γραφικό SmartArt, αλλά εμφανίζεται στο παράθυρο Κείμενο μετά από τα υπόλοιπα πλαίσια στο ίδιο επίπεδο.
Η επιλογή Προσθήκη Βοηθού είναι διαθέσιμη μόνο για διατάξεις οργανογράμματος. Δεν είναι διαθέσιμη για διατάξεις ιεραρχίας, όπως Ιεραρχία.
-
Διαγραφή πλαισίου
Για να διαγράψετε ένα πλαίσιο, κάντε κλικ στο περίγραμμα του πλαισίου που θέλετε να διαγράψετε και πατήστε το πλήκτρο Delete.










