ΣτοPowerPoint για Windows, macOS και web, μπορείτε να δημιουργήσετε αρχεία κλειστής λεζάντας και να τα προσθέσετε στα βίντεο ή τα αρχεία ήχου στις παρουσιάσεις σας. Η προσθήκη υπότιτλων κάνει την παρουσίασή σας προσβάσιμη σε ένα ευρύτερο κοινό, συμπεριλαμβανομένων των ατόμων με προβλήματα ακοής και των ατόμων που μιλούν άλλες γλώσσες.
Για να διαβάσετε σχετικά με τις βέλτιστες πρακτικές προσβασιμότητας, ανατρέξτε στο θέμα Κάντε τις παρουσιάσεις του PowerPoint προσβάσιμες σε άτομα με ειδικές ανάγκες.
Οι κλειστές λεζάντες μπορούν να αποθηκευτούν σε ένα αρχείο κειμένου με επέκταση ονόματος αρχείου .vtt. Μπορείτε να δημιουργήσετε μόνοι σας ένα αρχείο κλειστής λεζάντας ή να χρησιμοποιήσετε ένα εργαλείο δημιουργίας λεζαντών. Αυτό το άρθρο περιγράφει πώς μπορείτε να δημιουργήσετε εσείς ένα αρχείο κλειστής λεζάντας στο Σημειωματάριο.
Για να αναζητήσετε στο Internet διαθέσιμα εργαλεία και λεπτομερείς οδηγίες, πληκτρολογήστε "create vtt file" στον μηχανισμό αναζήτησης.
Σημείωση: Η δυνατότητα κλειστής λεζάντας στοPowerPoint 2016 είναι διαθέσιμη μόνο γιαOffice 2016 εγκαταστάσεις "Χρήση με ένα κλικ". Οι εγκαταστάσεις που βασίζονται σε MSI δεν διαθέτουν τη δυνατότητα κλειστής λεζάντας.
-
Ανοίξτε μια εφαρμογή Office 2016.
-
Στο μενού Αρχείο, επιλέξτε Λογαριασμός.
-
Για Office 2016εγκαταστάσεις "Χρήση με ένα κλικ ", θα έχετε ένα κουμπί Επιλογές ενημέρωσης .
Οι εγκαταστάσεις που βασίζονται σε προγράμματα εγκατάστασηςMSI δεν διαθέτουν το κουμπί Επιλογές ενημέρωσης. Θα δείτε μόνο το κουμπί >όνομα εφαρμογής Πληροφορίες < .
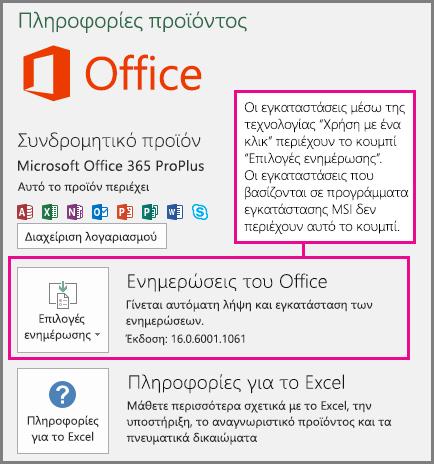
Δημιουργία αρχείου κειμένου κλειστών λεζαντών
Το Σημειωματάριο εγκαθίσταται αυτόματα μεWindows. Ξεκινήστε την εφαρμογή πληκτρολογώντας Σημειωματάριο στο πλαίσιο Cortana Ρωτήστε με οτιδήποτε ή κάνοντας αναζήτηση για Σημειωματάριο στο μενού "Έναρξη" .
Όταν το Σημειωματάριο είναι ανοιχτό, αποθηκεύστε το αρχείο κλειστών λεζαντών με ένα όνομα στην ακόλουθη μορφή:
MyClosedCaptions.en.vtt
Συμπεριλάβετε το τυπικό όνομα τοπικών ρυθμίσεων, όπως "en" (για αγγλικά) ή "es" (για τα Ισπανικά). Η επέκταση ονόματος αρχείου πρέπει να είναι ".vtt".
-
Στο παράθυρο διαλόγου Αποθήκευση ως στο Σημειωματάριο, πληκτρολογήστε ένα όνομα στο πλαίσιο Όνομα αρχείου συμπεριλαμβανομένης της επέκτασης ονόματος αρχείου .vtt και περικλείστε ολόκληρο το όνομα σε εισαγωγικά.
-
Στο πλαίσιο Αποθήκευση ως τύπου , επιλέξτε Όλα τα αρχεία (*.*). Αυτές οι ενέργειες διασφαλίζουν ότι το αρχείο αποθηκεύεται με την απαιτούμενη επέκταση ονόματος αρχείου .vtt (και όχι με επέκταση .txt).

-
Στο πλαίσιο Κωδικοποίηση, επιλέξτε UTF-8. (Αυτή η επιλογή εξασφαλίζει ότι τυχόν σύνθετοι χαρακτήρες, όπως διεθνείς χαρακτήρες, θα εμφανίζονται με ακρίβεια στην οθόνη.)
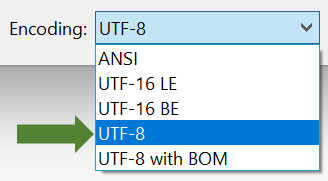
Προσθήκη περιεχομένου στο αρχείο
Η πρώτη γραμμή στο αρχείο πρέπει να είναι:
WEBVTT
Οι επόμενες καταχωρήσεις στο αρχείο ονομάζονται "υποδείξεις" και αποτελούνται από:
-
Ένας δείκτης ώρας (ώρα έναρξης και ώρα λήξης, διαχωρισμένος με "βέλος", -->).
Κάθε δείκτης ώρας καθορίζεται με την εξής μορφή: hh:mm:ss.Τττ
Χρησιμοποιήστε δύο ψηφία το καθένα για ώρες (hh), λεπτά (mm) και δευτερόλεπτα (ss). Εισαγάγετε άνω και κάτω τελείες (:) για να διαχωρίσετε τις ώρες, τα λεπτά και τα δευτερόλεπτα χωρίς ενδιάμεσο διάστημα. Συμπεριλάβετε μια τελεία μετά ss, ακολουθούμενη από τρία ψηφία για χιλιοστά του δευτερολέπτου (ttt). Βεβαιωθείτε ότι δεν υπάρχει χώρος στη μορφή ώρας.
ΣτοPowerPoint, το χρονόμετρο στην προβολή Επεξεργασία της γραμμής εργαλείων για την αναπαραγωγή βίντεο μπορεί να σας βοηθήσει να διαπιστώσετε τις ώρες έναρξης και λήξης που θα καθοριστούν στο αρχείο λεζάντας:

Βεβαιωθείτε ότι προσθέτετε τις ώρες (00:) στην αρχή και ένα τρίτο ψηφίο μετά την περίοδο, για να συμμορφώνεστε με την απαιτούμενη μορφή χρόνου.
-
Κείμενο που πρέπει να εμφανίζεται στην οθόνη κατά τη διάρκεια του συγκεκριμένου τμήματος του χρόνου.
(Περιορίστε τον εαυτό σας έως τρεις γραμμές κειμένου, για να εξασφαλίσετε ότι όλες οι λέξεις χωρούν στην οθόνη.)
Παράδειγμα:
WEBVTT
00:00:01.000 --> 00:00:05.330
Good day everyone, my name is June Doe.
00:00:07.608 --> 00:00:15.290
This video teaches you how to
build a sandcastle on any beach.
Στο παραπάνω παράδειγμα, η πρώτη λεζάντα εμφανίζεται μετά την αναπαραγωγή του βίντεο για ένα δευτερόλεπτο και παραμένει στην οθόνη μέχρι να περάσουν 5.330 δευτερόλεπτα του βίντεο. Η επόμενη λεζάντα εμφανίζεται μετά την αναπαραγωγή του βίντεο για 7.608 δευτερόλεπτα και παραμένει στην οθόνη μέχρι να περάσουν 15.290 δευτερόλεπτα από το βίντεο. Η δεύτερη λεζάντα διαιρείται σε δύο γραμμές για να εξασφαλιστεί ότι η πρόταση δεν είναι πολύ μεγάλη για να χωρέσει στην οθόνη.
Προσθήκη του αρχείου λεζάντας στο βίντεο
Όταν το αρχείο κλειστής λεζάντας είναι έτοιμο, αποθηκεύστε το. Τώρα μπορείτε να το προσθέσετε στα πολυμέσα σας, ανατρέξτε στην ενότητα "Προσθήκη κλειστών λεζαντών σε ένα βίντεο" στο θέμα Προσθήκη κλειστών λεζαντών ή υπότιτλων σε πολυμέσα στο PowerPoint.
Ξεκινώντας από την έκδοση 16.63, PowerPoint για macOS υποστηρίζει κλειστές λεζάντες σε μορφή WebVTT.
Οι κλειστές λεζάντες μπορούν να αποθηκευτούν σε ένα αρχείο κειμένου με επέκταση ονόματος αρχείου .vtt. Μπορείτε να δημιουργήσετε μόνοι σας ένα αρχείο κλειστής λεζάντας ή να χρησιμοποιήσετε ένα εργαλείο δημιουργίας λεζαντών. Αυτό το άρθρο περιγράφει πώς μπορείτε να δημιουργήσετε ένα αρχείο κλειστής λεζάντας στο TextEdit. Για να κάνετε αναζήτηση στο Internet για διαθέσιμα εργαλεία και λεπτομερείς οδηγίες, πληκτρολογήστε "δημιουργία αρχείου vtt" στο μηχανισμό αναζήτησης που χρησιμοποιείτε.
Για οδηγίες σχετικά με την εμφάνιση λεζαντών κατά την παρακολούθηση ενός βίντεο σεPowerPoint εκδόσεις που ξεκινούν από την 16.63, ανατρέξτε στην ενότητα "Ενεργοποίηση κλειστών λεζαντών ή υπότιτλων με χρήση του πληκτρολογίου" στο θέμα Δυνατότητες προσβασιμότητας στην αναπαραγωγή βίντεο και ήχου στο PowerPoint.
Δημιουργία αρχείου κειμένου κλειστών λεζαντών
Το TextEdit παρέχεται με macOS. Ξεκινήστε την εφαρμογή πληκτρολογώντας TextEdit στο πλαίσιο Αναζήτηση Spotlight.
-
Όταν το TextEdit είναι ανοιχτό, επιλέξτε Νέο έγγραφο.
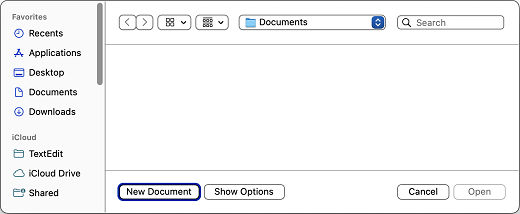
-
Επιλέξτε το μενού Μορφοποίηση και, στη συνέχεια, επιλέξτε Δημιουργία απλού κειμένου.
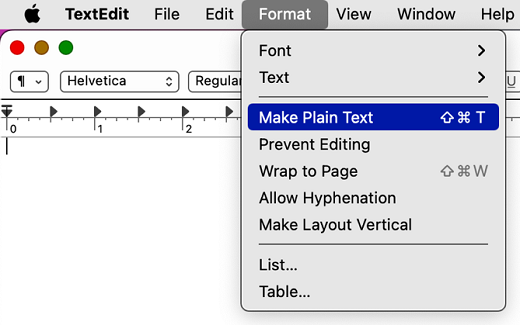
-
Επιλέξτε το μενού Αρχείο, επιλέξτε Αποθήκευση και, στη συνέχεια, πληκτρολογήστε ένα όνομα αρχείου στην ακόλουθη μορφή:
MyClosedCaptions.en.vtt
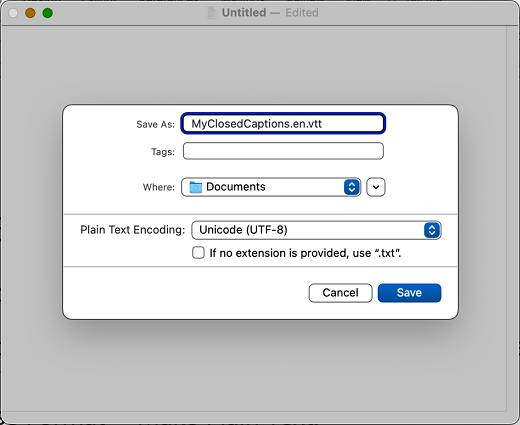
Μια κοινή πρακτική είναι να συμπεριλάβετε έναν γλωσσικό κώδικα δύο γραμμάτων, όπως "en" (για τα Αγγλικά) ή "es" (για τα Ισπανικά). Η επέκταση ονόματος αρχείου πρέπει να είναι ".vtt".
-
Για κωδικοποίηση απλού κειμένου, χρησιμοποιήστε την προεπιλεγμένη τιμή Unicode (UTF-8).
-
Καταργήστε την επιλογή Εάν δεν παρέχεται επέκταση, χρησιμοποιήστε το ".txt".
-
Επιλέξτε: Αποθήκευση.
Προσθήκη περιεχομένου στο αρχείο
Η πρώτη γραμμή στο αρχείο πρέπει να είναι:
WEBVTT
Οι επόμενες καταχωρήσεις στο αρχείο ονομάζονται "υποδείξεις" και αποτελούνται από:
-
Ένας δείκτης ώρας (ώρα έναρξης και ώρα λήξης, διαχωρισμένος με "βέλος", -->).
Κάθε δείκτης ώρας καθορίζεται με την εξής μορφή: hh:mm:ss.Τττ
Χρησιμοποιήστε δύο ψηφία το καθένα για ώρες (hh), λεπτά (mm) και δευτερόλεπτα (ss). Εισαγάγετε άνω και κάτω τελείες (:) για να διαχωρίσετε τις ώρες, τα λεπτά και τα δευτερόλεπτα χωρίς ενδιάμεσο διάστημα. Συμπεριλάβετε μια τελεία μετά ss, ακολουθούμενη από τρία ψηφία για χιλιοστά του δευτερολέπτου (ttt). Βεβαιωθείτε ότι δεν υπάρχει χώρος στη μορφή ώρας.
ΣτοPowerPoint, το χρονόμετρο στην προβολή Επεξεργασία της γραμμής εργαλείων για την αναπαραγωγή βίντεο μπορεί να σας βοηθήσει να διαπιστώσετε τις ώρες έναρξης και λήξης που θα καθοριστούν στο αρχείο λεζάντας:

Απλώς θυμηθείτε να προσθέσετε τις ώρες (00:) στην αρχή, να χρησιμοποιήσετε δύο ψηφία για τα λεπτά και να προσθέσετε ένα τρίτο ψηφίο μετά την περίοδο για να συμμορφωθείτε με την απαιτούμενη μορφή ώρας.
-
Κείμενο που πρέπει να εμφανίζεται στην οθόνη κατά τη διάρκεια του συγκεκριμένου τμήματος του χρόνου.
(Περιορίστε τον εαυτό σας έως τρεις γραμμές κειμένου, για να εξασφαλίσετε ότι όλες οι λέξεις χωρούν στην οθόνη.)
Παράδειγμα:
WEBVTT
00:00:01.000 --> 00:00:05.330
Good day everyone, my name is June Doe.
00:00:07.608 --> 00:00:15.290
This video teaches you how to
build a sandcastle on any beach.
Στο παραπάνω παράδειγμα, η πρώτη λεζάντα εμφανίζεται μετά την αναπαραγωγή του βίντεο για ένα δευτερόλεπτο και παραμένει στην οθόνη μέχρι να περάσουν 5.330 δευτερόλεπτα του βίντεο. Η επόμενη λεζάντα εμφανίζεται μετά την αναπαραγωγή του βίντεο για 7.608 δευτερόλεπτα και παραμένει στην οθόνη μέχρι να περάσουν 15.290 δευτερόλεπτα από το βίντεο. Η δεύτερη λεζάντα διαιρείται σε δύο γραμμές για να εξασφαλιστεί ότι η πρόταση δεν είναι πολύ μεγάλη για να χωρέσει στην οθόνη.
Προσθήκη του αρχείου λεζάντας στο βίντεο
Όταν το αρχείο κλειστής λεζάντας είναι έτοιμο, αποθηκεύστε το. Τώρα μπορείτε να το προσθέσετε στα πολυμέσα σας, ανατρέξτε στην ενότητα "Προσθήκη κλειστών λεζαντών σε ένα βίντεο" στο θέμα Προσθήκη κλειστών λεζαντών ή υπότιτλων σε πολυμέσα στο PowerPoint.
Συμβουλή: Εάν χρησιμοποιείτε Microsoft 365, μπορείτε επίσης να εμφανίζετε ζωντανούς υπότιτλους της ομιλίας σας καθώς παρουσιάζετε, όπως μια ζωντανή μετάφραση σε άλλη γλώσσα. Για περισσότερες πληροφορίες, ανατρέξτε στο θέμα Παρουσίαση με αυτόματες λεζάντες ή υπότιτλους σε πραγματικό χρόνο στο PowerPoint.











