Ένα άλμπουμ φωτογραφιών PowerPoint είναι μια παρουσίαση που μπορείτε να δημιουργήσετε για να εμφανίσετε τις προσωπικές ή επαγγελματικές φωτογραφίες σας. Μπορείτε να κάνετε λήψη προτύπων άλμπουμ φωτογραφιών του PowerPoint από Office.com ή μπορείτε να δημιουργήσετε τα δικά σας.
Ένα άλμπουμ φωτογραφιών PowerPoint είναι μια παρουσίαση που μπορείτε να δημιουργήσετε για να εμφανίσετε τις προσωπικές ή επαγγελματικές φωτογραφίες σας. Εάν θέλετε να δημιουργήσετε το άλμπουμ φωτογραφιών σας από ένα προκαθορισμένο πρότυπο, μπορείτε να αναζητήσετε ένα στο πλαίσιο αναζήτησης με την ετικέτα Αναζήτηση προτύπων και θεμάτων στο Internet και να επιλέξετε όποιο θέλετε.

Εικόνα: Δείγμα άλμπουμ φωτογραφιών με 4 φωτογραφίες σε μια διαφάνεια
Έναρξη δημιουργίας άλμπουμ φωτογραφιών με την προσθήκη εικόνων
-
Μεταβείτε στην καρτέλα Εισαγωγή, κάντε κλικ στο βέλος στην περιοχή Άλμπουμ φωτογραφιών και, στη συνέχεια, κάντε κλικ στην επιλογή Νέο άλμπουμ φωτογραφιών.
-
Στο παράθυρο διαλόγου Άλμπουμ φωτογραφιών, στην ενότητα Εισαγωγή εικόνας από, κάντε κλικ στην επιλογή Αρχείο/Δίσκος.
-
Στο παράθυρο διαλόγου Εισαγωγή νέων εικόνων, εντοπίστε και κάντε κλικ στο φάκελο που περιέχει την εικόνα που θέλετε να εισαγάγετε και, στη συνέχεια, κάντε κλικ στην επιλογή Εισαγωγή.
-
Εάν θέλετε να αλλάξετε τη σειρά με την οποία εμφανίζονται οι εικόνες, στην περιοχή Εικόνες στο άλμπουμ, κάντε κλικ στο όνομα αρχείου της εικόνας που θέλετε να μετακινήσετε και, στη συνέχεια, χρησιμοποιήστε τα πλήκτρα με τα βέλη για να τη μετακινήσετε επάνω ή κάτω μέσα στη λίστα.
-
Στο παράθυρο διαλόγου Άλμπουμ φωτογραφιών, κάντε κλικ στο κουμπί Δημιουργία.
Περισσότερα πράγματα που μπορείτε να κάνετε με τα άλμπουμ φωτογραφιών
Επιλέξτε μια επικεφαλίδα παρακάτω για να την ανοίξετε και να δείτε τις λεπτομερείς οδηγίες.
Όταν προσθέτετε λεζάντες, πληκτρολογείτε κείμενο που περιγράφει κάθε εικόνα στο άλμπουμ των φωτογραφιών σας.
-
Ανοίξτε την παρουσίαση του άλμπουμ φωτογραφιών.
-
Στην καρτέλα Εισαγωγή, στην ομάδα Εικόνες (Απεικονίσεις στο PowerPoint 2007 ), κάντε κλικ στο βέλος στην περιοχή Άλμπουμ φωτογραφιών και, στη συνέχεια, κάντε κλικ στην επιλογή Επεξεργασία άλμπουμ φωτογραφιών.
-
Στην περιοχή Επιλογές εικόνας, επιλέξτε το πλαίσιο ελέγχου Λεζάντες κάτω από ΟΛΑ τις εικόνες .
Αν το πλαίσιο ελέγχου Λεζάντες κάτω από ΟΛΑ τις εικόνες είναι απενεργοποιημένο ή δεν είναι διαθέσιμο, πρέπει πρώτα να καθορίσετε μια διάταξη για τις εικόνες στο άλμπουμ φωτογραφιών.
Για να καθορίσετε μια διάταξη για τις εικόνες σας, στην περιοχή Διάταξη άλμπουμ, στη λίστα Διάταξη εικόνας , επιλέξτε τη διάταξη που θέλετε.
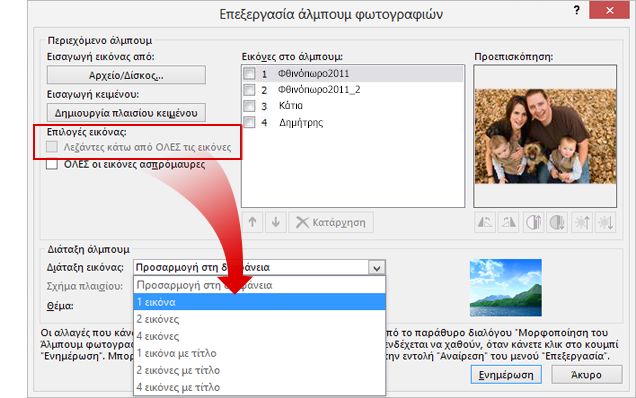
-
Πατήστε Ενημέρωση.
Από προεπιλογή, η PowerPoint χρησιμοποιεί το όνομα αρχείου της εικόνας ως σύμβολο κράτησης θέσης για το κείμενο της λεζάντας.
-
Στην Κανονική προβολή, κάντε κλικ στο πλαίσιο κράτησης θέσης κειμένου λεζάντας και, στη συνέχεια, πληκτρολογήστε μια λεζάντα που περιγράφει την εικόνα.
-
Στην καρτέλα Εισαγωγή, στην ομάδα Εικόνες, κάντε κλικ στο βέλος στην περιοχή Άλμπουμ φωτογραφιών και, στη συνέχεια, κάντε κλικ στην επιλογή Επεξεργασία άλμπουμ φωτογραφιών.
-
Στο παράθυρο διαλόγου Επεξεργασία άλμπουμ φωτογραφιών, κάντε ένα ή περισσότερα από τα εξής:
-
Για να εμφανίσετε όλες τις εικόνες στο άλμπουμ των φωτογραφιών σας ασπρόμαυρες, στην περιοχή Επιλογές εικόνας, επιλέξτε το πλαίσιο ελέγχου ΟΛΕΣ οι εικόνες ασπρόμαυρες.
-
Για να αλλάξετε τη διάταξη των εικόνων σας, στην ενότητα Διάταξη άλμπουμ, στη λίστα Διάταξη εικόνας, επιλέξτε τη διάταξη που θέλετε.
-
Για να πλαισιώσετε τις εικόνες σας, στην ενότητα Διάταξη άλμπουμ, στη λίστα Σχήμα πλαισίου, επιλέξτε ένα σχήμα πλαισίου που ταιριάζει σε όλες τις εικόνες στο άλμπουμ φωτογραφιών σας.
-
Για να επιλέξετε ένα θέμα για το άλμπουμ των φωτογραφιών σας, στην περιοχή Διάταξη άλμπουμ, δίπλα στην επιλογή Θέμα, κάντε κλικ στο κουμπί Αναζήτηση και, στη συνέχεια, στο παράθυρο διαλόγου Επιλογή θέματος, εντοπίστε το θέμα που θέλετε να χρησιμοποιήσετε.
-
-
Για να περιστρέψετε, να αυξήσετε ή να μειώσετε τη φωτεινότητα ή για να αυξήσετε ή να μειώσετε την αντίθεση μιας εικόνας, στη λίστα Εικόνες στο άλμπουμ, κάντε κλικ στην εικόνα που θέλετε και, στη συνέχεια, κάντε τα εξής:
-
Για να περιστρέψετε μια εικόνα δεξιόστροφα, κάντε κλικ στο

-
Για να περιστρέψετε μια εικόνα αριστερόστροφα, κάντε κλικ στην επιλογή

-
Για να αυξήσετε την αντίθεση, κάντε κλικ στο

-
Για να μειώσετε την αντίθεση, κάντε κλικ στο

-
Για να αυξήσετε τη φωτεινότητα, κάντε κλικ στο

-
Για να μειώσετε τη φωτεινότητα, κάντε κλικ στο

-
Υπάρχουν διάφοροι τρόποι με τους οποίους μπορείτε να μοιραστείτε το άλμπουμ φωτογραφιών σας με άλλους.
-
Κάντε κλικ στην επιλογή Εισαγωγή > άλμπουμ φωτογραφιών > Επεξεργασία άλμπουμ φωτογραφιών.
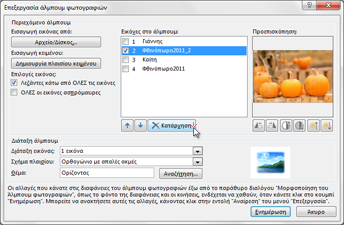
-
Στην περιοχή Εικόνες στο άλμπουμ, επιλέξτε την εικόνα και, στη συνέχεια, κάντε κλικ στην επιλογή Κατάργηση.










