Όταν δημιουργείτε μια δημοσίευση, για παράδειγμα, Πανό, και επιλέξετε ένα μέγεθος μεγαλύτερο από 21 x 27,9 εκ. στην επιλογή Διαμόρφωση σελίδας, ο Publisher εκτυπώνει μια δημοσίευση η οποία είναι μεγαλύτερη από ένα φύλλο χαρτιού. Στον Publisher, μπορείτε να εκτυπώσετε δημοσιεύσεις με μέγεθος έως και 6,1 επί 6,1 μέτρα.
Σημαντικό: Ορισμένες δυνατότητες, όπως διαβαθμίσεις, γραμμές και καλλιτεχνικά περιγράμματα, ενδέχεται να μην εκτυπωθούν σωστά σε πανό τα οποία είναι μεγαλύτερα από 3,05 μέτρα.
Τι θέλετε να κάνετε;
Δημιουργία πανό
-
Κάντε κλικ διαδοχικά στις επιλογές Αρχείο > Δημιουργία και επιλέξτε Ενσωματωμένα για να χρησιμοποιήσετε ένα από τα πρότυπα που είναι εγκατεστημένα στον Publisher.
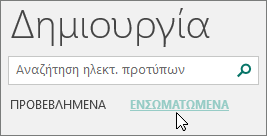
Συμβουλή: Χρησιμοποιείτε τον Publisher 2010; Κάντε κλικ στην επιλογή Αρχείο > Δημιουργία και επιλέξτε Εγκατεστημένα πρότυπα και πρότυπα στο Internet στην περιοχή Διαθέσιμα πρότυπα.
-
Επιλέξτε την κατηγορία Πανό και, στη συνέχεια, κάντε κλικ στο σχέδιο πανό που θέλετε — για παράδειγμα, Συγχαρητήρια για το μωρό.
-
Στις ενότητες Προσαρμογή και Επιλογές, κάντε τις επιλογές που θέλετε.
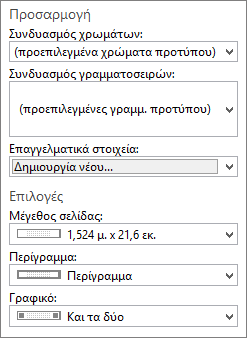
-
Επιλέξτε Δημιουργία.
-
Στην καρτέλα Σχεδίαση σελίδας, κάντε οποιοδήποτε από τα εξής:
-
Για να αλλάξετε το πλάτος και το ύψος του διαφημιστικού πλαισίου, κάντε κλικ στην επιλογή Μέγεθος και, στη συνέχεια, επιλέξτε το μέγεθος σελίδας ή κάντε κλικ στο κουμπί Δημιουργία νέου μεγέθους σελίδας.
-
Για να αλλάξετε το συνδυασμό χρωμάτων του πανό, επιλέξτε συνδυασμό χρωμάτων στην ομάδα Συνδυασμοί.
-
Για να αλλάξετε το συνδυασμό γραμματοσειρών του πανό, κάντε κλικ στην επιλογή Γραμματοσειρές και, στη συνέχεια, επιλέξτε ένα ζεύγος γραμματοσειράς.
-
-
Στο πανό σας, αντικαταστήστε το κείμενο κράτησης θέσης, τις εικόνες με κείμενο και τις εικόνες ή άλλα αντικείμενα που θέλετε.
-
Κάντε κλικ στις επιλογές Αρχείο > Αποθήκευση ως και, στη συνέχεια, επιλέξτε τη θέση ή το φάκελο όπου θέλετε να αποθηκεύσετε το νέο πανό.
-
Στο πλαίσιο Όνομα αρχείου, πληκτρολογήστε ένα όνομα για το πανό σας.
-
Στο πλαίσιο Αποθήκευση ως τύπου κάντε κλικ στην επιλογή Αρχεία του Publisher.
-
Κάντε κλικ στο κουμπί Αποθήκευση.
Δημιουργία αφίσας
Για να δημιουργήσετε μια αφίσα στον Publisher, πρέπει πρώτα να δημιουργήσετε ένα πανό. Στη συνέχεια, αλλάξτε το μέγεθος σελίδας του πανό με το μέγεθος αφίσας που θέλετε.
-
Στην καρτέλα Σχεδίαση σελίδας, κάντε κλικ στις επιλογές Μέγεθος > Περισσότερα προκαθορισμένα μεγέθη σελίδων.
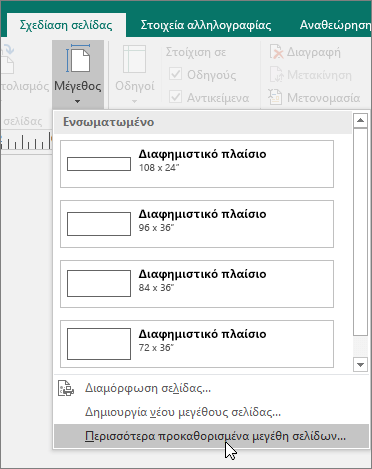
-
Στην περιοχή Τύποι δημοσίευσης, επιλέξτε Αφίσες και, στη συνέχεια, επιλέξτε το μέγεθος που θέλετε.
-
Κάντε κλικ στο κουμπί OK.
-
Στην καρτέλα Σχεδίαση σελίδας, κάντε οποιοδήποτε από τα εξής:
-
Για να αλλάξετε το πλάτος και το ύψος του διαφημιστικού πλαισίου, κάντε κλικ στην επιλογή Μέγεθος και, στη συνέχεια, επιλέξτε το μέγεθος σελίδας ή κάντε κλικ στο κουμπί Δημιουργία νέου μεγέθους σελίδας.
-
Για να αλλάξετε το συνδυασμό χρωμάτων του πανό, επιλέξτε συνδυασμό χρωμάτων στην ομάδα Συνδυασμοί.
-
Για να αλλάξετε το συνδυασμό γραμματοσειρών του πανό, κάντε κλικ στην επιλογή Γραμματοσειρές και, στη συνέχεια, επιλέξτε ένα ζεύγος γραμματοσειράς.
-
-
Στο πανό σας, αντικαταστήστε το κείμενο κράτησης θέσης, τις εικόνες με κείμενο και τις εικόνες ή άλλα αντικείμενα που θέλετε.
-
Κάντε κλικ στις επιλογές Αρχείο > Αποθήκευση ως και, στη συνέχεια, επιλέξτε τη θέση ή το φάκελο όπου θέλετε να αποθηκεύσετε το νέο πανό.
-
Στο πλαίσιο Όνομα αρχείου, πληκτρολογήστε ένα όνομα για το πανό σας.
-
Στο πλαίσιο Αποθήκευση ως τύπου κάντε κλικ στην επιλογή Αρχεία του Publisher.
-
Κάντε κλικ στο κουμπί Αποθήκευση.
Προσθήκη εικόνων σε πανό ή αφίσα
Προσθήκη εικόνων
-
Στην καρτέλα Εισαγωγή, στην ομάδα Εικόνες, κάντε ένα από τα εξής:
-
Για να προσθέσετε μια εικόνα από τον υπολογιστή σας, κάντε κλικ στην επιλογή Εικόνες, μεταβείτε στην εικόνα που θέλετε να εισαγάγετε, επιλέξτε την και, στη συνέχεια, κάντε κλικ στην επιλογή Εισαγωγή.
-
Για να προσθέσετε μια εικόνα από το Internet, κάντε κλικ στην επιλογή Εικόνες στο Internet και, στη συνέχεια, κάντε κλικ στην επιλογή Αναζήτηση εικόνων Bing. Στο πλαίσιο αναζήτησης, πληκτρολογήστε μια λέξη ή φράση που περιγράφει την εικόνα που θέλετε και, στη συνέχεια, κάντε κλικ στην επιλογή Εισαγωγή.
Σημείωση: Μπορείτε να φιλτράρετε τα αποτελέσματα αναζήτησης σε Μόνο CC (Creative Commons) (μάθετε περισσότερα εδώ) ή μπορείτε να επιλέξετε να εμφανιστούν όλες οι εικόνες. Εάν επιλέξετε Όλες οι εικόνες, τα αποτελέσματα αναζήτησης θα αναπτυχθούν για να εμφανίσουν όλες τις εικόνες από το Bing. Είστε υπεύθυνοι για την τήρηση των δικαιωμάτων ιδιοκτησίας των άλλων, συμπεριλαμβανομένων των πνευματικών δικαιωμάτων. Για να κατανοήσετε καλύτερα τις επιλογές παραχώρησης αδειών χρήσης, ανατρέξτε στο θέμα Φιλτράρισμα εικόνων κατά τύπο άδειας.
-
Επίσης, μπορείτε να προσθέσετε εικόνες από μια ιστοσελίδα και να αντικαταστήσετε τις υπάρχουσες εικόνες. Μάθετε περισσότερα.
Προσαρμογή επικάλυψης
Εάν εκτυπώνετε ένα μεγάλο πανό ή αφίσα που αποτελούνται από πολλές οριζόντιες ή κατακόρυφες σελίδες, μπορείτε να αυξήσετε ή μειώσετε το περιθώριο μεταξύ των σελίδων, έτσι ώστε να μπορείτε να ενώσετε τις σελίδες χωρίς να καλύψετε μέρος από την περιοχή εκτύπωσης.
-
Κάντε κλικ στις επιλογές Αρχείο > Εκτύπωση και, στη συνέχεια, κάντε κλικ στις Επιλογές διάταξης στην περιοχή Ρυθμίσεις.
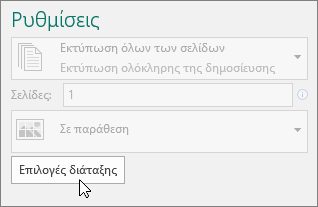
-
Στο παράθυρο διαλόγου Επιλογές διάταξης, κάντε ένα από τα εξής:
-
Για να αυξήσετε το περιθώριο χαρτιού που επικαλύπτει την οριζόντια περιοχή εκτύπωσης σε μια σελίδα από το πανό, την αφίσα ή μια μεγάλη δημοσίευση, αλλάξτε τις ρυθμίσεις σε Οριζόντια επικάλυψη.
-
Για να αυξήσετε το περιθώριο χαρτιού που επικαλύπτει την κατακόρυφη περιοχή εκτύπωσης σε μια σελίδα από το πανό, την αφίσα ή μια μεγάλη δημοσίευση, αλλάξτε τις ρυθμίσεις σε Κατακόρυφη επικάλυψη.
-
Για να εκτυπώσετε μία σελίδα της μεγάλης δημοσίευσης, προσθέστε ένα σημάδι επιλογής στο πλαίσιο Εκτύπωση ενός τμήματος και, στη συνέχεια, επιλέξτε τον αριθμό της Γραμμής ή/και της Στήλης του πλακιδίου που θέλετε να εκτυπώσετε.
-
-
Κάντε κλικ στις επιλογές Κλείσιμο > Εκτύπωση.
Σημείωση: Όλοι οι επιτραπέζιοι εκτυπωτές έχουν μια μη εκτυπώσιμη περιοχή στα περιθώρια.
Εκτύπωση πανό ή αφίσας
Για να εκτυπώσετε ένα πανό ή μια αφίσα, κάντε κλικ στην επιλογή Αρχείο > Εκτύπωση. Επιλέξτε τον εκτυπωτή σας και προσαρμόστε τις ρυθμίσεις και, στη συνέχεια, κάντε κλικ στην επιλογή Εκτύπωση.
Σημείωση: Για να εκτυπώσετε ένα πανό σε χαρτί πανό, πρέπει να χρησιμοποιήσετε έναν εκτυπωτή που υποστηρίζει μέγεθος χαρτιού για πανό. Για να ελέγξετε αν ο εκτυπωτής που χρησιμοποιείτε υποστηρίζει χαρτί πανό, ελέγξτε τις επιλογές στην περιοχή Χαρτί της καρτέλας Ρυθμίσεις δημοσίευσης και χαρτιού στο παράθυρο διαλόγου Εκτύπωση.
Αυτές οι οδηγίες αφορούν αποκλειστικά την έκδοση Publisher 2007.
Τι θέλετε να κάνετε;
Δημιουργία πανό
-
Στη λίστα Τύποι δημοσίευσης, κάντε κλικ στην επιλογή Πανό.
-
Στη συλλογή Πανό, κάντε ένα από τα εξής:
-
Κάντε κλικ στο σχέδιο πανό που θέλετε — για παράδειγμα, Διαμέρισμα προς ενοικίαση.
-
Κάντε κλικ στο κουμπί Προβολή προτύπων από το Microsoft Office Online, κάντε κλικ στο σχέδιο πανό του οποίου θέλετε να κάνετε λήψη και, στη συνέχεια, προχωρήστε στο βήμα 4.
-
-
Στις ενότητες Προσαρμογή και Επιλογές, επιλέξτε τις επιλογές που θέλετε.
-
Επιλέξτε Δημιουργία.
-
Στο παράθυρο εργασιών Μορφοποίηση δημοσίευσης, κάντε ένα από τα εξής:
-
Για να αλλάξετε το πλάτος και το ύψος του διαφημιστικού πλαισίου, κάντε κλικ στην επιλογή Αλλαγή μεγέθους σελίδας από το παράθυρο εργασιών και, στη συνέχεια, επιλέξτε το μέγεθος σελίδας ή κάντε κλικ στο κουμπί Δημιουργία προσαρμοσμένου μεγέθους σελίδας.
-
Για να αλλάξετε το συνδυασμό χρωμάτων του πανό, κάντε κλικ στην επιλογή Συνδυασμοί χρωμάτων στο παράθυρο εργασιών, και, στη συνέχεια, επιλέξτε το συνδυασμό που θέλετε.
-
Για να αλλάξετε το συνδυασμό γραμματοσειρών του πανό, κάντε κλικ στην επιλογή Συνδυασμοί γραμματοσειρών στο παράθυρο εργασιών, και, στη συνέχεια, επιλέξτε το συνδυασμό που θέλετε.
-
-
Στο πανό σας, αντικαταστήστε το κείμενο κράτησης θέσης, τις εικόνες με κείμενο και τις εικόνες ή άλλα αντικείμενα που θέλετε.
-
Από το μενού Αρχείο, κάντε κλικ στην εντολή Αποθήκευση ως.
-
Στο πλαίσιο Αποθήκευση σε, κάντε κλικ στο φάκελο όπου θέλετε να αποθηκεύσετε τη νέα δημοσίευση πανό.
-
Στο πλαίσιο Όνομα αρχείου, πληκτρολογήστε ένα όνομα για τη δημοσίευση του πανό σας.
-
Στο πλαίσιο Αποθήκευση ως τύπου κάντε κλικ στην επιλογή Αρχεία του Publisher.
-
Κάντε κλικ στο κουμπί Αποθήκευση.
Δημιουργία αφίσας
Για να δημιουργήσετε μια αφίσα στον Publisher, δημιουργήστε ένα πανό και, στη συνέχεια, αλλάξτε το μέγεθος της σελίδας με το μέγεθος αφίσας που θέλετε.
-
Στο παράθυρο εργασιών Τύποι δημοσίευσης, κάντε κλικ στην επιλογή Πανό και κάντε ένα από τα εξής:
-
Στην περιοχή Πανό, κάντε κλικ στην επιλογή Κενά μεγέθη.
-
Κάντε κλικ στο κουμπί Προβολή προτύπων από το Microsoft Office Online, κάντε κλικ στο σχέδιο αφίσας του οποίου θέλετε να κάνετε λήψη και, στη συνέχεια, προχωρήστε στο βήμα 3.
-
-
Στην περιοχή Κενά μεγέθη, κάντε κλικ στο μέγεθος χαρτιού που θέλετε ή κάντε κλικ στην επιλογή Δημιουργία προσαρμοσμένου μεγέθους σελίδας και δημιουργήστε ένα προσαρμοσμένο μέγεθος σελίδας.
-
Επιλέξτε Δημιουργία.
-
Στο παράθυρο εργασιών Μορφοποίηση δημοσίευσης, κάντε ένα από τα εξής:
-
Για να αλλάξετε το συνδυασμό χρωμάτων, κάντε κλικ στην επιλογή Συνδυασμοί χρωμάτων στο παράθυρο εργασιών, και, στη συνέχεια, επιλέξτε το συνδυασμό που θέλετε.
-
Για να αλλάξετε το συνδυασμό γραμματοσειρών, κάντε κλικ στην επιλογή Συνδυασμοί γραμματοσειρών στο παράθυρο εργασιών, και, στη συνέχεια, επιλέξτε το συνδυασμό που θέλετε.
-
-
Από το μενού Αρχείο, κάντε κλικ στην εντολή Αποθήκευση ως.
-
Στο πλαίσιο Αποθήκευση σε, κάντε κλικ στο φάκελο όπου θέλετε να αποθηκεύσετε τη νέα δημοσίευση.
-
Στο πλαίσιο Όνομα αρχείου, πληκτρολογήστε ένα όνομα για τη δημοσίευσή σας.
-
Στο πλαίσιο Αποθήκευση ως τύπου κάντε κλικ στην επιλογή Αρχεία του Publisher.
-
Κάντε κλικ στο κουμπί Αποθήκευση.
Προσθήκη εικόνων σε πανό ή αφίσα
Προσθήκη εικόνων clip art
-
Στη γραμμή εργαλείων Αντικείμενα, κάντε κλικ στην επιλογή Πλαίσιο εικόνας, κάντε κλικ στην επιλογή Κενό πλαίσιο εικόνας και, στη συνέχεια, κάντε κλικ στη δημοσίευσή σας για να τοποθετήσετε το κενό πλαίσιο εικόνας.
-
Κάντε δεξί κλικ στο κενό πλαίσιο εικόνας, τοποθετήστε το δείκτη στην επιλογή Αλλαγή εικόνας και, στη συνέχεια, κάντε κλικ στην επιλογή Εικόνες Clip Art.
-
Στο παράθυρο εργασιών Clip Art, στο πλαίσιο Αναζήτηση για, πληκτρολογήστε μια λέξη ή φράση που περιγράφει την εικόνα clip που θέλετε.
Για να περιορίσετε την αναζήτηση, κάντε ένα ή και τα δύο από τα εξής:
-
Για να περιορίσετε τα αποτελέσματα της αναζήτησης σε μια συγκεκριμένη συλλογή clip art, στο πλαίσιο Αναζήτηση σε, κάντε κλικ στο βέλος και επιλέξτε τις συλλογές στις οποίες θέλετε να γίνει η αναζήτηση.
-
Για να περιορίσετε τα αποτελέσματα της αναζήτησης σε ένα συγκεκριμένο τύπο αρχείων πολυμέσων, στο πλαίσιο Τα αποτελέσματα θα πρέπει να είναι, κάντε κλικ στο βέλος και επιλέξτε το πλαίσιο ελέγχου δίπλα στους τύπους των clip art που θέλετε να βρείτε.
Όταν κάνετε αναζήτηση για εικόνες clip art και εικόνες στο Internet, θα οδηγηθείτε στο Bing. Είστε υπεύθυνοι για την τήρηση των πνευματικών δικαιωμάτων και το φίλτρο άδειας χρήσης στο Bing μπορεί να σας βοηθήσει να επιλέξετε τις εικόνες που θα χρησιμοποιήσετε.
-
-
Κάντε κλικ στο κουμπί Μετάβαση.
-
Στο παράθυρο αποτελεσμάτων αναζήτησης από το παράθυρο εργασιών Εικόνες Clip Art, κάντε κλικ στην εικόνα που θέλετε.
Εισαγωγή εικόνας από αρχείο
-
Στη γραμμή εργαλείων Αντικείμενα, κάντε κλικ στην επιλογή Πλαίσιο εικόνας, κάντε κλικ στην επιλογή Κενό πλαίσιο εικόνας και, στη συνέχεια, κάντε κλικ στη δημοσίευσή σας για να τοποθετήσετε το κενό πλαίσιο εικόνας.
-
Κάντε δεξί κλικ στο πλαίσιο εικόνας, τοποθετήστε το δείκτη στην επιλογή Αλλαγή εικόνας και, στη συνέχεια, κάντε κλικ στην επιλογή Από αρχείο.
-
Στο παράθυρο διαλόγου Εισαγωγή εικόνας, εντοπίστε το φάκελο που περιέχει την εικόνα που θέλετε να εισαγάγετε και, στη συνέχεια, κάντε κλικ στο αρχείο εικόνας.
-
Κάντε ένα από τα εξής:
-
Για να ενσωματώσετε την εικόνα, κάντε κλικ στην επιλογή Εισαγωγή.
-
Για να συνδέσετε την εικόνα στο αρχείο εικόνας στο σκληρό δίσκο, κάντε κλικ στο βέλος δίπλα στην επιλογή Εισαγωγή, και, στη συνέχεια, κάντε κλικ στην επιλογή Σύνδεση με αρχείο.
Σημείωση: Εάν σκοπεύετε να εκτυπώσετε τη δημοσίευσή σας, όπως ένα πανό, σε ένα μεγάλο ενιαίο κομμάτι χαρτιού, προσκλήσεις σε ανάγλυφο χαρτί ή εικόνες πάνω σε T-shirt σε κάποιο τυπογραφείο ή σκοπεύετε να μεταφέρετε τη δημοσίευσή σας σε άλλον υπολογιστή, χρησιμοποιήστε τον "Οδηγό συσκευασίας και διανομής" για να συμπεριλάβετε τα συνδεδεμένα γραφικά.
Εάν δεν χρησιμοποιήσετε τον "Οδηγό συσκευασίας και διανομής", τα γραφικά ενδέχεται να μην αντιγραφούν με το αρχείο. Βρείτε συνδέσεις για περισσότερες πληροφορίες σχετικά με τη σύνδεση και την ενσωμάτωση γραφικών και τον "Οδηγό συσκευασίας και διανομής", στην ενότητα Δείτε επίσης.
-
Προσθήκη εικόνας απευθείας από σαρωτή ή ψηφιακή φωτογραφική μηχανή
-
Στη γραμμή εργαλείων Αντικείμενα, κάντε κλικ στην επιλογή Πλαίσιο εικόνας, κάντε κλικ στην επιλογή Κενό πλαίσιο εικόνας και, στη συνέχεια, κάντε κλικ στη δημοσίευσή σας για να τοποθετήσετε το κενό πλαίσιο εικόνας.
-
Κάντε δεξί κλικ στο πλαίσιο εικόνας, τοποθετήστε το δείκτη στην επιλογή Αλλαγή εικόνας, και, στη συνέχεια, κάντε κλικ στην επιλογή Από σαρωτή ή φωτογραφική μηχανή.
-
Εάν έχετε περισσότερες από μία συσκευές συνδεδεμένες με τον υπολογιστή σας, επιλέξτε τη συσκευή που θέλετε να χρησιμοποιήσετε.
-
Κάντε ένα από τα εξής:
-
Προσθήκη εικόνας από σαρωτή Εάν χρησιμοποιείτε τις προεπιλεγμένες ρυθμίσεις για τη σάρωση της εικόνας, κάντε κλικ στην επιλογή Ποιότητα Web για τις εικόνες που προσθέτετε σε μια ηλεκτρονική δημοσίευση ή κάντε κλικ στην επιλογή Ποιότητα εκτύπωσης για τις εικόνες που θέλετε να προσθέσετε σε μια δημοσίευση εκτύπωσης. Στη συνέχεια, κάντε κλικ στην επιλογή Εισαγωγή για να σαρώσετε την εικόνα σας.
Σημείωση: Το κουμπί Εισαγωγή μπορεί να μην είναι διαθέσιμο σε ορισμένους σαρωτές, επειδή το λογισμικό του σαρωτή δεν υποστηρίζει την αυτόματη σάρωση. Εναλλακτικά, κάντε κλικ στο κουμπί Προσαρμοσμένη εισαγωγή.
-
Προσθήκη εικόνας από φωτογραφική μηχανή ή άλλη συσκευή Εάν η επιλεγμένη συσκευή είναι φωτογραφική μηχανή ή άλλη συσκευή (όχι σαρωτής) ή εάν θέλετε να προσαρμόσετε τις ρυθμίσεις πριν από τη σάρωση της εικόνας, κάντε κλικ στην επιλογή Προσαρμοσμένη εισαγωγή και, στη συνέχεια, ακολουθήστε τις οδηγίες που παρέχονται με τη συσκευή που χρησιμοποιείτε.
-
Προσθήκη εικόνας με τη Διαχείριση γραφικών
-
Στη γραμμή εργαλείων Αντικείμενα, κάντε κλικ στην επιλογή Πλαίσιο εικόνας, κάντε κλικ στην επιλογή Κενό πλαίσιο εικόνας και, στη συνέχεια, κάντε κλικ στη δημοσίευσή σας για να τοποθετήσετε το κενό πλαίσιο εικόνας.
-
Κάντε δεξί κλικ στο πλαίσιο εικόνας, τοποθετήστε το δείκτη στην επιλογή Αλλαγή εικόνας και, στη συνέχεια, κάντε κλικ στην επιλογή Διαχείριση γραφικών.
-
Στο παράθυρο εργασιών Διαχείριση γραφικών, στην περιοχή Επιλογή εικόνας, τοποθετήστε το δείκτη στο όνομα του κενού πλαισίου εικόνας που θέλετε να αντικαταστήσετε, κάντε κλικ στο βέλος και, στη συνέχεια, κάντε κλικ στην επιλογή Εισαγωγή εικόνας σε αυτό το πλαίσιο.
-
Στο παράθυρο διαλόγου Εισαγωγή εικόνας, κάντε κλικ στην εικόνα που θέλετε.
Εάν δεν βλέπετε την εικόνα που θέλετε, μεταβείτε στο φάκελο που βρίσκεται η εικόνα.
-
Κάντε ένα από τα εξής:
-
Για να ενσωματώσετε την εικόνα, κάντε κλικ στην επιλογή Εισαγωγή.
-
Για να συνδέσετε την εικόνα στο αρχείο εικόνας στο σκληρό δίσκο, κάντε κλικ στο βέλος δίπλα στην επιλογή Εισαγωγή, και, στη συνέχεια, κάντε κλικ στην επιλογή Σύνδεση με αρχείο.
-
Αλλαγή της επικάλυψης
-
Στο μενού Αρχείο, κάντε κλικ στην εντολή Εκτύπωση.
-
Για να αυξήσετε το περιθώριο χαρτιού που επικαλύπτει την οριζόντια περιοχή εκτύπωσης σε μια σελίδα του πανό, της αφίσας ή μιας μεγάλης δημοσίευσης, αλλάξτε τις ρυθμίσεις στην Οριζόντια επικάλυψη στην περιοχή Περισσότερες επιλογές εκτύπωσης.
Για παράδειγμα, εάν εκτυπώνετε ένα μεγάλο πανό που αποτελείται από πολλές οριζόντιες σελίδες, μπορείτε να αυξήσετε ή μειώσετε το περιθώριο μεταξύ των σελίδων, έτσι ώστε να μπορείτε να ενώσετε τις σελίδες χωρίς να καλύψετε μέρος από την περιοχή εκτύπωσης.
-
Για να αυξήσετε το περιθώριο χαρτιού που επικαλύπτει την κατακόρυφη περιοχή εκτύπωσης σε μια σελίδα του πανό, της αφίσας ή μιας μεγάλης δημοσίευσης, αλλάξτε τις ρυθμίσεις για την Κατακόρυφη επικάλυψη στην περιοχή Περισσότερες επιλογές εκτύπωσης.
Για παράδειγμα, εάν εκτυπώνετε ένα μεγάλο πανό που αποτελείται από πολλές κατακόρυφες σελίδες, μπορείτε να αυξήσετε ή μειώσετε το περιθώριο μεταξύ των σελίδων, έτσι ώστε να μπορείτε να ενώσετε τις σελίδες χωρίς να καλύψετε μέρος από την περιοχή εκτύπωσης.
-
Για να εκτυπώσετε μία σελίδα της μεγάλης δημοσίευσης, επιλέξτε το πλαίσιο ελέγχου Εκτύπωση ενός τμήματος και, στη συνέχεια, επιλέξτε τον αριθμό γραμμών και στηλών του τμήματος που θέλετε να εκτυπώσετε.
-
-
Κάντε κλικ στο κουμπί Εκτύπωση.
Σημείωση: Όλοι οι επιτραπέζιοι εκτυπωτές έχουν μια μη εκτυπώσιμη περιοχή στα περιθώρια.
Εκτύπωση πανό ή αφίσας
Για να εκτυπώσετε ένα πανό ή μια αφίσα, κάντε κλικ στην επιλογή Εκτύπωση στο μενού Αρχείο και, στη συνέχεια, κάντε κλικ στο κουμπί OK.
Σημείωση: Για να εκτυπώσετε ένα πανό σε χαρτί πανό, πρέπει να χρησιμοποιήσετε έναν εκτυπωτή που υποστηρίζει μέγεθος χαρτιού για πανό. Για να ελέγξετε αν ο εκτυπωτής που χρησιμοποιείτε υποστηρίζει χαρτί πανό, ελέγξτε τις επιλογές στην περιοχή Χαρτί της καρτέλας Ρυθμίσεις δημοσίευσης και χαρτιού στο παράθυρο διαλόγου Εκτύπωση.
Δείτε επίσης
Βρείτε περισσότερες αφίσες, μέσα κοινωνικής δικτύωσης, Facebook, Instagram, LinkedIn, πρότυπα twitter στο Microsoft Create










