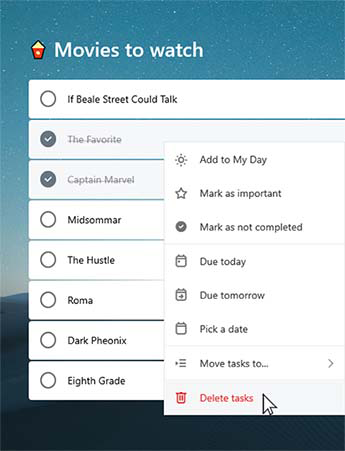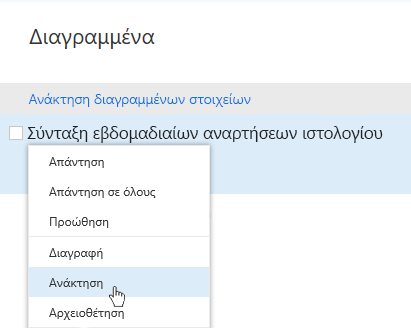Δημιουργία εργασίας
Μπορείτε να δημιουργήσετε μια εργασία από το πεδίο + Προσθήκη εισαγωγής εργασίας σε οποιαδήποτε από τις λίστες σας. Επιλέξτε το πεδίο, πληκτρολογήστε τον τίτλο της εργασίας και πατήστε το πλήκτρο Return ή ENTER. Η νέα εργασία θα προστεθεί στο κάτω μέρος της λίστας.
Επεξεργασία εργασίας
Για να μετονομάσετε μια εργασία, επιλέξτε την εργασία για να ανοίξετε την προβολή λεπτομερειών. Μόλις μεταβείτε στην προβολή λεπτομερειών, μπορείτε να κάνετε κλικ ή να πατήσετε τον τίτλο της εργασίας. Θα εμφανιστεί ένας δρομέας στο πεδίο "Τίτλος εργασίας" και θα μπορείτε να μετονομάσετε ή να επεξεργαστείτε τον τίτλο.
Διαγραφή εργασίας
Για να διαγράψετε μια εργασία, επιλέξτε το εικονίδιο του κάδου απορριμμάτων στην κάτω δεξιά γωνία της προβολής λεπτομερειών της εργασίας. Εναλλακτικά, εάν έχετε ενεργοποιήσει τα μενού περιβάλλοντος στις ρυθμίσεις σας, μπορείτε να κάνετε δεξί κλικ και να επιλέξετε Διαγραφή επιλεγμένης εργασίας εάν βρίσκεστε σε υπολογιστή. Σε Android και iOS, μπορείτε να κάνετε σάρωση από δεξιά προς τα αριστερά για διαγραφή.
Διαγραφή πολλών εργασιών
|
Αυτή τη στιγμή, ο ευκολότερος τρόπος για να διαγράψετε μαζικά εργασίες είναι από την επιφάνεια εργασίας στην εφαρμογή Web, Windows ή Mac. Εάν βρίσκεστε σε Windows, θα πρέπει πρώτα να βεβαιωθείτε ότι τα μενού περιβάλλοντος είναι ενεργοποιημένα στις ρυθμίσεις σας. Κάντε Shift-κλικ για να επιλέξετε τις επιθυμητές εργασίες και, στη συνέχεια, κάντε δεξί κλικ για να αποκτήσετε πρόσβαση στο μενού περιβάλλοντος και κάντε κλικ στην επιλογή Διαγραφή εργασιών. |
|
Λήψη ειδοποίησης πριν από τη διαγραφή μιας εργασίας
Για να βεβαιωθείτε ότι καμία από τις εργασίες ή τις λίστες σας δεν έχει διαγραφεί κατά λάθος, οι εφαρμογές μας για κινητές συσκευές ζητούν αυτόματα επιβεβαίωση πριν από τη διαγραφή τους. Μπορείτε να ενεργοποιήσετε ή να απενεργοποιήσετε αυτήν τη δυνατότητα στην επιφάνεια εργασίας ή την εφαρμογή Web. Για να την ενεργοποιήσετε, επιλέξτε το όνομα χρήστη ή την εικόνα προφίλ σας και, στη συνέχεια, επιλέξτε το πλαίσιο ελέγχου δίπλα στο πλαίσιο Επιβεβαίωση πριν από τη διαγραφή.
Επαναφορά διαγραμμένης εργασίας
Καθώς οι εργασίες σας αποθηκεύονται στο Exchange Online και είναι επίσης ορατές στις Εργασίες του Outlook, μπορείτε να ανακτήσετε τις εργασίες που έχετε διαγράψει κατά λάθος στο Outlook:
|
|