Σημαντικό: Το διάγραμμα συνεργασίας UML δεν είναι διαθέσιμο σε Visio 2013 και νεότερες εκδόσεις. Για πληροφορίες σχετικά με τα διαγράμματα UML στο Visio 2013 και σε νεότερες εκδόσεις, ανατρέξτε στο θέμα διαγράμματα UML στο Visio.
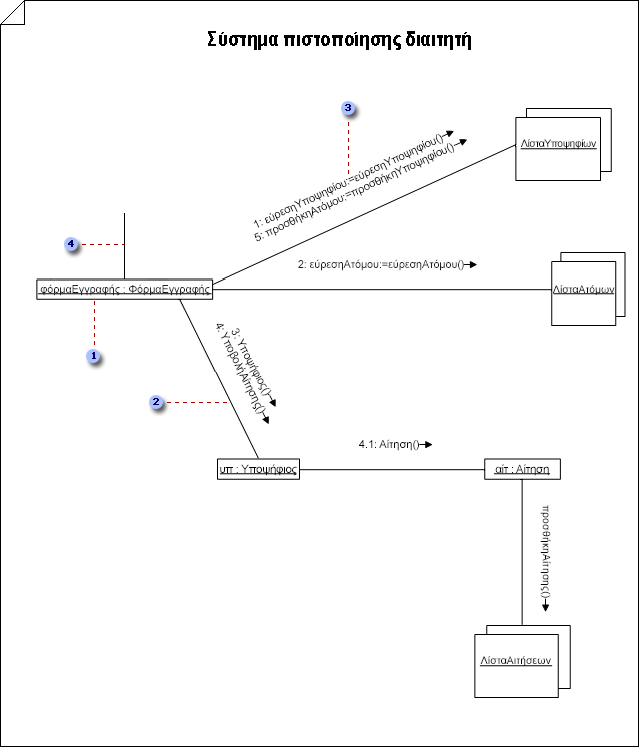




-
Στο : στην περιοχή Κατηγορίες προτύπων, κάντε κλικ στην επιλογή λογισμικό και βάση δεδομένων > Διάγραμμα μοντέλου UML > Δημιουργία.
Στο Visio 2007: στο μενού αρχείο , επιλέξτε Δημιουργία, επιλέξτε λογισμικόκαι, στη συνέχεια, κάντε κλικ στην επιλογή Διάγραμμα μοντέλου UML.
-
Στο προβολή δέντρου, κάντε δεξί κλικ στο πακέτο στο οποίο θέλετε να συμπεριλάβετε το διάγραμμα συνεργασίας, επιλέξτε Δημιουργίακαι, στη συνέχεια, κάντε κλικ στην επιλογή διάγραμμα συνεργασίας.
Εμφανίζεται μια κενή σελίδα και το στάμπο συνεργασίας UML γίνεται το πιο μεγάλο στάμπο. Ο χώρος εργασίας εμφανίζει τη λέξη "συνεργασία" ως υδατογράφημα. Ένα εικονίδιο που αναπαριστά το διάγραμμα προστίθεται στην προβολή δέντρου στην Εξερεύνηση μοντέλων.
Σημείωση: Εάν η προβολή δέντρου δεν είναι ορατή, στο μενού UML , επιλέξτε Προβολήκαι, στη συνέχεια, κάντε κλικ στην επιλογή Εξερεύνηση μοντέλων.
-
Για κάθε ρόλο αντικειμένου που θέλετε να αντιπροσωπεύσετε στη συνεργασία, σύρετε ένα σχήμα ρόλου τάξης στη σελίδα σχεδίου.
Ορισμός αντικειμένου ως νέου, κατεστραμμένου ή παροδικού σε ένα διάγραμμα συνεργασίας
-
Σε μια διάγραμμα συνεργασίας, κάντε δεξί κλικ στο σχήμα ρόλου τάξης για το αντικείμενο που θέλετε να ορίσετε ως νέο, κατεστραμμένο ή παροδικό και, στη συνέχεια, κάντε κλικ στην επιλογή Επιλογές εμφάνισης σχήματος.
-
Στην περιοχή κατάσταση ρόλου τάξης, κάντε κλικ στη Συνθήκη που θέλετε.
Σημείωση: Για να εφαρμόσετε αυτήν την αλλαγή μόνο στο επιλεγμένο σχήμα, στο παράθυρο διαλόγου Επιλογές εμφάνισης σχήματος , καταργήστε την επιλογή που ισχύει για τα ίδια επιλεγμένα σχήματα UML στη σελίδα του τρέχοντος παραθύρου σχεδίασης. Εάν θέλετε όλα τα διαδοχικά σχήματα ρόλων τάξης να αποθέσετε στο διάγραμμα ώστε να έχουν την ίδια Συνθήκη, επιλέξτε το πλαίσιο ελέγχου εφαρμογή σε μεταγενέστερα μειωμένα σχήματα UML του ίδιου τύπου στην τρέχουσα σελίδα παραθύρου σχεδίασης .
Η συνθήκη εμφανίζεται σε αγκύλες μετά το όνομα του αντικειμένου (για παράδειγμα, Object1 {παροδικό}).
Ορισμός αντικειμένου ως ενεργού σε διάγραμμα συνεργασίας
Σε μια διάγραμμα συνεργασίας, ένα σχήμα ρόλου τάξης που έχει οριστεί ως ενεργό θα περιλαμβάνει το {Active} μετά το όνομα του αντικειμένου. Ένας ρόλος τάξης είναι ενεργός όταν η κλάση στην οποία βασίζεται είναι ενεργή.
Για να υποδείξετε ότι μια κλάση είναι ενεργή, κάντε διπλό κλικ στο εικονίδιο του σχήματος ή της προβολής δέντρου που αντιπροσωπεύει την κλάση. Στο παράθυρο διαλόγου Ιδιότητες κλάσης UML , κάντε κλικ στην επιλογή Κλάση, επιλέξτε IsActiveκαι, στη συνέχεια, κάντε κλικ στο κουμπί OK. Ο ρόλος της τάξης γίνεται ενεργός ως αποτέλεσμα της ενεργής τάξης.
-
-
Για κάθε ομάδα αντικειμένων που θέλετε να αναπαριστάτε, σύρετε ένα σχήμα πολλών αντικειμένων στη σελίδα σχεδίου. Σχήμα πολλών αντικειμένων
-
Κάντε διπλό κλικ σε κάθε ρόλο τάξης ή σε ένα σχήμα πολλών αντικειμένων για να ανοίξετε το παράθυρο διαλόγου Ιδιότητες ρόλου τάξης UML όπου μπορείτε να προσθέσετε ένα όνομα και άλλες τιμές ιδιοτήτων.
-
Υποδείξτε τις συνδέσεις μεταξύ των αντικειμένων συνδέοντας τις με τα σχήματα ρόλου συσχετισμού . Μάθετε περισσότερα σχετικά με τα σχήματα ρόλου συσχετισμού.
Δημιουργία διαδρομής ρόλου συσχέτισης σε διάγραμμα συνεργασίας
-
Σε μια διάγραμμα συνεργασίας, σύρετε ένα σχήμα ρόλου συσχετισμού κοντά στο ρόλο δύο τάξεων ή τα σχήματα πολλών αντικειμένων στα οποία θέλετε να δημιουργήσετε μια διαδρομή μεταξύ.
-
Κολλήστε τα τελικά σημεία του σχήματος ρόλου συσχετισμού σε σημεία σύνδεσης

Συμβουλή: Για να υποδείξετε μια διαδρομή ρόλου συσχετισμού από ένα ρόλο τάξης στον εαυτό της, κολλήστε τα δύο τελικά σημεία ενός σχήματος ρόλου συσχετισμού σε σχήμα U σε δύο σημεία σύνδεσης στον ίδιο ρόλο τάξης.
-
-
Κάντε διπλό κλικ σε κάθε σχήμα ρόλου συσχετισμού για να ανοίξετε το παράθυρο διαλόγου Ιδιότητες ρόλου σύνδεσης UML , όπου μπορείτε να προσθέσετε ένα όνομα, μια ροή μηνύματος, μια ετικέτα μηνύματος, μια πολλαπλότητα και άλλες τιμές ιδιοτήτων.
Προσθήκη μηνύματος σε ένα ρόλο συσχετισμού σε ένα διάγραμμα συνεργασίας
-
Σε μια διάγραμμα συνεργασίας, κάντε διπλό κλικ στο σχήμα του ρόλου συσχετισμού στο οποίο θέλετε να προσθέσετε ένα μήνυμα.
-
Πληκτρολογήστε ένα όνομα για το ρόλο συσχετισμού και, στη συνέχεια, κάντε κλικ στην επιλογή μηνύματα.
-
Κάντε κλικ στο κουμπί Δημιουργία. Πληκτρολογήστε ένα όνομα και μια παράσταση ακολουθίας. Επιλέξτε το στερεότυπο, την κατεύθυνση και το είδος ροής που θέλετε.
-
Για ένα επίπεδο μήνυμα ή μια διαδικασία, κάντε κλικ στην επιλογή Ιδιότητες. Επιλέξτε τη λειτουργία που θέλετε να δημιουργήσει το μήνυμα. Εάν η λειτουργία δεν υπάρχει , κάντε κλικ στην επιλογή δημιουργία για να τη δημιουργήσετε.
Για ένα ασύγχρονο μήνυμα, επιλέξτε το σήμα που θέλετε να δημιουργήσει το μήνυμα. Εάν δεν υπάρχει λήψη για το σήμα στην τάξη στην οποία βασίζεται το στοιχείο "σανίδα σωτηρίας αντικειμένου", κάντε κλικ στην επιλογή Δημιουργία για να δημιουργήσετε τη λήψη.
-
-
Αποθηκεύστε το διάγραμμα.










