Μπορείτε να δημιουργήσετε ένα διάγραμμα ανάπτυξης UML για να εμφανίσετε την αρχιτεκτονική μιας ανάπτυξης τεχνουργημάτων λογισμικού σε κόμβους. Πρώτα, ανοίγετε το πρότυπο ανάπτυξης UML και επιλέγετε μία από τις τέσσερις επιλογές προτύπου. Στη συνέχεια, εμφανίζεται το στάμπο ανάπτυξης UML , μαζί με σχήματα που συμμορφώνονται με το πρότυπο UML 2,5.
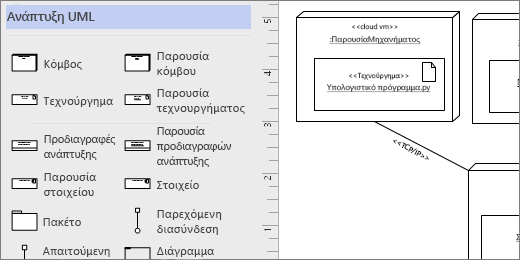
Έναρξη διαγράμματος ανάπτυξης UML
-
Έναρξη του Visio. Εναλλακτικά, εάν έχετε ήδη ανοιχτό ένα αρχείο, κάντε κλικ στην επιλογή Αρχείο > Δημιουργία.
-
Μεταβείτε στις Κατηγορίες > Λογισμικό και βάση δεδομένων > ανάπτυξη UML.
-
Επιλέξτε το κενό πρότυπο ή ένα από τα τρία διαγράμματα εκκίνησης. Όταν επιλέξετε το πρότυπο που θέλετε, κάντε κλικ στην επιλογή Δημιουργία.
-
Θα πρέπει να δείτε το παράθυρο Σχήματα δίπλα στο διάγραμμα. Εάν δεν το βλέπετε, μεταβείτε στην προβολή > παράθυρα εργασιών και βεβαιωθείτε ότι είναι επιλεγμένο το στοιχείο Σχήματα . Εάν εξακολουθείτε να μην το βλέπετε, κάντε κλικ στο κουμπί Ανάπτυξη του παραθύρου Σχήματα

-
Στην καρτέλα Προβολή , βεβαιωθείτε ότι το πλαίσιο ελέγχου δίπλα στην επιλογή Σημεία σύνδεσης είναι επιλεγμένο. Αυτό θα κάνει τα σημεία σύνδεσης να εμφανίζονται όταν ξεκινάτε τη σύνδεση σχημάτων.
-
Τώρα, σύρετε τα σχήματα που θέλετε να συμπεριλάβετε στο διάγραμμά σας από το παράθυρο Σχήματα στη σελίδα. Για να μετονομάσετε ετικέτες κειμένου, κάντε διπλό κλικ στις ετικέτες.
Σημείωση: Για τη δημιουργία και την επεξεργασία διαγραμμάτων UML σε Visio για το Web απαιτείται άδεια χρήσης Visio Πρόγραμμα 1 ή Visio Πρόγραμμα 2, η οποία αγοράζεται ξεχωριστά από Microsoft 365. Για περισσότερες πληροφορίες, επικοινωνήστε με τον διαχειριστή του Microsoft 365. Εάν ο διαχειριστής σας έχει ενεργοποιήσει την "αγορά από το χρήστη", μπορείτε να αγοράσετε μια άδεια χρήσης για το Visio μόνοι σας. Για περισσότερες λεπτομέρειες, ανατρέξτε στο θέμα Συνήθεις ερωτήσεις για την αγορά από το χρήστη.
Έναρξη διαγράμματος ανάπτυξης UML
-
Ανοίξτε το Visio για το Web. Κοντά στην επάνω δεξιά γωνία, επιλέξτε Περισσότερα πρότυπα.
-
Στη Συλλογή, κάντε κύλιση προς τα κάτω στη γραμμή Ανάπτυξη UML, περίπου στα μέσα της σελίδας.
Το πρώτο στοιχείο στη γραμμή αντιπροσωπεύει ένα κενό πρότυπο μαζί με το συνοδευτικό στάμπο. Τα άλλα στοιχεία στη γραμμή είναι δείγματα διαγραμμάτων που έχουν κάποια σχήματα που έχουν ήδη σχεδιαστεί για να σας βοηθήσουν να ξεκινήσετε γρήγορα.
-
Κάντε κλικ σε οποιοδήποτε στοιχείο για να δείτε μια μεγαλύτερη προεπισκόπηση.
-
Όταν βρείτε το διάγραμμα που θέλετε να χρησιμοποιήσετε, κάντε κλικ στο κουμπί Δημιουργία .
Το νέο διάγραμμα, με το σχετικό στάμπο, ανοίγει στο πρόγραμμα περιήγησης.
Παρουσίες κόμβου και τεχνουργήματα
Πότε πρέπει να χρησιμοποιήσετε
-
Χρησιμοποιήστε σχήματα παρουσίας κόμβου όταν θέλετε να καθορίσετε μια παρουσία μιας υπολογιστικής ή φυσικής συσκευής χρόνου εκτέλεσης.
-
Τοποθετήστε σχήματα παρουσίας τεχνουργήματος μέσα σε σχήματα παρουσίας κόμβου για να αναπτύξετε τεχνουργήματα.
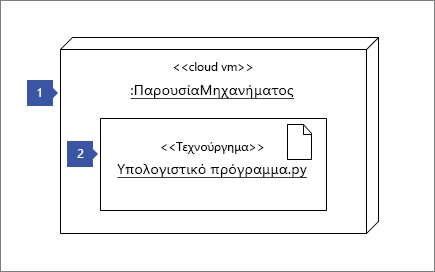
Βήμα 1
Σύρετε πρώτα ένα σχήμα παρουσίας κόμβου στη σελίδα και, στη συνέχεια, μεγεθύνετε το σύροντας τις λαβές του σχήματος.
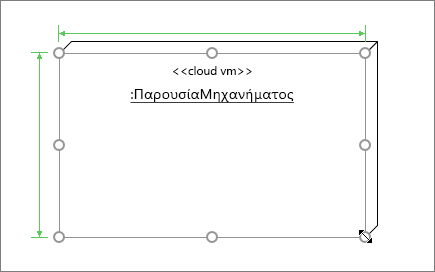
Βήμα 2
Σύρετε ένα σχήμα Παρουσία τεχνουργήματος και τοποθετήστε το μέσα στο μεγαλύτερο σχήμα κόμβου. Όταν δείτε μια πράσινη επισήμανση, αυτό σημαίνει ότι το μικρότερο σχήμα θα περιέχεται μέσα στο μεγαλύτερο σχήμα κόμβου. Από εκείνο το σημείο προς τα εμπρός, όταν το σχήμα του κόμβου μετακινείται, το τεχνούργημα στο εσωτερικό θα μετακινηθεί επίσης.
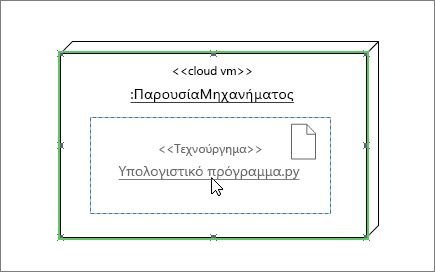
Άλλα σχήματα κοντέινερ
Υπάρχουν άλλα σχήματα κοντέινερ διαθέσιμα στο στάμπο ανάπτυξης UML . Συμπεριφέρονται όπως το σχήμα παρουσίας κόμβου. Δηλαδή, όταν αποθέσετε σχήματα επάνω τους, τα σχήματα επικολλώνται και μετακινούνται μαζί με το κοντέινερ. Ακολουθούν ορισμένα από τα πιο δημοφιλή σχήματα κοντέινερ για διαγράμματα ανάπτυξης:
Ιεραρχικοί κόμβοι
Τοποθετήστε σχήματα κόμβου το ένα μέσα στο άλλο όταν θέλετε να τα εμφανίσετε ιεραρχικά.
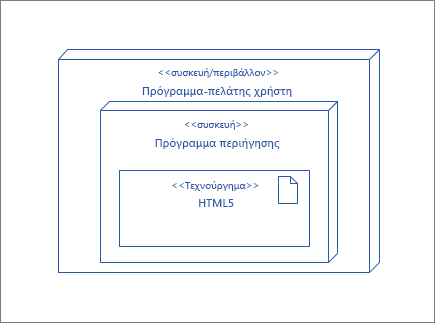
Συσκευασία σχημάτων
Χρησιμοποιήστε τη " Συσκευασία σχημάτων" όταν θέλετε να απεικόνετε στοιχεία όπως ένας φάκελος.
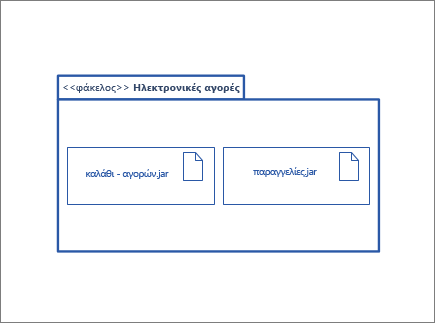
Επισκόπηση διαγράμματος
Χρησιμοποιήστε το σχήμα Επισκόπηση διαγράμματος όταν θέλετε να περικλείετε όλα τα σχήματα με ένα πλαίσιο.
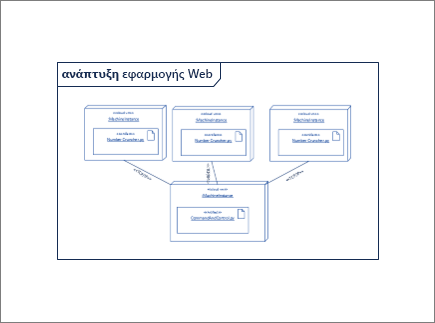
Συμβουλές για γραμμές σύνδεσης
Ίσιες γραμμές σύνδεσης
Εάν μια γραμμή σύνδεσης έχει πάρα πολλές στροφές, κάντε δεξί κλικ επάνω της και, στη συνέχεια, κάντε κλικ στην επιλογή Straight Connector.
Εμφάνιση πολλαπλότητας
Εάν είναι απαραίτητο, κάντε δεξί κλικ στη γραμμή σύνδεσης και επιλέξτε Εμφάνιση πολλαπλών στοιχείων. Όταν τελειώσετε, εμφανίζονται τέσσερα πλαίσια κειμένου όπου μπορείτε να προσθέσετε λεπτομέρειες. Εάν δεν χρειάζεστε όλα τα πλαίσια κειμένου, διαγράψτε αυτά που δεν χρειάζεστε.
Αλλαγή τύπου γραμμής σύνδεσης
Μπορείτε να αλλάξετε έναν τύπο γραμμής σύνδεσης. Για παράδειγμα, μπορείτε να αλλάξετε από Συσχέτιση σε Κατευθυνόμενη συσχέτιση. Κάντε δεξί κλικ στη γραμμή σύνδεσης και, στη συνέχεια, κάντε κλικ στην επιλογή Ορισμός τύπου γραμμής σύνδεσης.
Δημιουργία δυναμικών συνδέσεων αντί για συνδέσεις σημείων
Εάν σκοπεύετε να μετακινήσετε πολύ τα σχήματα, εξετάστε το ενδεχόμενο να δημιουργήσετε μια δυναμική σύνδεση αντί για σύνδεση σημείων.
Μετακίνηση ή περιστροφή κειμένου σε γραμμές σύνδεσης
Πιθανότατα θα χρειαστεί να περιστρέψετε ή να μετακινήσετε κείμενο στις γραμμές σύνδεσης. Δείτε με ποιον τρόπο:
-
Κάντε κλικ σε μια κενή περιοχή της σελίδας για να καταργήσετε οποιαδήποτε επιλογή.
-
Στην Κεντρική καρτέλα, στην ομάδα Εργαλεία , κάντε κλικ στο εργαλείο Μπλοκ κειμένου

-
Κάντε κλικ στη γραμμή σύνδεσης που περιέχει το κείμενο που θέλετε να περιστρέψετε ή να μετακινήσετε.
-
Σύρετε το μπλοκ κειμένου για να το μετακινήσετε ή περιστρέψτε το χρησιμοποιώντας τη Λαβή περιστροφής

-
Όταν τελειώσετε, κάντε κλικ στο κουμπί Εργαλείο δείκτη

Αφού επιστρέψετε στο κουμπί Εργαλείο κατάδειξης



Σχήματα στοιχείων
Πότε πρέπει να χρησιμοποιήσετε
Χρησιμοποιήστε σχήματα στοιχείων για κάθε λειτουργική μονάδα στο σύστημα ή την εφαρμογή σας.
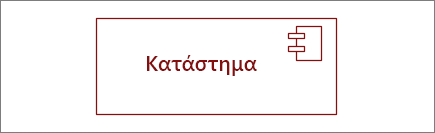
Εμφάνιση ή απόκρυψη στερεότυπου
Κάντε δεξί κλικ στο σχήμα για να εμφανίσετε ή να αποκρύψετε την ετικέτα στερεοτύπων.
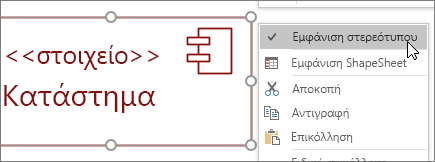
Σχήματα περιβάλλοντος εργασίας
Πότε πρέπει να χρησιμοποιήσετε
-
Χρησιμοποιήστε το σχήμα Παρεχόμενο περιβάλλον εργασίας όταν θέλετε να καθορίσετε την πραγματοποίηση μιας κλάσης/περιβάλλοντος εργασίας.
-
Χρησιμοποιήστε το Απαιτούμενο περιβάλλον εργασίας όταν θέλετε να καθορίσετε μια εξάρτηση από μια κλάση/περιβάλλον εργασίας.
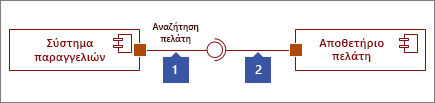
Βήμα 1
Σύρετε ένα σχήμα παρεχόμενου περιβάλλοντος εργασίας στη σελίδα και ευθυγραμμίστε το τετράγωνο θύρας με ένα σημείο σύνδεσης. Γνωρίζετε ότι συνδέεται όταν βλέπετε την πράσινη επισήμανση γύρω από το σημείο σύνδεσης.
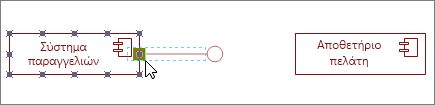
Βήμα 2
Σύρετε ένα σχήμα Απαιτούμενο περιβάλλον εργασίας στη σελίδα και ευθυγραμμίστε το τετράγωνο θύρας με ένα σημείο σύνδεσης. Γνωρίζετε ότι συνδέεται όταν βλέπετε την πράσινη επισήμανση γύρω από το σημείο σύνδεσης.
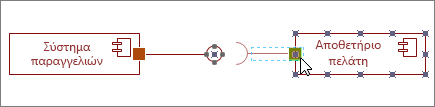
Βήμα 3
Για να συνδέσετε ένα παρεχόμενο και το απαιτούμενο περιβάλλον εργασίας μεταξύ τους, επιλέξτε πρώτα το σχήμα Απαιτούμενο περιβάλλον εργασίας. Στη συνέχεια, αναζητήστε την κίτρινη λαβή.
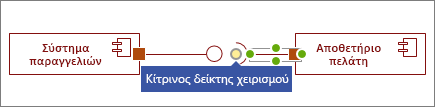
Βήμα 4
Σύρετε την κίτρινη λαβή για να συνδεθείτε με το παρεχόμενο περιβάλλον εργασίας.
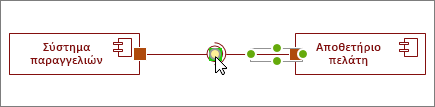
Δείτε επίσης
Δημιουργία διαγράμματος στοιχείων UML










