Δημιουργία βιβλιοθήκης εγγράφων στο SharePoint
Δημιουργήστε μια βιβλιοθήκη εγγράφων στο SharePoint για να αποθηκεύετε αρχεία με ασφάλεια, όπου εσείς και οι συνάδελφοί σας μπορείτε να τα βρίσκετε εύκολα, να συνεργάζεστε μαζί τους και να έχετε πρόσβαση σε αυτά από οποιαδήποτε συσκευή οποιαδήποτε στιγμή. SharePoint τοποθεσίες ομάδας περιλαμβάνουν μια βιβλιοθήκη εγγράφων από προεπιλογή, ωστόσο, μπορείτε να προσθέσετε επιπλέον έγγραφα και άλλες βιβλιοθήκες σε μια τοποθεσία, ανάλογα με τις ανάγκες. Για περισσότερες πληροφορίες σχετικά με τις βιβλιοθήκες εγγράφων, ανατρέξτε στο θέμα Τι είναι μια βιβλιοθήκη εγγράφων;
Σημείωση: Οι κάτοχοι τοποθεσιών μπορούν να δημιουργούν ή να διαχειρίζονται λίστες. Άλλα μέλη της ομάδας ενδέχεται να μην μπορούν να το κάνουν.
Δημιουργία βιβλιοθήκης σε SharePoint στο Microsoft 365 ή SharePoint Server 2019
-
Μεταβείτε στην τοποθεσία ομάδας όπου θέλετε να δημιουργήσετε μια νέα βιβλιοθήκη εγγράφων.
-
Στη γραμμή μενού, επιλέξτε Δημιουργία και, στη συνέχεια, επιλέξτε Βιβλιοθήκη εγγράφων.
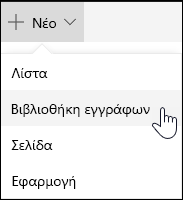
-
Πληκτρολογήστε ένα όνομα για τη νέα βιβλιοθήκη.
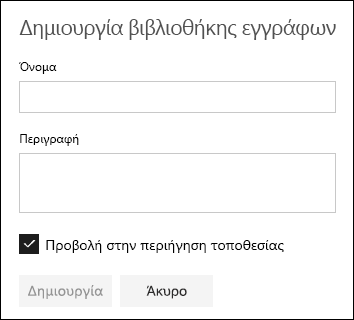
-
Επιλέξτε Δημιουργία.
Για πληροφορίες σχετικά με την προσθήκη εκδόσεων, την αποστολή αρχείων και την ενεργοποίηση άλλων δυνατοτήτων βιβλιοθήκης, ανατρέξτε στο θέμα Επόμενα βήματα με τη βιβλιοθήκη εγγράφων σας.
Σημείωση: 2.000 λίστες και βιβλιοθήκες σε συνδυασμό ανά συλλογή τοποθεσιών είναι το όριο (συμπεριλαμβανομένης της κύριας τοποθεσίας και οποιωνδήποτε δευτερευουσών τοποθεσιών) μετά από το οποίο θα λάβετε το σφάλμα: Λυπούμαστε, παρουσιάστηκε κάποιο πρόβλημα. Η απόπειρα λειτουργίας απαγορεύεται, επειδή υπερβαίνει το όριο προβολής λίστας. Ανατρέξτε στο θέμα Όρια του SharePoint.
Δημιουργία βιβλιοθήκης σε SharePoint Server 2016 και SharePoint Server 2013
-
Επιλέξτε Ρυθμίσεις

-
Επιλέξτε προσθήκη εφαρμογής.
-
Επιλέξτε τον τύπο βιβλιοθήκης που θέλετε (έγγραφο, φόρμα, εικόνα και ούτω καθεξής).
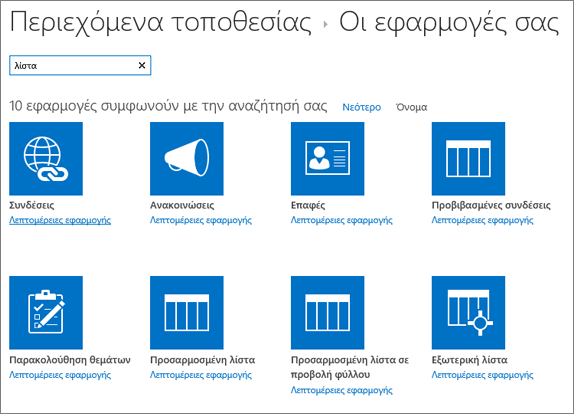
Εάν δεν βλέπετε αυτή που θέλετε, στο πλαίσιο αναζήτησης πληκτρολογήστε μια λέξη-κλειδί και επιλέξτε αναζήτηση

-
Στο πεδίο Όνομα , πληκτρολογήστε έναν τίτλο.
Μπορείτε επίσης να επιλέξετε Επιλογές για προχωρημένους και να εισαγάγετε μια Περιγραφή. Ανάλογα με τον τύπο της βιβλιοθήκης, μπορείτε να προσθέσετε διαχείριση εκδόσεων και άλλες δυνατότητες.
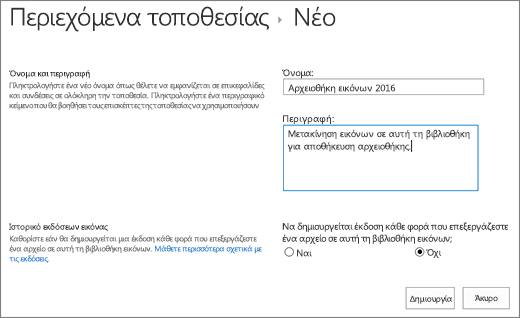
-
Κάντε κλικ στην επιλογή Δημιουργία.
Για πληροφορίες σχετικά με την προσθήκη εκδόσεων, την αποστολή αρχείων και την ενεργοποίηση άλλων δυνατοτήτων βιβλιοθήκης, ανατρέξτε στο θέμα Επόμενα βήματα με τη βιβλιοθήκη εγγράφων σας.
Δημιουργία βιβλιοθήκης στο SharePoint Server 2010
-
Μεταβείτε στην τοποθεσία όπου θέλετε να δημιουργήσετε τη βιβλιοθήκη.
-
Επιλέξτε Ενέργειες τοποθεσίας


-
Στην περιοχή Βιβλιοθήκες, επιλέξτε τον τύπο βιβλιοθήκης που θέλετε, όπως Βιβλιοθήκη εγγράφων ή Βιβλιοθήκη εικόνων.
-
Στο πεδίο Όνομα, πληκτρολογήστε ένα όνομα για τη βιβλιοθήκη. Το όνομα βιβλιοθήκης είναι υποχρεωτικό.
Το όνομα εμφανίζεται στο επάνω τμήμα της σελίδας βιβλιοθήκης, γίνεται μέρος της διεύθυνσης της σελίδας βιβλιοθήκης και εμφανίζεται σε στοιχεία περιήγησης, τα οποία βοηθούν τους χρήστες να βρουν και να ανοίξουν τη βιβλιοθήκη.
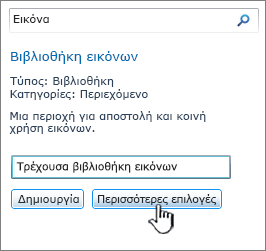
-
Ανάλογα με τον τύπο της βιβλιοθήκης, μπορείτε να επιλέξετε Περισσότερες επιλογές. Ακολουθούν ορισμένες από τις επιλογές που μπορείτε να επιλέξετε:
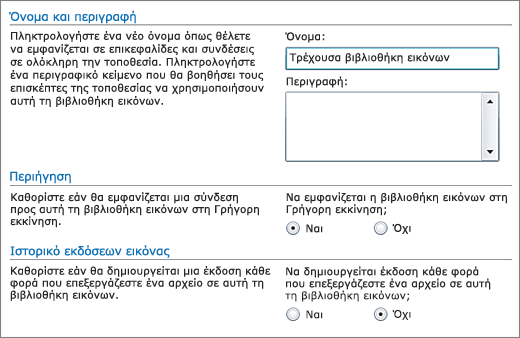
-
Πληκτρολογήστε μια περιγραφή στο πεδίο Περιγραφή. Η περιγραφή είναι προαιρετική.
Η περιγραφή εμφανίζεται στο επάνω μέρος της σελίδας βιβλιοθήκης, κάτω από το όνομα της βιβλιοθήκης. Εάν σκοπεύετε να επιτρέψετε στη βιβλιοθήκη να λαμβάνει περιεχόμενο μέσω ηλεκτρονικού ταχυδρομείου, μπορείτε να προσθέσετε τη διεύθυνση ηλεκτρονικού ταχυδρομείου της βιβλιοθήκης στην περιγραφή της, έτσι ώστε οι χρήστες να μπορούν να το βρουν εύκολα.
-
Για να προσθέσετε μια σύνδεση προς αυτή τη βιβλιοθήκη στη Γρήγορη εκκίνηση, στην ενότητα Περιήγηση , βεβαιωθείτε ότι είναι επιλεγμένο το στοιχείο Ναι .
-
Ορισμένες βιβλιοθήκες υποστηρίζουν την ενοποίηση των εισερχόμενων μηνυμάτων ηλεκτρονικού ταχυδρομείου. Εάν εμφανιστεί μια ενότητα Εισερχόμενο μήνυμα ηλεκτρονικού ταχυδρομείου , ο διαχειριστής σας έχει ενεργοποιήσει την τοποθεσία σας για τη λήψη περιεχομένου μέσω ηλεκτρονικού ταχυδρομείου. Εάν θέλετε οι χρήστες να προσθέτουν αρχεία στη βιβλιοθήκη στέλνοντάς τα ως συνημμένα σε μηνύματα ηλεκτρονικού ταχυδρομείου, επιλέξτε Ναι. Στη συνέχεια, στο πεδίο Διεύθυνση ηλεκτρονικού ταχυδρομείου, πληκτρολογήστε το πρώτο τμήμα της διεύθυνσης που θέλετε να χρησιμοποιούν οι χρήστες για τη βιβλιοθήκη.
-
Για να δημιουργείτε μια έκδοση κάθε φορά που μετατίθεται ο έλεγχος ενός αρχείου στη βιβλιοθήκη, στην ενότητα Ιστορικό εκδόσεων εγγράφου ή Ιστορικό εκδόσεων εικόνας , επιλέξτε Ναι.
Μπορείτε αργότερα να επιλέξετε εάν θέλετε να αποθηκεύονται τόσο οι κύριες όσο και οι δευτερεύουσες εκδόσεις, καθώς και πόσες εκδόσεις θέλετε να παρακολουθείτε.
-
Σε ορισμένες βιβλιοθήκες, ενδέχεται να είναι διαθέσιμη μια ενότητα "Πρότυπο εγγράφου", η οποία παραθέτει τα προεπιλεγμένα προγράμματα για τη δημιουργία νέων αρχείων. Στην ενότητα Πρότυπο εγγράφου , στην αναπτυσσόμενη λίστα, επιλέξτε τον τύπο του προεπιλεγμένου αρχείου που θέλετε να χρησιμοποιηθεί ως πρότυπο για τα αρχεία που δημιουργούνται στη βιβλιοθήκη.
Σημείωση: Εάν οι τύποι περιεχομένου είναι ενεργοποιημένος, το προεπιλεγμένο πρότυπο καθορίζεται μέσω του τύπου περιεχομένου. Εάν είναι ενεργοποιημένα πολλοί τύποι περιεχομένου, μπορείτε να επιλέξετε από διαφορετικούς προεπιλεγμένους τύπους αρχείων κατά τη δημιουργία νέων αρχείων. Σε αυτή την περίπτωση, οι προεπιλεγμένοι τύποι αρχείων καθορίζονται από τους τύπους περιεχομένου αντί για την ενότητα "Πρότυπο εγγράφου" κατά τη δημιουργία της βιβλιοθήκης.
-
-
Κάντε κλικ στην επιλογή Δημιουργία.
Για πληροφορίες σχετικά με την προσθήκη εκδόσεων, την αποστολή αρχείων και την ενεργοποίηση άλλων δυνατοτήτων βιβλιοθήκης, ανατρέξτε στο θέμα Επόμενα βήματα με τη βιβλιοθήκη εγγράφων σας.
Επόμενα βήματα με τη βιβλιοθήκη εγγράφων σας
Μετά τη δημιουργία μιας βιβλιοθήκης, μπορείτε να ανακαλύψετε περισσότερες πληροφορίες σχετικά με τα εξής:
-
Μετακίνηση ή αντιγραφή φακέλου, αρχείου ή σύνδεσης σε μια βιβλιοθήκη εγγράφων
-
Ενεργοποίηση και ρύθμιση παραμέτρων για τη διαχείριση εκδόσεων μιας λίστας ή βιβλιοθήκης
-
Ρύθμιση μιας βιβλιοθήκης, ώστε να απαιτεί ανάληψη ελέγχου των αρχείων
-
Δημιουργία, αλλαγή ή διαγραφή προβολής μιας λίστα ή βιβλιοθήκης










