Δημιουργία αναπτυσσόμενης λίστας
Μπορείτε να βοηθήσετε τους χρήστες να εργάζονται πιο αποτελεσματικά σε φύλλα εργασίας χρησιμοποιώντας αναπτυσσόμενες λίστες σε κελιά. Οι αναπτυσσόμενες λίστες επιτρέπουν στους χρήστες να επιλέγουν ένα στοιχείο από μια λίστα που δημιουργείτε.

-
Σε ένα νέο φύλλο εργασίας, πληκτρολογήστε τις καταχωρήσεις που θέλετε να εμφανίζονται στην αναπτυσσόμενη λίστα σας. Ιδανικά, θα έχετε τα στοιχεία της λίστας σας σε έναν πίνακα του Excel. Εάν δεν το κάνετε, μπορείτε να μετατρέψετε γρήγορα τη λίστα σας σε πίνακα, επιλέγοντας οποιοδήποτε κελί της περιοχής και πατώντας το συνδυασμό πλήκτρων Ctrl+T.
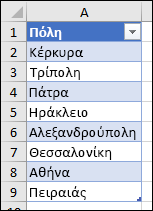
Σημειώσεις:
-
Γιατί θα πρέπει να τοποθετήσετε τα δεδομένα σας σε έναν πίνακα; Όταν τα δεδομένα σας βρίσκονται σε έναν πίνακα, όταν προσθέτετε ή καταργείτε στοιχεία από τη λίστα, οι αναπτυσσόμενες λίστες που βασίζονται σε αυτόν τον πίνακα ενημερώνονται αυτόματα. Δεν χρειάζεται να κάνετε τίποτα άλλο.
-
Τώρα είναι η κατάλληλη στιγμή για να κάνετεΤαξινόμηση δεδομένων σε περιοχή ή πίνακα μέσα στην αναπτυσσόμενη λίστα σας.
-
-
Επιλέξτε το κελί στο φύλλο εργασίας όπου θέλετε την αναπτυσσόμενη λίστα.
-
Μεταβείτε στην καρτέλα Δεδομένα στην κορδέλα και, στη συνέχεια, επιλέξτε Επικύρωση δεδομένων.
Σημείωση: Εάν δεν μπορείτε να επιλέξετε Επικύρωση δεδομένων, το φύλλο εργασίας μπορεί να είναι προστατευμένο ή κοινόχρηστο. Ξεκλειδώστε συγκεκριμένες περιοχές ενός προστατευμένου βιβλίου εργασίας ή διακόψτε την κοινή χρήση του φύλλου εργασίας και, στη συνέχεια, επαναλάβετε το βήμα 3.
-
Στην καρτέλα Ρυθμίσεις , στο πλαίσιο Αποδοχή , επιλέξτε Λίστα.
-
Επιλέξτε στο πλαίσιο Προέλευση και, στη συνέχεια, επιλέξτε την περιοχή λίστας. Τοποθετήσαμε τη δική μας σε ένα φύλλο εργασίας που ονομάζεται "Πόλεις", στην περιοχή A2:A9. Σημειώστε ότι παραλείψαμε τη γραμμή κεφαλίδων, επειδή δεν θέλουμε να είναι αυτή μια επιλογή:
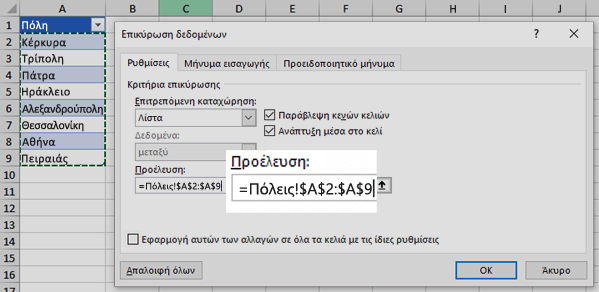
-
Εάν δεν υπάρχει πρόβλημα αν οι χρήστες αφήσουν το κελί κενό, επιλέξτε το πλαίσιο Παράβλεψη κενών κελιών.
-
Επιλέξτε το αναπτυσσόμενο πλαίσιο Μέσα στο κελί .
-
Επιλέξτε την καρτέλα Μήνυμα εισαγωγής .
-
Εάν θέλετε να εμφανίζεται ένα μήνυμα όταν είναι επιλεγμένο το κελί, επιλέξτε το πλαίσιο Εμφάνιση μηνύματος εισαγωγής όταν είναι επιλεγμένο το κελί και πληκτρολογήστε έναν τίτλο και το μήνυμα στα πλαίσια (έως 225 χαρακτήρες). Αν δεν θέλετε να εμφανίζεται μήνυμα, καταργήστε την επιλογή αυτού του πλαισίου ελέγχου.
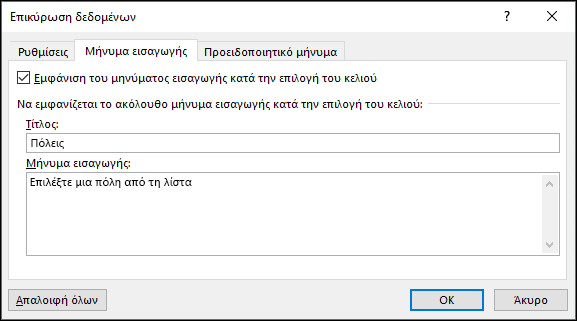
-
-
Επιλέξτε την καρτέλα Ειδοποίηση σφάλματος .
-
Εάν θέλετε να εμφανίζεται ένα μήνυμα όταν κάποιος καταχωρεί κάτι που δεν υπάρχει στη λίστα σας, επιλέξτε το πλαίσιο Εμφάνιση προειδοποιητικού μηνύματος μετά την εισαγωγή μη έγκυρων δεδομένων , ενεργοποιήστε μια επιλογή από το πλαίσιο Στυλ και πληκτρολογήστε έναν τίτλο και το μήνυμα. Εάν δεν θέλετε να εμφανίζεται μήνυμα, καταργήστε την επιλογή του πλαισίου ελέγχου.
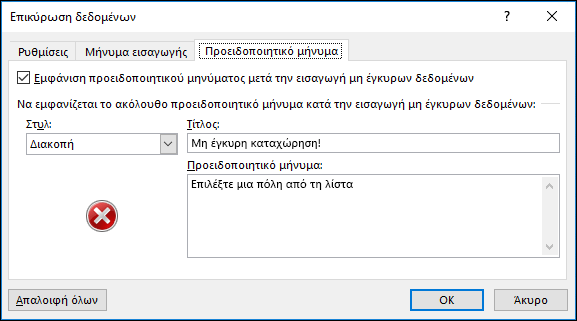
-
-
Δεν είστε βέβαιοι ποια επιλογή να επιλέξετε στο πλαίσιο Στυλ ;
-
Για να εμφανίσετε ένα μήνυμα που δεν εμποδίζει τους χρήστες να εισάγουν δεδομένα που δεν βρίσκονται στην αναπτυσσόμενη λίστα, επιλέξτε Πληροφορίες ή Προειδοποίηση. Οι πληροφορίες θα εμφανίζουν ένα μήνυμα με αυτό το εικονίδιο


-
Για να διακόψετε την εισαγωγή δεδομένων που δεν υπάρχουν στην αναπτυσσόμενη λίστα, επιλέξτε Διακοπή.
Σημείωση: Εάν δεν προσθέσετε τίτλο ή κείμενο, ο προεπιλεγμένος τίτλος θα είναι "Microsoft Excel" και το προεπιλεγμένο μήνυμα θα είναι: "Η τιμή που πληκτρολογήσατε δεν είναι έγκυρη. Έχει τεθεί περιορισμός από κάποιον χρήστη στις τιμές που επιτρέπεται να εισαχθούν σε αυτό το κελί."
-
Αφού δημιουργήσετε την αναπτυσσόμενη λίστα σας, βεβαιωθείτε ότι λειτουργεί με τον τρόπο που θέλετε. Για παράδειγμα, ίσως θέλετε να επιχειρήσετε να αλλάξετε το πλάτος στήλης και το ύψος γραμμής ώστε να εμφανίζονται όλες οι καταχωρήσεις σας.
Στην περίπτωση που η λίστα καταχωρήσεων για την αναπτυσσόμενη λίστα σας βρίσκεται σε άλλο φύλλο εργασίας και δεν θέλετε οι χρήστες να τη βλέπουν ή να κάνουν αλλαγές σε αυτήν, εξετάστε το ενδεχόμενο να εφαρμόσετε απόκρυψη και προστασία σε αυτό το φύλλο εργασίας. Για περισσότερες πληροφορίες σχετικά με την προστασία ενός φύλλου εργασίας, ανατρέξτε στο θέμα Κλείδωμα κελιών για προστασία.
Εάν αποφασίσετε ότι θέλετε να αλλάξετε τις επιλογές στην αναπτυσσόμενη λίστα σας, ανατρέξτε στο θέμα Προσθήκη ή κατάργηση στοιχείων από αναπτυσσόμενη λίστα.
Για να διαγράψετε μια αναπτυσσόμενη λίστα, ανατρέξτε στο θέμα Κατάργηση αναπτυσσόμενης λίστας.
Μπορείτε να πραγματοποιήσετε λήψη ενός παραδείγματος βιβλίου εργασίας με πολλά παραδείγματα επικύρωσης δεδομένων, όπως αυτό που θα βρείτε σε αυτό το άρθρο. Μπορείτε να τα ακολουθήσετε ή να δημιουργήσετε τα δικά σας σενάρια επικύρωσης δεδομένων. Κάντε λήψη παραδειγμάτων επικύρωσης δεδομένων του Excel.
Η καταχώρηση δεδομένων είναι πιο γρήγορη και πιο ακριβής όταν περιορίζετε τις τιμές ενός κελιού στις επιλογές από μια αναπτυσσόμενη λίστα.
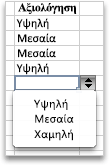
Ξεκινήστε φτιάχνοντας μια λίστα έγκυρων καταχωρήσεων σε ένα φύλλο και ταξινομήστε ή αναδιατάξτε τις καταχωρήσεις έτσι ώστε να εμφανίζονται με τη σειρά που θέλετε. Στη συνέχεια, μπορείτε να χρησιμοποιήσετε τις καταχωρήσεις ως την προέλευση για την αναπτυσσόμενη λίστα των δεδομένων. Εάν η λίστα δεν είναι μεγάλη, μπορείτε εύκολα να ανατρέξετε σε αυτή και να πληκτρολογήσετε τις καταχωρήσεις απευθείας στο εργαλείο επικύρωσης δεδομένων.
-
Δημιουργήστε μια λίστα έγκυρων καταχωρήσεων για την αναπτυσσόμενη λίστα, πληκτρολογώντας τις σε ένα φύλλο σε μία στήλη ή γραμμή χωρίς κενά κελιά.
-
Επιλέξτε τα κελιά στα οποία θέλετε να περιορίσετε την καταχώρηση δεδομένων.
-
Στην καρτέλα Δεδομένα , στην περιοχή Εργαλεία, επιλέξτε Επικύρωση δεδομένων ή Επικύρωση.
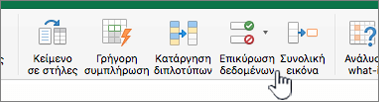
Σημείωση: Εάν η εντολή επικύρωσης δεν είναι διαθέσιμη, το φύλλο ενδέχεται να είναι προστατευμένο ή το βιβλίο εργασίας μπορεί να είναι κοινόχρηστο. Δεν μπορείτε να αλλάξετε τις ρυθμίσεις επικύρωσης δεδομένων εάν το βιβλίο εργασίας είναι κοινόχρηστο ή το φύλλο είναι προστατευμένο. Για περισσότερες πληροφορίες σχετικά με την προστασία βιβλίου εργασίας, ανατρέξτε στο θέμα Προστασία βιβλίου εργασίας.
-
Επιλέξτε την καρτέλα Ρυθμίσεις και, στη συνέχεια, στο αναδυόμενο μενού Να επιτρέπεται , επιλέξτε Λίστα.
-
Επιλέξτε στο πλαίσιο Προέλευση και, στη συνέχεια, στο φύλλο, επιλέξτε τη λίστα έγκυρων καταχωρήσεων.
Το παράθυρο διαλόγου ελαχιστοποιείται για να φαίνεται καλύτερα το φύλλο.
-
Πατήστε το πλήκτρο RETURN ή επιλέξτε Ανάπτυξη

Συμβουλές:
-
Μπορείτε επίσης να πληκτρολογήσετε τιμές διαχωρισμένες με κόμμα απευθείας στο πλαίσιο Προέλευση .
-
Για να τροποποιήσετε τη λίστα έγκυρων καταχωρήσεων, απλώς αλλάξτε τις τιμές στη λίστα προέλευσης ή επεξεργαστείτε την περιοχή στο πλαίσιο Προέλευση .
-
Μπορείτε να καθορίσετε το δικό σας μήνυμα σφάλματος που θα εμφανίζεται σε περίπτωση μη έγκυρης εισόδου δεδομένων. Στην καρτέλα Δεδομένα , επιλέξτε Επικύρωση δεδομένων ή Επικύρωση και, στη συνέχεια, επιλέξτε την καρτέλα Ειδοποίηση σφάλματος .
-
Δείτε επίσης
-
Σε ένα νέο φύλλο εργασίας, πληκτρολογήστε τις καταχωρήσεις που θέλετε να εμφανίζονται στην αναπτυσσόμενη λίστα σας. Ιδανικά, θα έχετε τα στοιχεία της λίστας σας σε έναν πίνακα του Excel.
Σημειώσεις:
-
Γιατί θα πρέπει να τοποθετήσετε τα δεδομένα σας σε έναν πίνακα; Όταν τα δεδομένα σας βρίσκονται σε έναν πίνακα, όταν προσθέτετε ή καταργείτε στοιχεία από τη λίστα, οι αναπτυσσόμενες λίστες που βασίζονται σε αυτόν τον πίνακα ενημερώνονται αυτόματα. Δεν χρειάζεται να κάνετε τίποτα άλλο.
-
Τώρα είναι η κατάλληλη στιγμή για να κάνετε Ταξινόμηση των δεδομένων σας με τη σειρά που θέλετε να εμφανίζονται στην αναπτυσσόμενη λίστα σας.
-
-
Επιλέξτε το κελί στο φύλλο εργασίας όπου θέλετε την αναπτυσσόμενη λίστα.
-
Μεταβείτε στην καρτέλα Δεδομένα στην κορδέλα και, στη συνέχεια, επιλέξτε Επικύρωση δεδομένων.
-
Στην καρτέλα Ρυθμίσεις , στο πλαίσιο Αποδοχή , επιλέξτε Λίστα.
-
Εάν έχετε ήδη δημιουργήσει έναν πίνακα με τις καταχωρήσεις της αναπτυσσόμενης λίστας, επιλέξτε στο πλαίσιο Προέλευση και, στη συνέχεια, επιλέξτε και σύρετε τα κελιά που περιέχουν αυτές τις καταχωρήσεις. Ωστόσο, μην συμπεριλάβετε το κελί της κεφαλίδας. Συμπεριλάβετε μόνο τα κελιά που πρέπει να εμφανίζονται στην αναπτυσσόμενη λίστα. Μπορείτε επίσης να πληκτρολογήσετε απλώς μια λίστα καταχωρήσεων στο πλαίσιο Προέλευση , διαχωρισμένες με κόμμα ως εξής:
Φρούτα,Λαχανικά,Δημητριακά,Γαλακτοκομικά,Σνακ
-
Εάν δεν υπάρχει πρόβλημα αν οι χρήστες αφήσουν το κελί κενό, επιλέξτε το πλαίσιο Παράβλεψη κενών κελιών.
-
Επιλέξτε το αναπτυσσόμενο πλαίσιο Μέσα στο κελί .
-
Επιλέξτε την καρτέλα Μήνυμα εισαγωγής .
-
Εάν θέλετε να εμφανίζεται ένα μήνυμα όταν είναι επιλεγμένο το κελί, επιλέξτε το πλαίσιο ελέγχου Εμφάνιση μηνύματος και πληκτρολογήστε έναν τίτλο και το μήνυμα στα πλαίσια (έως 225 χαρακτήρες). Εάν δεν θέλετε να εμφανίζεται μήνυμα, καταργήστε την επιλογή του πλαισίου ελέγχου.
-
-
Επιλέξτε την καρτέλα Ειδοποίηση σφάλματος .
-
Εάν θέλετε να εμφανίζεται ένα μήνυμα όταν κάποιος καταχωρεί κάτι που δεν υπάρχει στη λίστα σας, επιλέξτε το πλαίσιο ελέγχου Εμφάνιση ειδοποίησης , ενεργοποιήστε μια επιλογή στο πεδίο Τύπος και πληκτρολογήστε έναν τίτλο και το μήνυμα. Εάν δεν θέλετε να εμφανίζεται μήνυμα, καταργήστε την επιλογή του πλαισίου ελέγχου.
-
-
Επιλέξτε OK.
Αφού δημιουργήσετε την αναπτυσσόμενη λίστα σας, βεβαιωθείτε ότι λειτουργεί με τον τρόπο που θέλετε. Για παράδειγμα, ίσως θέλετε να επιχειρήσετε να αλλάξετε το πλάτος στήλης και το ύψος γραμμής ώστε να εμφανίζονται όλες οι καταχωρήσεις σας. Εάν αποφασίσετε ότι θέλετε να αλλάξετε τις επιλογές στην αναπτυσσόμενη λίστα σας, ανατρέξτε στο θέμα Προσθήκη ή κατάργηση στοιχείων από αναπτυσσόμενη λίστα. Για να διαγράψετε μια αναπτυσσόμενη λίστα, ανατρέξτε στο θέμα Κατάργηση αναπτυσσόμενης λίστας.
Χρειάζεστε περισσότερη βοήθεια;
Μπορείτε ανά πάσα στιγμή να ρωτήσετε έναν ειδικό στην Κοινότητα τεχνικής υποστήριξης του Excel ή να λάβετε υποστήριξη στις Κοινότητες.
Δείτε επίσης
Προσθήκη ή κατάργηση στοιχείων από αναπτυσσόμενη λίστα
Βίντεο: Δημιουργία και διαχείριση αναπτυσσόμενων λιστών
Επισκόπηση των πινάκων του Excel
Εφαρμογή επικύρωσης δεδομένων σε κελιά
Κλείδωμα ή ξεκλείδωμα συγκεκριμένων περιοχών προστατευμένου φύλλου εργασίας










