Δημιουργία, αλλαγή ή προσαρμογή προβολής
Οι προβολές σάς παρέχουν διαφορετικούς τρόπους για να δείτε τα στοιχεία σε ένα φάκελο. Κάθε φάκελος Outlook, όπως τα Εισερχόμενα και το Ημερολόγιο, σας επιτρέπει να προσαρμόσετε την προβολή σας για να αλλάξετε γραμματοσειρές, την οργάνωση των στοιχείων και πολλές άλλες ρυθμίσεις.
Τι θα θέλατε να κάνετε;
Κατάργηση του σκούρου φόντου
-
Στην κορδέλα, επιλέξτε Αρχείο και, στη συνέχεια, επιλέξτε Λογαριασμός του Office.
-
Στην περιοχή Θέμα του Office, επιλέξτε Λευκό ή Πολύχρωμο ή Χρήση ρύθμισης συστήματος.
Για περισσότερες λεπτομέρειες σχετικά με τη σκουρόχρωμη λειτουργία, ανατρέξτε στο θέμα Σκουρόχρωμη λειτουργία στο Outlook.
Τύποι προβολών
Υπάρχουν διάφοροι τύποι προβολών που μπορείτε να επιλέξετε κατά τη δημιουργία νέας προβολής.
-
Πίνακα Μια προβολή πίνακα εμφανίζει τις πληροφορίες σας σε γραμμές και στήλες. Αυτή είναι μια από τις πιο αποτελεσματικές προβολές για τα μηνύματα ηλεκτρονικού ταχυδρομείου.
-
Χρονολόγιό Μια προβολή λωρίδας χρόνου εμφανίζει τα στοιχεία σας κατά μήκος μιας σταθερής λωρίδας χρόνου. Είναι χρήσιμο για εργασίες ή για φακέλους που περιέχουν έναν μικρό αριθμό στοιχείων σε μια χρονική περίοδο, για παράδειγμα, μια συλλογή είκοσι μηνυμάτων ηλεκτρονικού ταχυδρομείου για ένα συγκεκριμένο έργο.
-
Κάρτα Οι προβολές καρτών χρησιμοποιούνται συνήθως για φακέλους επαφών. Σε μια προβολή καρτών, θα δείτε μια ποικιλία πεδίων που ισχύουν για κάθε στοιχείο, είτε είναι συμπληρωμένα είτε όχι.
-
Επαγγελματική κάρτα Οι προβολές επαγγελματικών καρτών χρησιμοποιούνται συνήθως για φακέλους επαφών. Σε προβολή επαγγελματικής κάρτας, βλέπετε μόνο πεδία που περιέχουν δεδομένα.
-
Άτομα Η προβολή "Άτομα" είναι μια προβολή των επαφών σας που δεν εμφανίζει το ίδιο επίπεδο λεπτομερειών που βλέπετε από τις προβολές κάρτας ή επαγγελματικής κάρτας. Θα δείτε μια λίστα με τις επαφές σας με το όνομα και τη φωτογραφία τους.
-
Ημέρα/Εβδομάδα/Μήνας Η προβολή Ημέρα/Εβδομάδα/Μήνας χρησιμοποιείται συνήθως για τους φακέλους του Ημερολογίου, αλλά μπορείτε να την χρησιμοποιήσετε και για φακέλους ηλεκτρονικού ταχυδρομείου.
-
Εικονίδιο Μια προβολή εικονιδίων εμφανίζει τα στοιχεία σας με ένα εικονίδιο και το θέμα τους. Αυτή η προβολή είναι χρήσιμη για φακέλους με λίγα στοιχεία ή για φακέλους σημειώσεων.
Δημιουργία νέας προβολής
Ορισμένες φορές, είναι πιο εύκολο να ξεκινήσετε με μια νέα προβολή αντί να τροποποιήσετε μια υπάρχουσα προβολή. Μπορείτε να δημιουργήσετε μια νέα προβολή σε οποιονδήποτε φάκελο του Outlook.
-
Κάντε κλικ στην επιλογή Προβολή > Τρέχουσα προβολή> Αλλαγή προβολής > Διαχείριση προβολών > Δημιουργία.
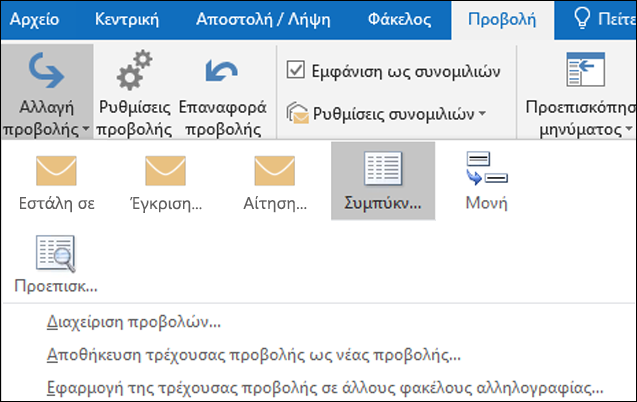
Σημείωση: Εάν θέλετε να ξεκινήσετε από μια υπάρχουσα προβολή, στο παράθυρο διαλόγου Διαχείριση όλων των προβολών , επιλέξτε <ρυθμίσεις τρέχουσας προβολής> και, στη συνέχεια, επιλέξτε Αντιγραφή.
-
Πληκτρολογήστε ένα όνομα για τη νέα προβολή και, στη συνέχεια, επιλέξτε τον τύπο της προβολής.
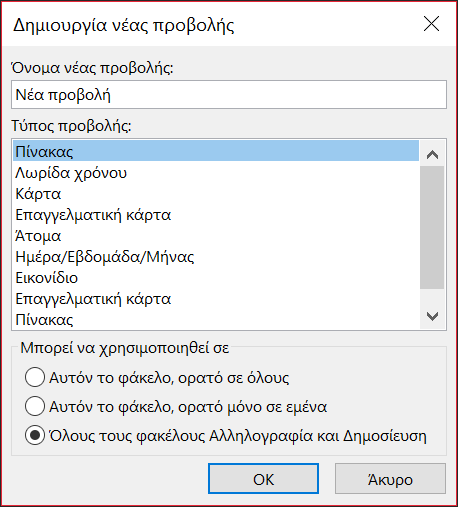
-
Στην περιοχή Μπορεί να χρησιμοποιηθεί στις, αποδεχτείτε την προεπιλεγμένη ρύθμιση Όλοι οι φάκελοι Αλληλογραφία και Δημοσίευση ή ορίστε μια άλλη επιλογή και, στη συνέχεια, επιλέξτε OK.
-
Στο παράθυρο διαλόγου Ρυθμίσεις προβολής για προχωρημένους: Νέα προβολή , ορίστε τις επιλογές που θέλετε να χρησιμοποιήσετε και, στη συνέχεια, επιλέξτε OK.
-
Για να χρησιμοποιήσετε αμέσως την προβολή, επιλέξτε Εφαρμογή προβολής.
Αλλαγή της γραμματοσειράς ή του μεγέθους της γραμματοσειράς στη λίστα μηνυμάτων
-
Επιλέξτε Προβολή > Ρυθμίσεις προβολής.
-
Επιλέξτε Άλλες ρυθμίσεις στο πλαίσιο Ρυθμίσεις προβολής για προχωρημένους.
-
Επιλέξτε Γραμματοσειρά στήλης ή Γραμματοσειρά γραμμής.
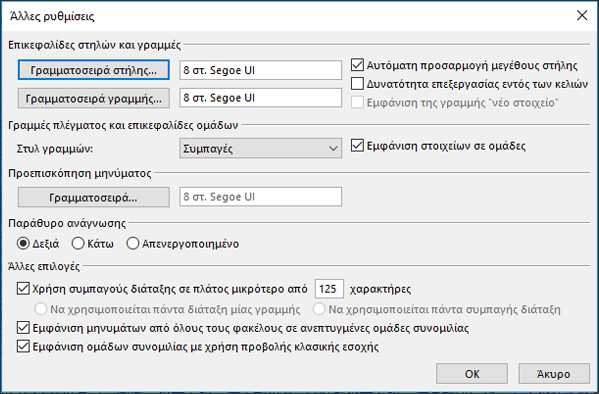
Σημείωση: Για να αλλάξετε το μέγεθος γραμματοσειράς της προεπισκόπησης μηνύματος, του ονόματος αποστολέα και του θέματος στην προεπιλεγμένη προβολή Εισερχομένων, επιλέξτε Γραμματοσειρά γραμμής.
-
Επιλέξτε τη γραμματοσειρά, το στυλ και το μέγεθος γραμματοσειράς που θέλετε και, στη συνέχεια, κάντε κλικ στο κουμπί OK τρεις φορές για να αποθηκεύσετε τις ρυθμίσεις σας και να εφαρμόσετε τις αλλαγές σας.
Σημείωση: Εάν θέλετε να αλλάξετε μόνο τη γραμματοσειρά ή το μέγεθος γραμματοσειράς για την προεπισκόπηση μηνύματος (τη γραμμή του κειμένου μηνύματος που βλέπετε κάτω από το θέμα και τον αποστολέα, επιλέξτε Γραμματοσειρά στην περιοχή Προεπισκόπηση μηνύματος.
Αλλαγή γραμματοσειράς ή μεγέθους γραμματοσειράς στο παράθυρο ανάγνωσης
Το παράθυρο ανάγνωσης δεν σας επιτρέπει να αλλάξετε την προεπιλεγμένη γραμματοσειρά ή το μέγεθος γραμματοσειράς. Ωστόσο, μπορείτε εύκολα να κάνετε μεγέθυνση ή σμίκρυνση. Μπορείτε επίσης να ρυθμίσετε το Outlook ώστε να εμφανίζει όλα τα μηνύματα ηλεκτρονικού ταχυδρομείου σε απλό κείμενο και να έχει μεγαλύτερο έλεγχο στο μέγεθος της γραμματοσειράς.
Εάν είστε συνδρομητήςMicrosoft 365, μπορείτε να επιλέξετε ένα ποσοστό ζουμ που παραμένει σε όλα τα μηνύματα που διαβάζετε.
-
Στην κάτω δεξιά γωνία του παραθύρου ανάγνωσης, κάντε κλικ στο ποσοστό (συνήθως 100%) για να εμφανιστεί το παράθυρο διαλόγου Ζουμ κατά την ανάγνωση .
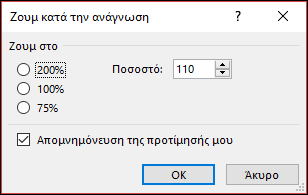
-
Επιλέξτε ένα από τα προεπιλεγμένα ποσοστά ή εισαγάγετε το δικό σας ποσοστό. Επιλέξτε το πλαίσιο ελέγχου Απομνημόνευση της προτίμησής μου , για να διατηρήσετε το επίπεδο ζουμ το ίδιο σε όλα τα μηνύματα που λαμβάνετε.
Εάν δεν είστε συνδρομητήςMicrosoft 365, το ποσοστό ζουμ δεν θα αποθηκευτεί από το ένα μήνυμα στο επόμενο. Κάθε φορά που αλλάζετε μηνύματα στο παράθυρο ανάγνωσης, θα πρέπει να κάνετε μεγέθυνση ή σμίκρυνση. Για να αλλάξετε το ποσοστό ζουμ, ακολουθήστε τα παρακάτω βήματα.
-
Για μεγέθυνση ή σμίκρυνση στο παράθυρο ανάγνωσης, αναζητήστε το ρυθμιστικό μεγέθυνσης στην κάτω δεξιά γωνία του παραθύρου ανάγνωσης.
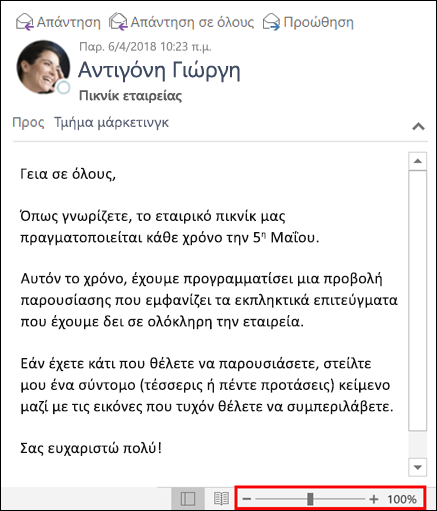
-
Μετακινήστε το ρυθμιστικό προς τα αριστερά ή προς τα δεξιά για να αλλάξετε το μέγεθος του κειμένου στο παράθυρο ανάγνωσης.
Σημείωση: Κάθε αλλαγή που κάνετε στο επίπεδο ζουμ διατηρείται μόνο κατά την προβολή του μηνύματος. Εάν επιλέξετε διαφορετικό μήνυμα, το ποσοστό ζουμ θα επιστρέψει στο 100%. Εάν κάνετε κλικ πίσω στο πρώτο μήνυμα, το ποσοστό ζουμ δεν αποθηκεύεται.
Αλλαγή του μεγέθους γραμματοσειράς για μηνύματα κατά τη σύνταξη, την απάντηση ή την προώθηση
Για να αλλάξετε το μέγεθος γραμματοσειράς για τα μηνύματα κατά τη σύνταξη, την απάντηση και την προώθηση, ακολουθήστε τα παρακάτω βήματα.
-
Επιλέξτε Αρχείο > Επιλογές > Επιστολόχαρτα και γραμματοσειρές > Αλληλογραφίας.
-
Επιλέξτε το κουμπί Γραμματοσειρά για νέα μηνύματα ηλεκτρονικού ταχυδρομείου ή Απάντηση ή προώθηση μηνυμάτων , για να αλλάξετε την προεπιλεγμένη γραμματοσειρά, το μέγεθος γραμματοσειράς και το χρώμα γραμματοσειράς κατά τη σύνταξη ή την απάντηση σε μηνύματα.
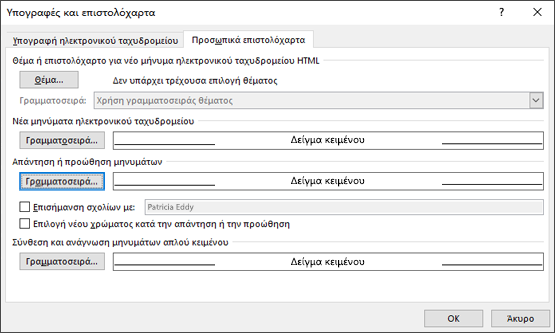
-
Κάντε κλικ στο κουμπί OK δύο φορές για να αποθηκεύσετε τις αλλαγές σας.
Για πρόσθετες εργασίες, επιλέξτε μία από τις παρακάτω επιλογές.
Διαγραφή προσαρμοσμένης προβολής
Σημαντικό: Δεν μπορείτε να διαγράψετε μια προκαθορισμένη προβολή, ακόμα και αν έχετε αλλάξει τις ρυθμίσεις της.
-
Στην καρτέλα Προβολή , στην ομάδα Τρέχουσα προβολή , επιλέξτε Αλλαγή προβολής > Διαχείριση προβολών.
-
Στην περιοχή Προβολές για το φάκελο, επιλέξτε την προσαρμοσμένη προβολή που θέλετε να καταργήσετε.
-
Επιλέξτε Διαγραφή, επιβεβαιώστε τη διαγραφή και, στη συνέχεια, επιλέξτε OK.
Εφαρμογή της τρέχουσας προβολής σε πολλούς φακέλους
-
Στην καρτέλα Προβολή , στην ομάδα Τρέχουσα προβολή , επιλέξτε Αλλαγή προβολής > Εφαρμογή τρέχουσας προβολής σε άλλους φακέλους αλληλογραφίας.
-
Στο παράθυρο διαλόγου Εφαρμογή προβολής , επιλέξτε κάθε φάκελο στον οποίο θέλετε να εφαρμόσετε την προβολή. (Εμφανίζεται ένα μικρό σημάδι ελέγχου δίπλα στο όνομα του φακέλου για να υποδείξει ότι είναι επιλεγμένο.
-
Επιλέξτε OK.
Δείτε επίσης
Μετάβαση στο επόμενο ή το προηγούμενο στοιχείο σε μήνυμα ηλεκτρονικού ταχυδρομείου











