Προσαρμογή υποδείγματος διαφανειών
Χρησιμοποιήστε ένα υπόδειγμα διαφανειών για περισσότερη συνέπεια στα χρώματα, τις γραμματοσειρές, τις επικεφαλίδες, τα λογότυπα και σε άλλα στυλ καθώς και για να ενοποιήσετε τη μορφή της παρουσίασής σας.
Μπορείτε να αλλάξετε τα χρώματα,τις γραμματοσειρές ή τα εφέ του υποδείγματος διαφανειών. Μπορείτε να μετακινήσετε, να αποκρύψετε ή να εμφανίσετε σύμβολα κράτησης θέσης. Μπορείτε επίσης να αλλάξετε τον προσανατολισμό της σελίδας από κατακόρυφο σε οριζόντιο ή το αντίστροφο.

Δημιουργία και προσαρμογή ενός ή περισσοτέρων υποδειγμάτων διαφανειών
-
Στην καρτέλα Προβολή, επιλέξτε Υπόδειγμα διαφανειών.
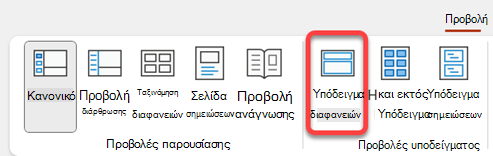
-
Όταν ανοίγετε την προβολή υποδείγματος διαφανειών , εμφανίζεται ένα υπόδειγμα διαφανειών στο παράθυρο μικρογραφιών με τις προεπιλεγμένες, συσχετισμένες διατάξεις κάτω από αυτό. Εάν θέλετε να προσθέσετε ένα άλλο υπόδειγμα διαφανειών, κάντε τα εξής:
-
Κάντε κλικ σε μια θέση στο τμήμα παραθύρου διαφάνειας μικρογραφία όπου θέλετε να εμφανίζεται το νέο υπόδειγμα διαφανειών.
-
Στην καρτέλα Υπόδειγμα διαφανειών , επιλέξτε Εισαγωγή υποδείγματος διαφανειών.
Σημείωση: Στο παράθυρο μικρογραφιών διαφανειών, το υπόδειγμα διαφανειών είναι η μεγαλύτερη εικόνα διαφάνειας στο επάνω μέρος και οι σχετικές διατάξεις τοποθετούνται κάτω από το υπόδειγμα διαφανειών.
-
-
Εκτελέστε οποιαδήποτε από τις εξής ενέργειες:
-
Για να δημιουργήσετε μία ή περισσότερες προσαρμοσμένες διατάξεις ή να τροποποιήσετε υπάρχουσες διατάξεις, ανατρέξτε στο θέμα Εφαρμογή ή αλλαγή διάταξης διαφάνειας.
-
Για να καταργήσετε οποιαδήποτε από τις ενσωματωμένες διατάξεις διαφάνειας που συνοδεύουν το προεπιλεγμένο υπόδειγμα διαφανειών, στο παράθυρο μικρογραφίας διαφάνειας, κάντε κλικ σε κάθε διάταξη διαφάνειας που θέλετε να διαγράψετε και, στη συνέχεια, στην καρτέλα Υπόδειγμα διαφανειών,επιλέξτε Διαγραφή.
-
Για να εφαρμόσετε μια σχεδίαση ή χρώματα, γραμματοσειρές, εφέ και εικόνες φόντου που βασίζονται σε ένα θέμα, ανατρέξτε στο θέμα Δημιουργία δικού σας θέματος στο PowerPoint.
-
Για να ορίσετε τον προσανατολισμό σελίδας για όλες τις διαφάνειες της παρουσίασής σας, στην καρτέλα Υπόδειγμα διαφανειών , επιλέξτε Μέγεθος διαφάνειας > Προσαρμοσμένο μέγεθος διαφάνειας. Στην περιοχή Προσανατολισμός, επιλέξτε τον προσανατολισμό που θέλετε.
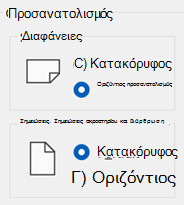
-
Για να ελέγξετε εάν τα υποσέλιδα (ο αριθμός διαφάνειας, η ημερομηνία και τα πλαίσια κράτησης θέσης κειμένου υποσέλιδου) είναι ορατά σε έναν συγκεκριμένο τύπο διαφάνειας: Στο παράθυρο μικρογραφιών, επιλέξτε μια διάταξη διαφάνειας και, στη συνέχεια, στην καρτέλα Υπόδειγμα διαφανειών, επιλέξτε ή καταργήστε την επιλογή υποσέλιδων. Για να αντιστοιχίσετε συγκεκριμένο κείμενο σε οποιοδήποτε από τα υποσέλιδα, στην κορδέλα, επιλέξτε Εισαγωγή > κεφαλίδες και, στη συνέχεια, κάντε τις επιλογές που θέλετε. Ανατρέξτε στο θέμα Εισαγωγή ή αλλαγή αριθμών διαφανειών, ημερομηνίας ή υποσέλιδου για διαφάνειες στην οθόνη για περισσότερες λεπτομέρειες.
-
-
Αφού κάνετε τις αλλαγές σας, στην καρτέλα Υπόδειγμα διαφανειών , επιλέξτε Κλείσιμο προβολής υποδείγματος.
-
Εάν θέλετε να το αποθηκεύσετε ως πρότυπο για να το χρησιμοποιήσετε ξανά, επιλέξτε Αρχείο > Αποθήκευση ως (ή Αποθήκευση αντιγράφου), αλλάξτε τον τύπο αρχείου σε πρότυπο, πληκτρολογήστε ένα όνομα αρχείου και επιλέξτε Αποθήκευση.
Δείτε επίσης
Τι είναι το υπόδειγμα διαφανειών;
Μάθετε περισσότερα σχετικά με τα θέματα
Προσθήκη συμβόλου κράτησης θέσης σε μια διάταξη
Δημιουργία και προσαρμογή ενός ή περισσοτέρων υποδειγμάτων διαφανειών
-
Στην καρτέλα Προβολή, επιλέξτε Υπόδειγμα διαφανειών.

-
Όταν ανοίγετε την προβολή Υπόδειγμα διαφανειών, εμφανίζεται ένα κενό υπόδειγμα διαφανειών με τις προεπιλεγμένες, συσχετισμένες διατάξεις. Εάν θέλετε να προσθέσετε ένα άλλο υπόδειγμα διαφανειών, κάντε τα εξής:
-
Κάντε κλικ σε μια θέση στο τμήμα παραθύρου διαφάνειας μικρογραφία όπου θέλετε να εμφανίζεται το νέο υπόδειγμα διαφανειών.
-
Στην καρτέλα Υπόδειγμα διαφανειών, κάντε κλικ στην επιλογή Εισαγωγή υποδείγματος διαφανειών.
Σημείωση: Στο παράθυρο μικρογραφίας διαφάνειας, το υπόδειγμα διαφανειών είναι η μεγαλύτερη εικόνα της διαφάνειας και οι σχετικές διατάξεις είναι τοποθετημένες κάτω από το υπόδειγμα διαφανειών.
-
-
Εκτελέστε οποιαδήποτε από τις εξής ενέργειες:
-
Για να δημιουργήσετε μία ή περισσότερες προσαρμοσμένες διατάξεις ή να τροποποιήσετε υπάρχουσες διατάξεις, ανατρέξτε στο θέμα Εφαρμογή ή αλλαγή διάταξης διαφάνειας.
-
Για να καταργήσετε οποιαδήποτε από τις ενσωματωμένες διατάξεις διαφάνειας που συνοδεύουν το προεπιλεγμένο υπόδειγμα διαφανειών, στο παράθυρο μικρογραφίας διαφάνειας, κάντε κλικ σε κάθε διάταξη διαφάνειας που θέλετε να διαγράψετε και, στη συνέχεια, στην καρτέλα Υπόδειγμα διαφανειών,επιλέξτε Διαγραφή.
-
Για να εφαρμόσετε μια σχεδίαση ή χρώματα, γραμματοσειρές, εφέ και εικόνες φόντου που βασίζονται σε ένα θέμα, ανατρέξτε στο θέμα Δημιουργία δικού σας θέματος στο PowerPoint.
-
Για να ορίσετε τον προσανατολισμό της σελίδας για όλες τις διαφάνειες της παρουσίασής σας, στην καρτέλα Υπόδειγμα διαφανειών, κάντε κλικ στις επιλογές Μέγεθος διαφάνειας > Διαμόρφωση σελίδας. Στην περιοχή "Προσανατολισμός", κάντε κλικ στον προσανατολισμό που θέλετε.
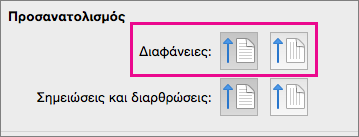
-
Για να προσθέσετε κείμενο που θα εμφανίζεται ως υποσέλιδο στο κάτω μέρος όλων των σελίδων της παρουσίασής σας, στην καρτέλα Υπόδειγμα διαφανειών, κάντε κλικ στις επιλογές Μέγεθος διαφάνειας >Διαμόρφωση σελίδας > Κεφαλίδα/Υποσέλιδο.
-
-
Αφού κάνετε τις αλλαγές σας, στην καρτέλα Υπόδειγμα διαφανειών, κάντε κλικ στην επιλογή Κλείσιμο υποδείγματος.
-
Εάν θέλετε να το αποθηκεύσετε ως πρότυπο για να το χρησιμοποιήσετε ξανά, κάντε κλικ στις επιλογές Αρχείο > Αποθήκευση ως προτύπου, πληκτρολογήστε ένα όνομα αρχείου και κάντε κλικ στην επιλογή Αποθήκευση.
Πληροφορίες ιστορικού
Δείτε επίσης
Δημιουργία ή αλλαγή διατάξεων διαφανειών στο PowerPoint για Mac
Προσθήκη διαφανούς εικόνας (υδατογραφήματος) στις διαφάνειές σας στο PowerPoint για Mac
Προσθήκη λογότυπου, εταιρικής επωνυμίας ή κειμένου κεφαλίδας ή υποσέλιδου σε σημειώσεις ακροατηρίου
Αλλαγή της μορφοποίησης του υποσέλιδου σε όλες τις διαφάνειες στο PowerPoint για Mac










