Η δημιουργία ενός φακέλου σε μια λίστα κατά τη δημιουργία μιας προβολής δεν επαρκεί για την ομαδοποίηση ή/και τη διαχείριση του περιεχομένου σας σε λίστες που έχουν δημιουργηθεί στο Microsoft SharePoint, στην εφαρμογή Λίστες στο Microsoft 365 ή Teams.
Η δημιουργία φακέλου σε μια λίστα είναι παρόμοια με τη δημιουργίαSharePoint βιβλιοθηκών. Ωστόσο, στις λίστες, δεν μπορείτε να δημιουργήσετε ένα φάκελο μέχρι ο κάτοχος της λίστας ή ένας χρήστης με δικαιώματα σχεδίασης να ενεργοποιήσει τη δυνατότητα δημιουργίας ενός φακέλου:
Για να ενεργοποιήσετε τη δυνατότητα δημιουργίας φακέλου
-
Μεταβείτε στις Ρυθμίσεις λίστας > Ρυθμίσεις για προχωρημένους > Φακέλους.
-
Στην περιοχή Ορισμός της εντολής "Νέος φάκελος" διαθέσιμη;, επιλέξτε Ναι.
-
Επιλέξτε OK.
Δημιουργία φακέλου σε μια λίστα
Από προεπιλογή, μπορείτε να χρησιμοποιήσετε την εντολή Νέος φάκελος για να δημιουργήσετε ένα φάκελο σε Microsoft 365 λίστες. Ωστόσο, ο Νέος φάκελος ενδέχεται να μην είναι διαθέσιμος, εκτός εάν ο κάτοχος της λίστας ή ο διαχειριστής έχει ενεργοποιήσει αυτή τη δυνατότητα.
-
Μεταβείτε στην τοποθεσία SharePoint που περιέχει τη λίστα όπου θέλετε να προσθέσετε το φάκελο.
Εναλλακτικά, στο Microsoft Teams, από την καρτέλα Αρχεία στο επάνω μέρος του καναλιού, επιλέξτε Περισσότερα > Άνοιγμα σε SharePoint.
-
Επιλέξτε το όνομα της λίστας στη γραμμή γρήγορης εκκίνησης ή επιλέξτε Ρυθμίσεις

Σημείωση: Η οθόνη σας έχει διαφορετική εμφάνιση από αυτή που χρησιμοποιείτε SharePoint; Ο διαχειριστής σας μπορεί να έχει ορίσει SharePoint κλασική εμπειρία στη βιβλιοθήκη εγγράφων. Εάν ναι, ανατρέξτε στο θέμα Δημιουργία φακέλου σε SharePoint λίστα κλασικής εμπειρίας.
-
Στην επάνω γραμμή εργαλείων, επιλέξτε το κουμπί + Δημιουργία και, στη συνέχεια, επιλέξτε Φάκελος από την αναπτυσσόμενη λίστα.
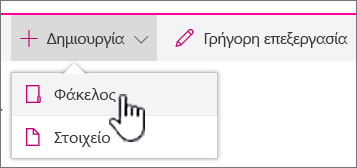
Σημείωση: Εάν η εντολή + Νέος φάκελος δεν είναι ορατή, μπορείτε να την ενεργοποιήσετε ξανά με τουλάχιστον δικαιώματα κατόχου ή σχεδιαστή. Επιλέξτε Ρυθμίσεις

-
Στο παράθυρο διαλόγου Φάκελος, πληκτρολογήστε ένα όνομα φακέλου στο πεδίο και, στη συνέχεια, επιλέξτε Δημιουργία.
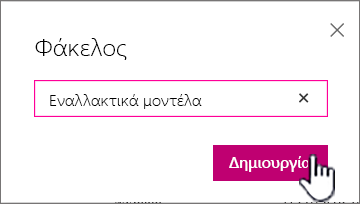
-
Σημείωση: Για να αλλάξετε το όνομα του φακέλου, επιλέξτε τα αποσιωπητικά ... και, στη συνέχεια, επιλέξτε Επεξεργασία. Αλλάξτε το όνομα του φακέλου και κάντε κλικ στην επιλογή Αποθήκευση.
-
(Προαιρετικά) Μπορείτε να προσκαλέσετε άτομα για να κάνουν κοινή χρήση του φακέλου. Για περισσότερες πληροφορίες, ανατρέξτε στο θέμα Επεξεργασία και διαχείριση δικαιωμάτων για μια λίστα ή βιβλιοθήκη SharePoint.
Συμβουλή: Εξετάστε το ενδεχόμενο να χρησιμοποιήσετε SharePointπροβολές αντί για φακέλους, επειδή επιτρέπουν το φιλτράρισμα, την ομαδοποίηση και την ταξινόμηση περιεχομένου με πολλούς τρόπους. Εάν έχετε μια μεγάλη λίστα, ένας συνδυασμός προβολών και φακέλων μπορεί να λειτουργεί καλύτερα. Για να δημιουργήσετε προβολές, ανατρέξτε στο θέμα Δημιουργία, αλλαγή ή διαγραφή προβολής λίστας ή βιβλιοθήκης.
Δημιουργία φακέλου σε μια λίστα κλασικής εμπειρίας
Για να δημιουργήσετε έναν φάκελο στην κλασική εμπειρία SharePoint, ακολουθήστε τα παρακάτω βήματα.
Σημείωση: Εάν η εντολή Νέος φάκελος δεν είναι διαθέσιμη, μπορείτε να την ενεργοποιήσετε ξανά εάν έχετε τουλάχιστον δικαιώματα κατόχου ή σχεδιαστή. Στην καρτέλα Βιβλιοθήκη της κορδέλας, επιλέξτε Βιβλιοθήκη Ρυθμίσειςκαι, στη συνέχεια, επιλέξτε Ρυθμίσεις για προχωρημένους. Στην ενότητα Φάκελος, βεβαιωθείτε ότι η επιλογή Ναι είναι ενεργοποιημένη για την εντολή Ορισμός του "Νέου φακέλου" ως διαθέσιμου.
-
Μεταβείτε στην τοποθεσία SharePoint που περιέχει τη λίστα όπου θέλετε να προσθέσετε το φάκελο.
-
Επιλέξτε το όνομα της λίστας στη γραμμή γρήγορης εκκίνησης ή επιλέξτε Ρυθμίσεις

Σημείωση: Οι σχεδιαστές μπορούν να τροποποιήσουν σημαντικά την εμφάνιση και την περιήγηση μιας τοποθεσίας. Εάν δεν μπορείτε να εντοπίσετε μια επιλογή, όπως μια εντολή, ένα κουμπί ή μια σύνδεση, επικοινωνήστε με το διαχειριστή.
-
Στην κορδέλα, επιλέξτε την καρτέλα Στοιχεία και, στην ομάδα Δημιουργία, επιλέξτε Νέος φάκελος.

Σημείωση: Εάν η εντολή Νέος φάκελος δεν είναι διαθέσιμη, μπορείτε να την ενεργοποιήσετε ξανά εάν έχετε τουλάχιστον δικαιώματα κατόχου ή σχεδιαστή. Στην καρτέλα Λίστα της κορδέλας, επιλέξτε Λίστα Ρυθμίσειςκαι, στη συνέχεια, επιλέξτε Ρυθμίσεις για προχωρημένους. Στην ενότητα Φάκελος, βεβαιωθείτε ότι η επιλογή Ναι είναι ενεργοποιημένη για την εντολή Ορισμός του "Νέου φακέλου" ως διαθέσιμου.
Σημείωση: Για να αλλάξετε το όνομα του φακέλου αργότερα, επιλέξτε τα αποσιωπητικά ... , επιλέξτε τα αποσιωπητικά ... στο παράθυρο διαλόγου και, στη συνέχεια, επιλέξτε Μετονομασία. Αλλάξτε το όνομα φακέλου στο πεδίο Όνομα και, στη συνέχεια, επιλέξτε Αποθήκευση.
-
Στο παράθυρο διαλόγου Δημιουργία νέου φακέλου, πληκτρολογήστε ένα όνομα φακέλου στο πεδίο Όνομα και, στη συνέχεια, επιλέξτε Δημιουργία.
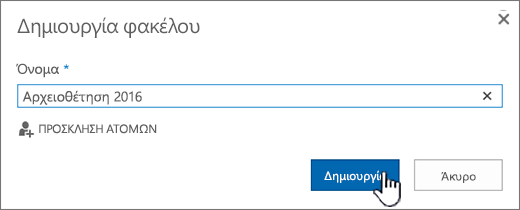
Δημιουργία φακέλου σε λίσταSharePoint Server 2016 ή SharePoint Server 2013
Ένας κάτοχος λίστας SharePoint ή ένας χρήστης με δικαιώματα σχεδίασης μπορεί να καθορίσει εάν η εντολή Νέος φάκελος εμφανίζεται αλλάζοντας τις ρυθμίσεις για προχωρημένους.
-
Μεταβείτε στην τοποθεσία SharePoint που περιέχει τη λίστα όπου θέλετε να προσθέσετε το φάκελο.
-
Επιλέξτε το όνομα της λίστας στη γραμμή γρήγορης εκκίνησης ή επιλέξτε Ρυθμίσεις

Σημείωση: Οι σχεδιαστές μπορούν να τροποποιήσουν σημαντικά την εμφάνιση και την περιήγηση μιας τοποθεσίας. Εάν δεν μπορείτε να εντοπίσετε μια επιλογή, όπως μια εντολή, ένα κουμπί ή μια σύνδεση, επικοινωνήστε με το διαχειριστή.
-
Στην κορδέλα, επιλέξτε την καρτέλα Αρχεία και, στην ομάδα Δημιουργία, επιλέξτε Νέος φάκελος.

Σημείωση: Εάν η εντολή Νέος φάκελος δεν είναι διαθέσιμη, μπορείτε να την ενεργοποιήσετε ξανά εάν έχετε τουλάχιστον δικαιώματα κατόχου ή σχεδιαστή. Στην καρτέλα Λίστα της κορδέλας, επιλέξτε Λίστα Ρυθμίσειςκαι, στη συνέχεια, επιλέξτε Ρυθμίσεις για προχωρημένους. Στην ενότητα Φάκελος, βεβαιωθείτε ότι η επιλογή Ναι είναι ενεργοποιημένη για την εντολή Ορισμός του "Νέου φακέλου" ως διαθέσιμου.
-
Στο παράθυρο διαλόγου Νέος φάκελος, πληκτρολογήστε ένα όνομα φακέλου στο πεδίο Όνομα.
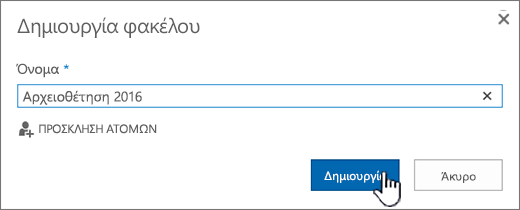
Στο SharePoint Server 2016 μπορείτε προαιρετικά να προσκαλέσετε άτομα για κοινή χρήση του φακέλου.
-
Όταν τελειώσετε, επιλέξτε Δημιουργία ή Αποθήκευση.
Σημειώσεις:
-
Για να αλλάξετε το όνομα του φακέλου αργότερα, επιλέξτε τα αποσιωπητικά ... , επιλέξτε τα αποσιωπητικά ... στο παράθυρο διαλόγου και, στη συνέχεια, επιλέξτε Μετονομασία. Αλλάξτε το όνομα φακέλου στο πεδίο Όνομα.
-
Για να μεταβείτε γρήγορα στο επόμενο επίπεδο προς τα επάνω στην ιεραρχία των φακέλων, στην κορδέλα, επιλέξτε την καρτέλα Λίστα και, στη συνέχεια, επιλέξτε Περιήγηση προς τα επάνω.
Μπορείτε να χρησιμοποιήσετε SharePointπροβολές αντί για φακέλους, επειδή επιτρέπουν το φιλτράρισμα, την ομαδοποίηση και την ταξινόμηση του περιεχομένου με πολλούς τρόπους. Εάν έχετε μια μεγάλη λίστα, ένας συνδυασμός προβολών και φακέλων μπορεί να λειτουργεί καλύτερα. Για να μάθετε πώς μπορείτε να δημιουργήσετε προβολές, ανατρέξτε στο θέμα Δημιουργία, αλλαγή ή διαγραφή προβολής λίστας ή βιβλιοθήκης.
Δημιουργία φακέλου σε λίστα SharePoint 2010
Από προεπιλογή, η εντολή Νέος φάκελος δεν εμφανίζεται στις λίστες. Ένας κάτοχος λίστας SharePoint ή ένας χρήστης με δικαιώματα σχεδίασης για τη λίστα μπορεί να καθορίσει εάν η εντολή Νέος φάκελος εμφανίζεται αλλάζοντας τις ρυθμίσεις της λίστας για προχωρημένους.
-
Μεταβείτε στη SharePoint τοποθεσία που περιέχει τη λίστα για την οποία θέλετε να προσθέσετε το φάκελο.
-
Επιλέξτε το όνομα της λίστας στη γραμμή γρήγορης εκκίνησης ή επιλέξτε Ενέργειες τοποθεσίας, επιλέξτε Προβολή όλουτου περιεχομένου τοποθεσίας και, στη συνέχεια, στην κατάλληλη ενότητα λίστας, επιλέξτε το όνομα της βιβλιοθήκης.
Σημείωση: Οι σχεδιαστές μπορούν να τροποποιήσουν σημαντικά την εμφάνιση και την περιήγηση μιας τοποθεσίας. Εάν δεν μπορείτε να εντοπίσετε μια επιλογή, όπως μια εντολή, ένα κουμπί ή μια σύνδεση, επικοινωνήστε με το διαχειριστή.
-
Στην κορδέλα, στην ενότητα Εργαλεία λίστας, επιλέξτε την καρτέλα Στοιχεία και, στην ομάδα Δημιουργία, επιλέξτε Νέος φάκελος.
Σημείωση: Εάν έχετε τουλάχιστον δικαιώματα κατόχου ή σχεδιαστή, μπορείτε να ενεργοποιήσετε φακέλους για μια λίστα. Στην κορδέλα > λίστα Ρυθμίσεις > ρυθμίσεις για προχωρημένους, επιλέξτε Λίστα. Στην περιοχή Ορισμός της εντολής "Νέος φάκελος" διαθέσιμη;, επιλέξτε Ναι. Για να το κάνετε αυτό, πρέπει να έχετε τουλάχιστον δικαιώματα κατόχου ή σχεδιαστή.
-
Στο παράθυρο διαλόγου Νέος φάκελος, πληκτρολογήστε ένα όνομα φακέλου στο πεδίο Όνομα και, στη συνέχεια, επιλέξτε OK.
Μπορείτε να χρησιμοποιήσετε SharePointπροβολές αντί για φακέλους, επειδή επιτρέπουν το φιλτράρισμα, την ομαδοποίηση και την ταξινόμηση του περιεχομένου με πολλούς τρόπους. Εάν έχετε μια μεγάλη λίστα, ένας συνδυασμός προβολών και φακέλων μπορεί να λειτουργεί καλύτερα. Για να μάθετε πώς μπορείτε να δημιουργήσετε SharePoint προβολές, ανατρέξτε στο θέμα Δημιουργία, αλλαγή ή διαγραφή προβολής λίστας ή βιβλιοθήκης.
Εάν δεν είστε βέβαιοι για το ποια έκδοση του SharePoint διαθέτετε, ανατρέξτε στο θέμα Ποια έκδοση του SharePoint χρησιμοποιώ;
Στείλτε μας τα σχόλιά σας
Ήταν χρήσιμο αυτό το άρθρο; Λείπει περιεχόμενο; Εάν ναι, πείτε μας τι λείπει ή προκαλεί σύγχυση στο κάτω μέρος αυτής της σελίδας. Συμπεριλάβετε την έκδοση του SharePoint, του λειτουργικού συστήματος και του προγράμματος περιήγησής σας. Θα χρησιμοποιήσουμε τα σχόλιά σας για να ελέγξουμε προσεκτικά τα γεγονότα, να προσθέσουμε πληροφορίες και να ενημερώσουμε αυτό το άρθρο.










