Σημείωση: Αυτό το άρθρο έχει εκπληρώσει το σκοπό του και πρόκειται να αποσυρθεί σύντομα. Για την αποφυγή των σφαλμάτων "Η σελίδα δεν βρέθηκε", θα καταργήσουμε τις γνωστές συνδέσεις. Εάν έχετε δημιουργήσει συνδέσεις σε αυτή τη σελίδα, καταργήστε τις και μαζί θα διατηρήσουμε τη σωστή λειτουργία του web.
Αυτή η Γρήγορη εκκίνηση περιγράφει τις βασικές εργασίες επικοινωνίας χρησιμοποιώντας το λογισμικό επικοινωνιών Microsoft® Lync™ 2010. Εξηγεί τους τρόπους με τους οποίους μπορείτε να χρησιμοποιήσετε το Lync 2010 για να αλληλεπιδράτε και να συνεργάζεστε εύκολα με τα υπόλοιπα άτομα στο χώρο εργασίας σας.
Τι θέλετε να κάνετε;
Είσοδος και γρήγορα αποτελέσματα
Εάν έχετε ήδη συνδεθεί στο δίκτυο της εταιρείας σας, πραγματοποιήστε είσοδο στο Lync ως εξής:
-
Στη γραμμή εργασιών των Windows®, κάντε κλικ στο κουμπί Έναρξη, κάντε κλικ στην επιλογή Όλα τα προγράμματα, κάντε κλικ στο στοιχείο Microsoft Lync και επιλέξτε Microsoft Lync 2010. Όταν ανοίξει το κύριο παράθυρο του Lync, εάν βλέπετε το όνομα και την κατάσταση παρουσίας σας, είστε συνδεδεμένοι.
-
Για πληροφορίες σχετικά με την είσοδο στο Lync, ανατρέξτε στο θέμα Είσοδος και έξοδος από το Lync 2010.
-
-
Κάντε κλικ στο μενού διαθεσιμότητας κάτω από το όνομά σας και, στη συνέχεια, κάντε κλικ στην κατάσταση παρουσίας σας ή στο στοιχείο Επαναφορά κατάστασης για να επιτρέψετε στο Lync να την ορίσει αυτόματα με βάση τη δραστηριότητά σας και το ημερολόγιο του Microsoft® Outlook®.
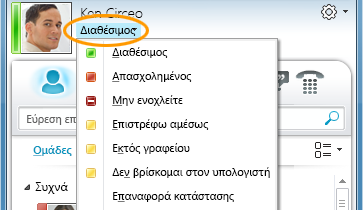
Ο παρακάτω πίνακας περιγράφει όλες τις ενδείξεις κατάστασης παρουσίας, τι σημαίνουν και πώς ορίζονται.
|
Κατάσταση παρουσίας |
Περιγραφή |
Τρόπος ορισμού αυτής της κατάστασης |
|
διαθέσιμο |
Είστε συνδεδεμένοι και διαθέσιμοι για επικοινωνία. |
Το Lync ορίζει αυτήν την κατάσταση όταν εντοπίζει ότι χρησιμοποιείτε τον υπολογιστή σας. Μπορείτε, επίσης, να ορίσετε αυτήν την κατάσταση όταν θέλετε οι άλλοι να γνωρίζουν ότι βρίσκεστε στο γραφείο σας, ακόμα και αν ο υπολογιστής σας παραμένει αδρανής. |
|
|
Είστε απασχολημένοι και δεν θέλετε να σας διακόψουν. |
Το Lync ορίζει αυτήν την κατάσταση όταν, σύμφωνα με το ημερολόγιο του Outlook, πρόκειται να παραστείτε σε μια σύσκεψη. Μπορείτε επίσης να επιλέξετε αυτήν την κατάσταση από το αναπτυσσόμενο μενού. |
|
|
Βρίσκεστε σε κλήση ή σύσκεψη στο Lync και δεν θέλετε να σας ενοχλήσουν. |
Το Lync ορίζει αυτήν την κατάσταση όταν εντοπίσει ότι συμμετέχετε σε μια κλήση ή ηλεκτρονική σύσκεψη στο Lync. |
|
|
Δεν θέλετε να σας ενοχλήσουν, ενώ θα εμφανίζονται οι ειδοποιήσεις συνομιλίας μόνο αν αποστέλλονται από κάποιον που ανήκει στην Ομάδα εργασίας σας. |
Μπορείτε να επιλέξετε αυτήν την κατάσταση από το αναπτυσσόμενο μενού. |
|
|
Βρίσκεστε μακριά από τον υπολογιστή για λίγα λεπτά. |
Μπορείτε να επιλέξετε αυτήν την κατάσταση από το αναπτυσσόμενο μενού. |
|
|
Είστε συνδεδεμένος, αλλά ο υπολογιστής σας παραμένει αδρανής ή δεν βρίσκεστε στον υπολογιστή σας για ένα συγκεκριμένο χρονικό διάστημα. |
Το Lync ορίζει την κατάστασή σας σε "Ανενεργός" όταν ο υπολογιστής σας παραμένει αδρανής για πέντε λεπτά και σε "Δεν βρίσκομαι στον υπολογιστή" όταν η κατάστασή σας είναι "Ανενεργός" για πέντε λεπτά. (Για να αλλάξετε αυτές τις προεπιλεγμένες τιμές, κάντε κλικ στο κουμπί Επιλογές |
|
|
Είστε εκτός γραφείου και δεν είστε διαθέσιμος για επικοινωνία. |
Μπορείτε να επιλέξετε αυτήν την κατάσταση από το αναπτυσσόμενο μενού. |
|
|
Δεν είστε συνδεδεμένοι. Θα εμφανίζεστε με την κατάσταση "Εκτός σύνδεσης" στα άτομα τα οποία έχετε αποκλείσει από την προβολή της παρουσίας σας. |
Το Lync ορίζει αυτήν την κατάσταση όταν αποσυνδέεστε από τον υπολογιστή σας. |
|
|
Η παρουσία σας δεν είναι γνωστή. |
Αυτή η κατάσταση μπορεί να εμφανιστεί σε επαφές που δεν χρησιμοποιούν το Lync ως πρόγραμμα ανταλλαγής άμεσων μηνυμάτων. |
Σημείωση: Ένας κόκκινος αστερίσκος δίπλα από την κατάσταση μιας επαφής δηλώνει ότι ο χρήστης έχει ενεργοποιήσει την ειδοποίηση "Εκτός γραφείου" στο Outlook.
Για περισσότερες πληροφορίες σχετικά με την κατάσταση παρουσίας σας, ανατρέξτε στο θέμα Αλλαγή της κατάστασης παρουσίας σας.
Προσαρμογή των στοιχείων επικοινωνίας σας
Μπορείτε να προσαρμόσετε τα στοιχεία επικοινωνίας σας όπως την τοποθεσία, τους αριθμούς τηλεφώνου και τις πληροφορίες παρουσίας. Για παράδειγμα, μπορείτε να προσθέσετε τον αριθμό κινητού τηλεφώνου σας και να τον καταστήσετε διαθέσιμο μόνο σε κοντινές επαφές.
-
Για να προσθέσετε μια προσωπική σημείωση που επιτρέπει στους υπόλοιπους χρήστες να γνωρίζουν τι συμβαίνει σήμερα:
-
Στο κύριο παράθυρο του Lync, κάντε κλικ στο πλαίσιο σημείωσης επάνω από το όνομά σας και πληκτρολογήστε μια σημείωση, όπως "Εργασία από το σπίτι" ή "Πρέπει να προλάβω προθεσμία — αν θέλετε κάτι, στείλτε άμεσο μήνυμα".
-
Για να καταργήσετε μια προσωπική σημείωση, πραγματοποιήστε εκκαθάριση του πλαισίου σημειώσεων, ώστε να είναι κενό (διαγράψτε τα περιεχόμενα του πλαισίου σημειώσεων).
-
Εάν θέλετε να ορίσετε μια τοποθεσία για να ενημερώσετε τους υπόλοιπους σχετικά με το μέρος όπου βρίσκεστε σήμερα, κάντε κλικ στο βέλος δίπλα στην επιλογή Ορίστε την τοποθεσία σας ή από την τρέχουσα τοποθεσία σας και, στη συνέχεια, στο μενού τοποθεσίας (˅), κάντε κλικ στην επιλογή Εμφάνιση της τοποθεσίας μου στους άλλους. Για περισσότερες πληροφορίες σχετικά με τον ορισμό της τοποθεσίας σας, ανατρέξτε στο θέμα Ορισμός της τοποθεσίας σας.
-
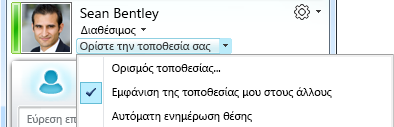
-
Για να προσθέσετε τον αριθμό τηλεφώνου σας, κάντε κλικ στο κουμπί Επιλογές

-
Κάντε κλικ στο κουμπί για να προσθέσετε τον αριθμό τηλεφώνου (όπως Τηλέφωνο εργασίας ή Κινητό τηλέφωνο).
-
Στο παράθυρο διαλόγου Επεξεργασία αριθμού τηλεφώνου, πληκτρολογήστε τον αριθμό και κάντε κλικ στο κουμπί ΟΚ. Για περισσότερες πληροφορίες σχετικά με την προσθήκη και την αλλαγή αριθμών τηλεφώνου, ανατρέξτε στο θέμα Ρύθμιση επιλογών τηλεφώνων και αριθμών.
-
Επιλέξτε το πλαίσιο ελέγχου Συμπερίληψη στην κάρτα επαφής μου και κάντε κλικ στο κουμπί ΟΚ.
-
Για να αλλάξετε τις σχέσεις εμπιστευτικότητας για τα άτομα που θέλετε να βλέπουν τους προσωπικούς σας αριθμούς τηλεφώνου, κάντε δεξί κλικ στο όνομα της επαφής στη λίστα επαφών σας, κάντε κλικ στην επιλογή Αλλαγή σχέσης εμπιστευτικότητας και, στη συνέχεια, κάντε κλικ στην επιλογή Φίλοι και συγγενείς.
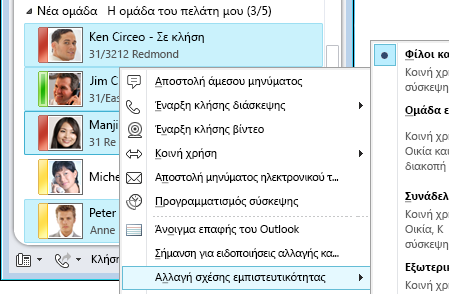
Για περισσότερες πληροφορίες σχετικά με την παρουσία και τις σχέσεις εμπιστευτικότητας, ανατρέξτε στο θέμα Έλεγχος της πρόσβασης στις πληροφορίες της παρουσίας σας.
Αλλαγή των ρυθμίσεων εικόνας
Μπορείτε να αποφασίσετε εάν θέλετε να βλέπετε τις εικόνες των επαφών σας. Μπορείτε επίσης να αλλάξετε τη δική σας εικόνα ή να επιλέξετε να μην εμφανίζεται καμία εικόνα.
Απόκρυψη εικόνων των επαφών σας
-
Στο κύριο παράθυρο του Lync, κάντε κλικ στο κουμπί Επιλογές

-
Στο παράθυρο Lync - Επιλογές, κάντε κλικ στην επιλογή Προσωπικά στοιχεία.
-
Στην περιοχή Φωτογραφία, καταργήστε την επιλογή του πλαισίου ελέγχου Εμφάνιση φωτογραφιών των επαφών για να αποκρύψετε τις εικόνες των άλλων ατόμων και, στη συνέχεια, κάντε κλικ στο κουμπί OK.
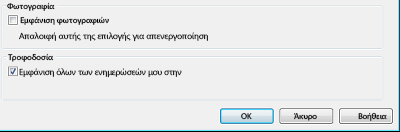
Απόκρυψη ή αλλαγή της εικόνας σας
-
Στο κύριο παράθυρο του Lync, κάντε κλικ στο κουμπί Επιλογές

-
Στο παράθυρο διαλόγου Lync - Επιλογές, κάντε κλικ στην επιλογή Η εικόνα μου.
-
Κάντε ένα από τα εξής:
-
Για να αποκρύψετε την εικόνα σας, κάντε κλικ στην επιλογή Να μην εμφανίζεται η εικόνα μου.
-
Για να αλλάξετε την εικόνα σας, κάντε κλικ στην επιλογή Εμφάνιση εικόνας από μια διεύθυνση web, πληκτρολογήστε τη διεύθυνση μιας τοποθεσίας φωτογραφιών (όπως το OneDrive ή το Facebook) συμπεριλαμβάνοντας το όνομα αρχείου και, στη συνέχεια, κάντε κλικ στο κουμπί Σύνδεση με εικόνα.
-
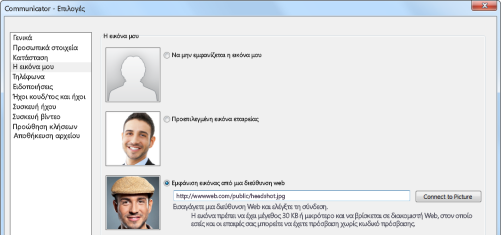
Σημείωση: Το αρχείο φωτογραφίας δεν πρέπει να υπερβαίνει σε μέγεθος τα 30 KB. Εάν η φωτογραφία που θέλετε υπερβαίνει τα 30 KB, ανατρέξτε στο θέμα Προετοιμασία φωτογραφίας για το Lync 2010.
Δημιουργία της λίστας επαφών σας
Προσθέστε άτομα στη λίστα Επαφές, εάν πρόκειται να επικοινωνείτε συχνά μαζί τους ή απλώς θέλετε να τα παρακολουθείτε.
-
Στο κύριο παράθυρο του Lync, πληκτρολογήστε το όνομα ή τη διεύθυνση ηλεκτρονικού ταχυδρομείου ενός ατόμου στο πεδίο αναζήτησης.
-
Στα αποτελέσματα αναζήτησης, κάντε δεξί κλικ στο όνομα του ατόμου.
-
(Προαιρετικά) Εάν πρόκειται να επικοινωνείτε με αυτό το άτομο συχνά, κάντε κλικ στην επιλογή Καρφίτσωμα στις συχνές επαφές.
-
Προσθέστε την επαφή σε μια ομάδα κάνοντας κλικ στην επιλογή Προσθήκη στη λίστα επαφών και, στη συνέχεια κάνοντας κλικ στο όνομα της ομάδας ή, εάν δεν έχετε δημιουργήσει ακόμα ομάδες, κάντε κλικ στην επιλογή Προσθήκη σε νέα ομάδα και παρέχετε ένα όνομα για την ομάδα. Αργότερα, μπορείτε να προσθέσετε και άλλες επαφές σε αυτήν την ομάδα.
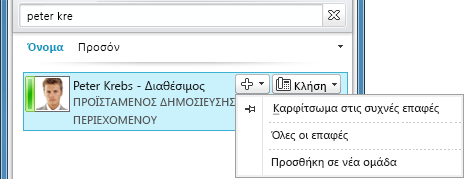
Για να εισαγάγετε επαφές και να συγχρονίσετε τη λίστα επαφών σας, ίσως χρειαστεί να ρυθμίσετε τις παραμέτρους του Lync Server 2010. Επικοινωνήστε με την ομάδα υποστήριξης για να μάθετε τις διαθέσιμες επιλογές για το συγκεκριμένο περιβάλλον του υπολογιστή σας.
Για να διαγράψετε ή να καταργήσετε μια επαφή:
-
Στη λίστα επαφών, κάντε δεξί κλικ στην επαφή που θέλετε να καταργήσετε και, στη συνέχεια, κάντε κλικ στην επιλογή Κατάργηση από τη λίστα επαφών.
Για περισσότερες πληροφορίες σχετικά με τη διαχείριση των επαφών σας, ανατρέξτε στο θέμα Διαχείριση των επαφών και της λίστας επαφών σας.
Επικοινωνία με ανταλλαγή άμεσων μηνυμάτων
Για να ξεκινήσετε μια συνομιλία με ανταλλαγή άμεσων μηνυμάτων με ένα άτομο ή μια ομάδα στη λίστα Επαφές, κάντε τα εξής:
-
Στο κύριο παράθυρο του Lync, στη λίστα επαφών, κάντε διπλό κλικ στην επαφή με την οποία θέλετε να ανταλλάξετε άμεσα μηνύματα. Με αυτήν την ενέργεια ανοίγει ένα παράθυρο συνομιλίας.
-
Στο κάτω μέρος του παραθύρου συνομιλίας, πληκτρολογήστε το μήνυμά σας και, στη συνέχεια, πατήστε το πλήκτρο Enter για να το αποστείλετε.
Όταν το άλλο άτομο λάβει το μήνυμα, θα πληκτρολογήσει μια απάντηση για εσάς. Μπορείτε να δείτε πότε ο συνομιλητής σας πληκτρολογεί μια απάντηση, καθώς εμφανίζεται ένα μήνυμα που υποδεικνύει ότι πληκτρολογεί.
Μπορείτε να χρησιμοποιήσετε τα εικονίδια Γραμματοσειρά και Emoticon στο κάτω μέρος του παραθύρου συνομιλίας για να αλλάξετε τη γραμματοσειρά, την έμφαση, το χρώμα ή άλλη μορφοποίηση ή για να προσθέσετε ένα εικονίδιο emoticon στο άμεσο μήνυμά σας. (Τα εικονίδια emoticon στο Lync είναι προκαθορισμένα και δεν μπορείτε να τα αλλάξετε ή να προσθέσετε νέα). Μπορείτε, επίσης, να αντιγράφετε κείμενο, πίνακες ή συνδέσεις από άλλες εφαρμογές του Microsoft Office και να τα επικολλάτε στο άμεσο μήνυμά σας. Παρόλο που δεν έχετε τη δυνατότητα να επικολλήσετε στιγμιότυπα οθόνης, φωτογραφίες ή άλλα γραφικά απευθείας στο παράθυρο συνομιλίας με άμεσα μηνύματα, μπορείτε να μοιραστείτε τα γραφικά που εμφανίζονται στην οθόνη από το παράθυρο συνομιλίας με άμεσα μηνύματα χρησιμοποιώντας τους παρακάτω τρόπους:
-
Κάντε κλικ στην επιλογή Κοινή χρήση και, στη συνέχεια, κάντε κλικ στην επιλογή Επιφάνεια εργασίας. Τα περιεχόμενα της οθόνης σας θα εμφανίζονται στα άλλα άτομα κατά την περίοδο λειτουργίας της ανταλλαγής άμεσων μηνυμάτων.
-
Κάντε κλικ στην επιλογή Κοινή χρήση, κάντε κλικ στην επιλογή Νέος πίνακας, κάντε κλικ στο κουμπί Εισαγωγή εικόνας στο κάτω μέρος του πίνακα και, στη συνέχεια, αναζητήστε και κάντε διπλό κλικ στην εικόνα που θέλετε να εμφανίσετε.
Καθώς η προβλεπόμενη χρήση της ανταλλαγής άμεσων μηνυμάτων του Lync είναι η παροχή μιας άμεσης και ανεπίσημης μεθόδου επικοινωνίας, δεν περιλαμβάνεται η δυνατότητα ορθογραφικού ελέγχου.
Για περισσότερες πληροφορίες σχετικά με την αποστολή άμεσου μηνύματος, ανατρέξτε στο θέμα Δημιουργία και αποστολή άμεσου μηνύματος.
Για να προσκαλέσετε επιπλέον άτομα σε μια συνομιλία με ανταλλαγή άμεσων μηνυμάτων:
-
Στο κύριο παράθυρο του Lync, σύρετε το όνομα μιας επαφής από τη λίστα επαφών και τοποθετήστε το στο παράθυρο συνομιλίας. Για να προσθέσετε επαφές εκτός της εταιρείας σας (στις οποίες δεν μπορείτε να στείλετε άμεσο μήνυμα) στη συνομιλία μέσω ηλεκτρονικού ταχυδρομείου, στο παράθυρο συνομιλίας, κάντε κλικ στο μενού Επιλογές ατόμων και, στη συνέχεια, κάντε κλικ στην επιλογή Πρόσκληση μέσω ηλεκτρονικού ταχυδρομείου.
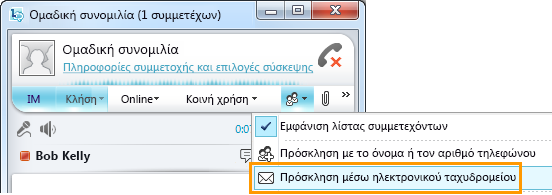
-
Για να συμμετάσχετε, κάντε κλικ στο μήνυμα ηλεκτρονικού ταχυδρομείου (οι εξωτερικοί χρήστες μπορούν να συμμετάσχουν σε συνομιλία, ανεξάρτητα από το αν έχουν εγκαταστήσει το Lync).
Για να απαντήσετε σε ένα άμεσο μήνυμα, κάντε διπλό κλικ στην εισερχόμενη ειδοποίηση, κάντε κλικ σε οποιοδήποτε σημείο στο πλαίσιο κειμένου που βρίσκεται στο κάτω τμήμα της οθόνης (στην περιοχή με τα εικονίδια γραμματοσειράς και emoticon), πληκτρολογήστε την απάντησή σας και, στη συνέχεια, πατήστε το πλήκτρο Enter στο πληκτρολόγιο.
Συμβουλές: Εκτός εάν έχετε επιλέξει να μην εμφανίζονται ειδοποιήσεις όταν βρίσκεστε σε κατάσταση "Μην ενοχλείτε", το Lync από προεπιλογή θα στέλνει πάντα μια οπτική και μια ηχητική ειδοποίηση κάθε φορά που κάποιος χρήστης προσπαθεί να επικοινωνήσει μαζί σας μέσω άμεσου μηνύματος. Παρόλα αυτά, μερικές φορές μπορεί να παραβλέψετε κάποια πρόσκληση ανταλλαγής άμεσων μηνυμάτων. Για να διασφαλίσετε ότι οι ειδοποιήσεις ανταλλαγής άμεσων μηνυμάτων είναι αρκετά εμφανείς, δοκιμάστε τα παρακάτω:
-
Ρυθμίστε την οθόνη σας ώστε το Lync να βρίσκεται πάντα σε πρώτο πλάνο. Για το σκοπό αυτό, κάντε κλικ στο βέλος του αναπτυσσόμενου μενού δίπλα από το κουμπί "Επιλογές", κάντε κλικ στην επιλογή Εργαλεία και, στη συνέχεια, κάντε κλικ στην επιλογή Πάντα σε πρώτο πλάνο.
-
Εάν χρησιμοποιείτε πολλές οθόνες, καλό είναι να μεταφέρετε το κύριο παράθυρο του Lync στην οθόνη στην οποία εργάζεστε.
-
Βεβαιωθείτε ότι η ένταση των ηχείων του υπολογιστή σας και των άλλων συσκευών ήχου είναι αρκετά υψηλή.
-
Βεβαιωθείτε ότι το Lync είναι ρυθμισμένο ώστε να στέλνει ειδοποιήσεις με ηχητικό σήμα. Για να το κάνετε αυτό, κάντε κλικ στο εργαλείο Επιλογές, κάντε κλικ στην επιλογή Ήχοι κουδ/τος και ήχοι, επιλέξτε Αναπαραγωγή στο Lync (κουδουνίσματος για εισερχόμενες κλήσεις και ειδοποιήσεις ανταλλαγής άμεσων μηνυμάτων) και επιβεβαιώστε ότι δεν έχουν επιλεγεί τα άλλα πλαίσια ελέγχου στον πίνακα.
-
Μπορείτε να επιλέξετε έναν πιο χαρακτηριστικό ή έντονο ήχο ειδοποίησης αντί για τον προεπιλεγμένο. Για να το κάνετε αυτό:
-
Κάντε κλικ στο κουμπί "Επιλογές", κατόπιν στην επιλογή Ήχοι κουδουνίσματος και ήχοι, κάντε κλικ στο κουμπί Ρυθμίσεις ήχων και, στη συνέχεια, κάντε κλικ στην καρτέλα Ήχοι.
-
Σύρετε το ρυθμιστικό στον πίνακα εμφάνισης "Συμβάντα προγραμμάτων" στις λίστες του Microsoft Lync 2010.
-
Κάντε κλικ στην επιλογή Εισερχόμενο άμεσο μήνυμα. Οι "Ήχοι" που εμφανίζονται στο κάτω μέρος του παραθύρου πρέπει να έχουν την ένδειξη COMMUNICATOR_iminvite.
-
Στη συνέχεια, κάντε κλικ στο βέλος του αναπτυσσόμενου μενού δίπλα από αυτό το στοιχείο και ακούστε τα δείγματα ορισμένων από τους άλλους ήχους στη λίστα.
-
Όταν βρείτε τον ήχο που θέλετε να χρησιμοποιήσετε για τις ειδοποιήσεις των εισερχομένων άμεσων μηνυμάτων, κάντε κλικ στην επιλογή Εφαρμογή. Ο πίνακας εμφάνισης "Συμβάντα προγραμμάτων" πρέπει τώρα να έχει την ένδειξη "Εισερχόμενο άμεσο μήνυμα" και ο πίνακας "Ήχοι" πρέπει να εμφανίζει το όνομα του αρχείου .wav που έχετε επιλέξει. (Μπορείτε επίσης να πραγματοποιήσετε εγγραφή ενός προσωπικού σας αρχείου .wav για το σκοπό αυτό και, στη συνέχεια, να αναζητήσετε αυτό το αρχείο για να το επιλέξετε ως ειδοποίηση ανταλλαγής άμεσων μηνυμάτων.)
Προβολή του ιστορικού συνομιλίας με ανταλλαγή άμεσων μηνυμάτων
Από προεπιλογή, το Lync αποθηκεύει αυτόματα το ιστορικό της συνομιλίας με άμεσα μηνύματα. Για να δείτε ξανά ή να συνεχίσετε προηγούμενες συνομιλίες με ανταλλαγή άμεσων μηνυμάτων:
-
Κάντε κλικ στο εικονίδιο Συνομιλίες (επάνω από το πλαίσιο αναζήτησης).
Το Lync εμφανίζει το ιστορικό συνομιλίας σας.
-
Κάντε διπλό κλικ στη συνομιλία την οποία θέλετε να συνεχίσετε.
Για περισσότερες πληροφορίες σχετικά με προηγούμενες συνομιλίες, ανατρέξτε στο θέμα Εύρεση προηγούμενης συνομιλίας - Lync.
Για να διαγράψετε ή να καταργήσετε στοιχεία από το ιστορικό της συνομιλίας με ανταλλαγή άμεσων μηνυμάτων:
-
Στο ιστορικό συνομιλίας, κάντε δεξί κλικ στο άμεσο μήνυμα που θέλετε να καταργήσετε και, στη συνέχεια, κάντε κλικ στην επιλογή Διαγραφή συνομιλίας.
Για να απενεργοποιήσετε την αυτόματη αποθήκευση του ιστορικού συνομιλίας με ανταλλαγή άμεσων μηνυμάτων:
-
Στο κύριο παράθυρο του Lync, κάντε κλικ στο κουμπί Επιλογές

-
Στο παράθυρο Lync - Επιλογές, κάντε κλικ στην επιλογή Προσωπικά στοιχεία.
-
Καταργήστε την επιλογή του πλαισίου ελέγχου Αποθήκευση των συνομιλιών με ανταλλαγή άμεσων μηνυμάτων στο φάκελο "Ιστορικό συνομιλίας".
















