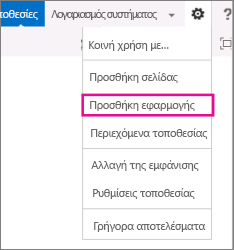Όταν πραγματοποιείτε είσοδο στο Microsoft 365 ή στην τοποθεσία εταιρικού SharePoint Server του οργανισμού σας, επιλέξτε SharePoint ή Τοποθεσίες στην περιήγηση ή στην επάνω γραμμή της εκκίνησης εφαρμογών. Αυτά είναι τα σημεία εισόδου σας στο SharePoint.
SharePoint στο Microsoft 365
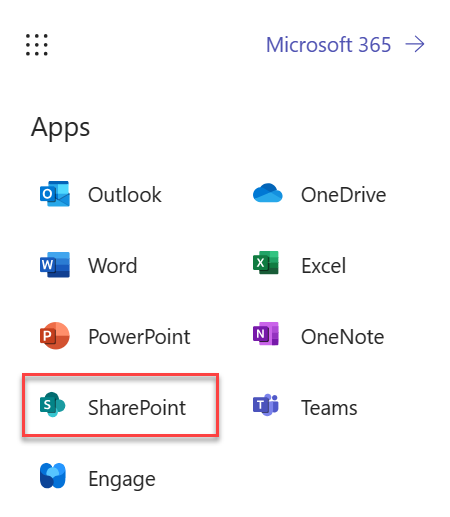
SharePoint Server 2016
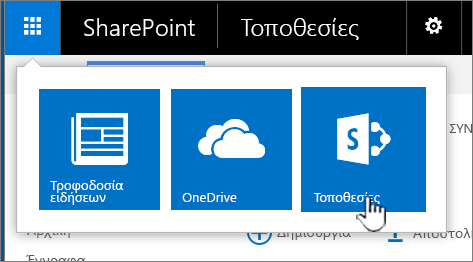
Τι υπάρχει σε μια τοποθεσία του SharePoint
Οι οργανισμοί χρησιμοποιούν το SharePoint για τη δημιουργία τοποθεσιών Web. Στο Microsoft 365, μπορείτε να δημιουργήσετε μια τοποθεσία από την αρχική σελίδα του SharePoint. Λαμβάνετε επίσης μια τοποθεσία ομάδας του SharePoint κάθε φορά που δημιουργείτε μια ομάδα του Microsoft 365 στο Outlook Online ή το Microsoft 365. Εάν χρησιμοποιείτε τον SharePoint Server, μπορείτε να δημιουργήσετε μια τοποθεσία ομάδας ή και άλλους τύπους τοποθεσιών. Μπορείτε να χρησιμοποιήσετε τις τοποθεσίες ως ασφαλή θέση για την αποθήκευση, οργάνωση, κοινή χρήση και πρόσβαση σε πληροφορίες από οποιαδήποτε συσκευή. Το μόνο που χρειάζεστε είναι ένα πρόγραμμα περιήγησης Web, όπως Microsoft Edge, Internet Explorer, Google Chrome ή Mozilla Firefox. Κάντε λήψη της εφαρμογής για κινητές συσκευές του SharePoint για να παραμένετε συνδεδεμένοι από τις κινητές συσκευές σας.
10 πράγματα που μπορείτε να κάνετε με SharePoint
|
Για να κάνετε το εξής... |
Δοκιμάστε αυτό… |
|---|---|
|
Αποστολή αρχείων στη βιβλιοθήκη εγγράφων του SharePoint, ώστε να μπορείτε να αποκτήσετε πρόσβαση σε αυτά από οπουδήποτε |
Μπορείτε να σύρετε αρχεία από τον υπολογιστή σας στη βιβλιοθήκη εγγράφων σας. Στα SharePoint στο Microsoft 365 και SharePoint Server 2016, επιλέξτε Αποστολή στη γραμμή εντολών. Εάν χρησιμοποιείτε τον Microsoft Edge, μπορείτε να αποστείλετε αρχεία ή φακέλους. Για περισσότερες πληροφορίες, ανατρέξτε στο θέμα Αποστολή αρχείων σε βιβλιοθήκη. |
|
Άνοιγμα εγγράφου σε βιβλιοθήκη εγγράφων |
Επιλέξτε για να ανοίξετε το έγγραφο στο οποίο θέλετε να εργαστείτε και θα ανοίξει σε Microsoft 365 για το Web. Εάν έχετε την εφαρμογή εγκατεστημένη στον υπολογιστή σας και θέλετε να τη χρησιμοποιήσετε, επιλέξτε Επεξεργασία εγγράφου > Επεξεργασία στο <όνομα εφαρμογής>. Για πληροφορίες σχετικά με τις βιβλιοθήκες εγγράφων, ανατρέξτε στο θέμα Τι είναι η βιβλιοθήκη εγγράφων;
|
|
Εργασία με άλλους στο ίδιο έγγραφο ταυτόχρονα |
Σε μια βιβλιοθήκη εγγράφων, επιλέξτε για να ανοίξετε το έγγραφο στο οποίο θέλετε να εργαστείτε. Θα ανοίξει στο Microsoft 365 για το Web. Ο αριθμός των ατόμων που επεξεργάζονται το έγγραφο τη συγκεκριμένη στιγμή εμφανίζεται στο επάνω δεξιό μέρος του εγγράφου.
Ανατρέξτε στο θέμα Συνεργασία σε έγγραφα και σύνταξη από κοινού |
|
Κοινή χρήση εγγράφων |
Επιλέξτε το έγγραφο που θέλετε να θέσετε σε κοινή χρήση, επιλέξτε τα αποσιωπητικά (...) για να ανοίξετε το μενού και, στη συνέχεια, επιλέξτε Κοινή χρήση. SharePoint Online  SharePoint Server 2016 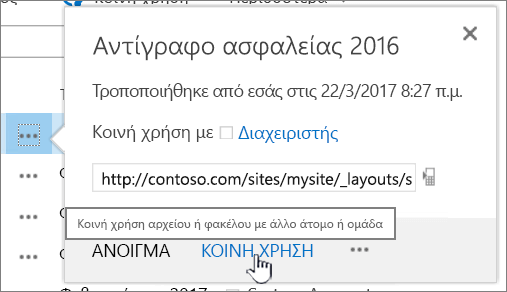 Ανατρέξτε στο θέμα Κοινή χρήση αρχείων ή φακέλων του SharePoint στο Microsoft 365 ή στο Βίντεο: Κοινή χρήση εγγράφων στον SharePoint Server. |
|
Κοινή χρήση τοποθεσιών |
Εάν έχετε δικαιώματα κατόχου τοποθεσίας, επιλέξτε |
|
Δημιουργία τοποθεσίας ομάδας |
Εάν χρησιμοποιείτε το Microsoft 365, μπορείτε να δημιουργήσετε μια τοποθεσία από την αρχική σελίδα του SharePoint και με αυτόν τον τρόπο θα δημιουργηθεί αυτόματα μια ομάδα του Microsoft 365. Εάν δημιουργήσετε μια ομάδαMicrosoft 365 στο Outlook ή το Άτομα, λαμβάνετε αυτόματα μια τοποθεσία ομάδας στο SharePoint στο Microsoft 365. Για περισσότερες πληροφορίες σχετικά με τη δημιουργία τοποθεσιών ομάδας, ανατρέξτε στο θέμα Δημιουργία τοποθεσίας ομάδας του SharePoint Online. Εάν έχετε δικαιώματα κατόχου τοποθεσίας με SharePoint Server 2016 επιλέξτε Τοποθεσίες και, στη συνέχεια, επιλέξτε + νέα τοποθεσία ή + νέα.
|
|
Προσθήκη λίστας ή βιβλιοθήκης στην τοποθεσία της ομάδας σας |
Για να προσθέσετε μια λίστα ή βιβλιοθήκη σε SharePoint στο Microsoft 365, επιλέξτε + Δημιουργία μέσα από μια τοποθεσία και, στη συνέχεια, επιλέξτε Λίστα ή Βιβλιοθήκη από τη λίστα. 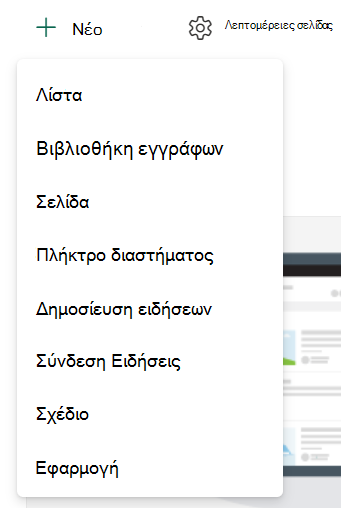 Για να προσθέσετε μια λίστα ή βιβλιοθήκη για SharePoint Server εκδόσεις του SharePoint επιλέξτε Ρυθμίσεις
Για περισσότερες πληροφορίες, ανατρέξτε στο θέμα Δημιουργία λίστας στο SharePoint ή Δημιουργία βιβλιοθήκης εγγράφων στο SharePoint. |
|
Διατήρηση προηγούμενων εκδόσεων ενός εγγράφου ενώ κάνετε αλλαγές σε αυτό |
Στο SharePoint στο Microsoft 365, κάντε δεξί κλικ σε ένα έγγραφο σε μια βιβλιοθήκη και, στη συνέχεια, επιλέξτε Εμφάνιση περισσότερων επιλογών > Ιστορικό εκδόσεων (ίσως χρειαστεί να κάνετε κύλιση στο μενού), 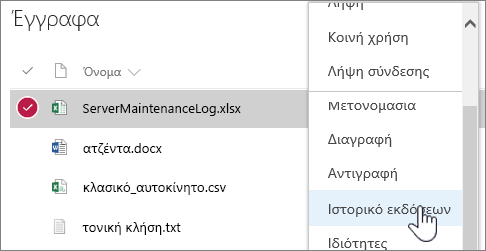 Για SharePoint Server εκδόσεις, επιλέξτε τα αποσιωπητικά (...) δίπλα στο αρχείο και, στη συνέχεια, επιλέξτε τα αποσιωπητικά (...) ξανά στο παράθυρο διαλόγου για να μεταβείτε στο μενού ή επιλέξτε το έγγραφο και επιλέξτε Ιστορικό εκδόσεων στην καρτέλα Αρχεία . 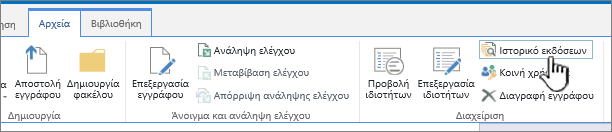 Κορδέλα του SharePoint Server και καρτέλα "Αρχεία" Για περισσότερες πληροφορίες, ανατρέξτε στο θέμα Ενεργοποίηση και ρύθμιση παραμέτρων για τη διαχείριση εκδόσεων μιας λίστας ή βιβλιοθήκης. |
|
Αναζήτηση για κάτι |
Πληκτρολογήστε μια λέξη-κλειδί αναζήτησης στο πλαίσιο Αναζήτηση και, στη συνέχεια, επιλέξτε το εικονίδιο Αναζήτηση SharePoint Online  SharePoint Server 2016 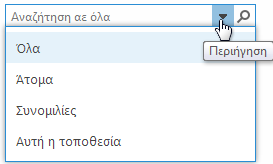 Δείτε το άρθρο Τι νέο υπάρχει στο SharePoint Online; |
|
Κοινή χρήση πληροφοριών με τον οργανισμό σας |
Στο Microsoft 365, SharePoint στο Microsoft 365, επιλέξτε Δημιουργία δημοσίευσης ειδήσεων, πληκτρολογήστε το μήνυμά σας. Στη συνέχεια, επιλέξτε Δημοσίευση ειδήσεων. |
Αντιγραφή και μετακίνηση αρχείων και φακέλων μεταξύ βιβλιοθηκών
Υπάρχουν πολλοί τρόποι για να αντιγράψετε ή να μετακινήσετε αρχεία, ανάλογα με την έκδοση του SharePoint που χρησιμοποιείτε. Στο SharePoint στο Microsoft 365, μπορείτε να χρησιμοποιήσετε την εντολή Αντιγραφή σε ή Μετακίνηση σε για να αντιγράψετε ή να μετακινήσετε αρχεία μεταξύ βιβλιοθηκών. Για περισσότερες πληροφορίες, ανατρέξτε στο θέμα Μετακίνηση ή αντιγραφή φακέλου, αρχείου ή σύνδεσης σε μια βιβλιοθήκη εγγράφων.
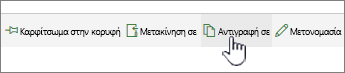
Κουμπιά "Μετακίνηση σε" και "Αντιγραφή σε" στο SharePoint στο Microsoft 365
Η λήψη της βιβλιοθήκης του SharePoint σε μια προβολή της Εξερεύνησης μπορεί να σας προσφέρει έναν γρήγορο τρόπο για να κάνετε όλες τις λειτουργίες αρχείων. Μπορείτε να το κάνετε ουσιαστικά με δύο τρόπους, με το συγχρονισμό των φακέλων ή το άνοιγμα στην Εξερεύνηση. Η διαφορά είναι ότι οι συγχρονισμένοι φάκελοι διατηρούνται και μπορούν να χρησιμοποιηθούν οποιαδήποτε στιγμή από οποιαδήποτε εφαρμογή, ενώ η εντολή "Άνοιγμα στην Εξερεύνηση" είναι μια λειτουργία μίας μόνο φοράς.
Όταν συγχρονίζετε μια βιβλιοθήκη, δημιουργείτε ένα τοπικό αντίγραφο στον επιτραπέζιο υπολογιστή σας. Εάν συγχρονίσετε δύο βιβλιοθήκες, μπορείτε να αντιγράψετε ή να μετακινήσετε αρχεία και φακέλους, να δημιουργήσετε φακέλους και να διαγράψετε ένα ή περισσότερα αρχεία ή φακέλους. Η συγχρονισμένη βιβλιοθήκη σας συγχρονίζεται αυτόματα με τη βιβλιοθήκη του SharePoint. Για το συγχρονισμό βιβλιοθηκών με το SharePoint στο Microsoft 365, ανατρέξτε στο θέμα Συγχρονισμός αρχείων με τον υπολογιστή σας από μια βιβλιοθήκη εγγράφων. Για SharePoint Server 2016, ανατρέξτε στο θέμα Ρύθμιση του υπολογιστή σας για το συγχρονισμό αρχείων του SharePoint Server εσωτερικής εγκατάστασης.
Ένας άλλος τρόπος χρήσης της Εξερεύνησης των Windows για να χειριστείτε αρχεία είναι να ανοίξετε μια βιβλιοθήκη στην Εξερεύνηση. Όπως τους συγχρονισμένους φακέλους, με αυτόν τον τρόπο μπορείτε να αντιγράψετε, να μετακινήσετε και να επεξεργαστείτε αρχεία και φακέλους με τον ίδιο τρόπο που το κάνετε στον υπολογιστή σας. Τα αρχεία ενημερώνονται αυτόματα στη βιβλιοθήκη του SharePoint. Για περισσότερες πληροφορίες, ανατρέξτε στο θέμα: Άνοιγμα βιβλιοθήκης στην "Εξερεύνηση αρχείων".
Θέλετε να ελέγχετε την πρόσβαση στα έγγραφά σας;
Το SharePoint λειτουργεί με δικαιώματα. Κατανοήστε καλύτερα τον τρόπο λειτουργίας των δικαιωμάτων και θα μπορείτε να κατανοήσετε πώς μπορείτε να ελέγχετε την πρόσβαση σε στοιχεία τοποθεσιών. Παρακολουθήστε το Βίντεο: Κατανόηση των δικαιωμάτων στο SharePoint.
Μόλις κατανοήσετε πώς λειτουργούν τα δικαιώματα, δείτε πώς μπορείτε να το κάνετε στο θέμα Επεξεργασία και διαχείριση δικαιωμάτων για μια λίστα ή βιβλιοθήκη του SharePoint.
Έτοιμοι να μάθετε πράγματα πέρα από τα βασικά;
Ρίξτε μια ματιά στην εκπαίδευση για αρχάριους χρήστες και χρήστες μεσαίου επιπέδου, για να μάθετε περισσότερα σχετικά με τα εξής: