Έχετε ακούσει για τις Ομάδες Microsoft 365 και πώς μπορείτε να τις χρησιμοποιήσετε στο Outlook, αλλά ίσως δεν είστε βέβαιοι πώς να ξεκινήσετε. Σε αυτό το άρθρο θα σας καθοδηγήσουμε σε μερικά βασικά βήματα για να μάθετε πώς εσείς και η ομάδα σας μπορείτε να ξεκινήσετε με τις Ομάδες Microsoft 365 στο Outlook. Θα σας παρέχουμε επίσης ορισμένες συνδέσεις για πιο αναλυτικό περιεχόμενο όταν είστε έτοιμοι να κάνετε περισσότερα.
Εάν δεν είστε βέβαιοι ποιες είναι οι ομάδες, μπορείτε να επισκεφθείτε πρώτα το θέμα Μάθετε για τις ομάδες του Microsoft 365 .
Για να αξιοποιήσετε στο έπακρο τις Ομάδες Microsoft 365 στο Outlook, πρέπει να έχετε ένα πρόγραμμα του Microsoft 365 που υποστηρίζει το Exchange online και το SharePoint Online, όπως το Business Premium, το E3 ή το E5.
Σημείωση: Για να χρησιμοποιήσετε τις Ομάδες Microsoft 365 στο Outlook στα Windows, πρέπει να χρησιμοποιείτε το Outlook σε κατάσταση λειτουργίας Cached Exchange. Για περισσότερες πληροφορίες σχετικά με αυτό, ανατρέξτε στο θέμα Ενεργοποίηση της κατάστασης λειτουργίας Cached Exchange.
Επιλέξτε μια καρτέλα παρακάτω για να βρείτε περισσότερες πληροφορίες σχετικά με το πώς να ξεκινήσετε με αυτήν τη δυνατότητα.
Το πρώτο πράγμα που πρέπει να κάνετε είναι να δημιουργήσετε την ομάδα σας. Η δημιουργία μιας ομάδας στο Outlook είναι μια πολύ απλή διαδικασία. Η σύντομη εκδοχή της ιστορίας είναι:
-
Κάντε κλικ στην επιλογή Νέα ομάδα από την ενότητα ομάδων της κορδέλας. Εάν χρησιμοποιείτε Outlook στο web αντί για την έκδοση υπολογιστή, μπορείτε να ξεκινήσετε αυτή τη διαδικασία κάνοντας κλικ στο αναπτυσσόμενο βέλος δίπλα στην επιλογή Δημιουργία και επιλέγοντας Ομάδα. Εναλλακτικά, μεταβείτε στη γραμμή περιήγησης στο αριστερό περιθώριο και επιλέξτε το εικονίδιο Ομάδες που βρίσκεται κάτω από το εικονίδιο Άτομα. Στη συνέχεια, επιλέξτε "Νέα ομάδα" στην επάνω αριστερή γωνία.
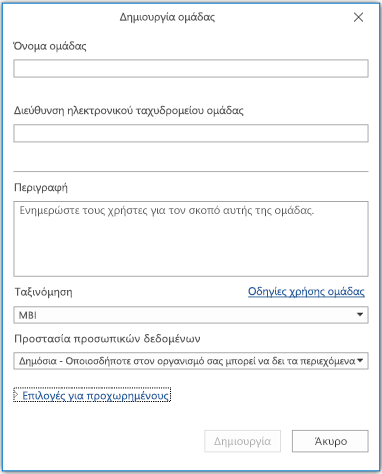
-
Δώστε ένα όνομα στην ομάδα σας.
-
Ορίστε τη ρύθμιση προστασίας προσωπικών δεδομένων. Οι ομάδες είναι ιδιωτικές από προεπιλογή. Αυτό σημαίνει ότι μπορούν να προβληθούν μόνο από τα μέλη της ομάδας και να απαιτήσουν την άδεια του κατόχου της ομάδας για να συμμετάσχουν. Οι δημόσιες ομάδες μπορούν να προβληθούν και να συμμετάσχουν από οποιονδήποτε στην εταιρεία σας. Καμία ρύθμιση δεν εκθέτει τις ομάδες σας σε άτομα εκτός του οργανισμού, εκτός εάν τις προσκαλέσετε ρητά ως επισκέπτες.
Συμβουλή: Οι ομάδες είναι ιδιωτικές από προεπιλογή όταν δημιουργούν με τη χρήση του Outlook στο web. Τους επόμενους μήνες, θα είναι ιδιωτικά από προεπιλογή όταν δημιουργούνται χρησιμοποιώντας οποιαδήποτε από τις εφαρμογές Outlook.
-
Αποφασίστε εάν θέλετε τα νέα μέλη να παρακολουθούν την ομάδα (Επιλογές για προχωρημένους). Τα μέλη που παρακολουθούν την ομάδα θα λαμβάνουν αντίγραφα κάθε μηνύματος ομάδας στα προσωπικά τους εισερχόμενα. Τα μέλη στα οποία συμμετέχουν απλώς θα πρέπει να μεταβούν στα κοινόχρηστα εισερχόμενα της ομάδας για να συμμετάσχουν σε ομαδικές συνομιλίες.
Κάντε περισσότερα:
-
Για περισσότερες πληροφορίες σχετικά με τη δημιουργία μιας ομάδας, ανατρέξτε στο θέμα Δημιουργία ομάδας στο Outlook.
-
Για περισσότερες πληροφορίες σχετικά με τη συμμετοχή σε μια ομάδα που έχει δημιουργήσει κάποιος άλλος, ανατρέξτε στο θέμα Συμμετοχή σε ομάδα στο Outlook.
-
Για περισσότερες πληροφορίες σχετικά με το πώς μπορείτε να διακόψετε τη λήψη μηνυμάτων ομάδας στα Εισερχόμενά σας ή να εξέλθετε εντελώς από μια ομάδα, ανατρέξτε στο θέμα Αποχώρηση από ομάδα στο Outlook.
Μόλις δημιουργηθεί η ομάδα σας, μπορείτε να προσθέσετε μέλη στην ομάδα. Για να προσθέσετε νέα μέλη:
-
Μεταβείτε στην ομάδα σας στο Outlook βρίσκοντας την στο παράθυρο περιήγησης στα αριστερά. Θα πρέπει να βρίσκεται κάτω από το γραμματοκιβώτιό σας στην ενότητα Ομάδες . Εάν χρησιμοποιείτεOutlook στο web,
-
Όταν εισέλθετε στην ομάδα σας, κάντε κλικ στην επιλογή Προσθήκη μελών στην κορδέλα. Εάν χρησιμοποιείτε Outlook στο web κάντε κλικ στο σημείο όπου εμφανίζεται η ένδειξη πόσα μέλη έχει η ομάδα σας, κοντά στην επάνω δεξιά γωνία του παραθύρου και, στη συνέχεια, κάντε κλικ στην επιλογή Προσθήκη μελών. Εναλλακτικά, μεταβείτε στη γραμμή περιήγησης στο αριστερό περιθώριο και επιλέξτε το εικονίδιο Ομάδες που βρίσκεται κάτω από το εικονίδιο Άτομα. Στο αριστερό τμήμα παραθύρου, στην περιοχή Ομάδες, επιλέξτε την ομάδα στην οποία θέλετε να προσκαλέσετε άτομα να συμμετάσχουν. Επιλέξτε το εικονίδιο "Προσθήκη μελών" δίπλα στο κουμπί αποστολής ηλεκτρονικού ταχυδρομείου και το εικονίδιο ρυθμίσεων.
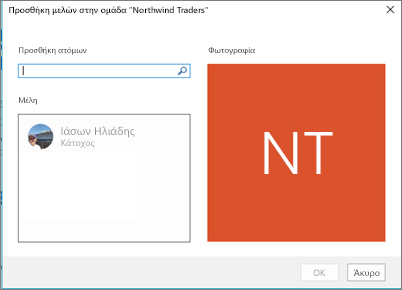
-
Πληκτρολογήστε το όνομα ή τη διεύθυνση ηλεκτρονικού ταχυδρομείου κάθε ατόμου που θέλετε να προσθέσετε στο παρεχόμενο πεδίο. Όταν τελειώσετε, κάντε κλικ στο κουμπί OK και θα προστεθούν. Κάθε ένας από αυτούς θα λάβει ένα μήνυμα ηλεκτρονικού ταχυδρομείου που θα τους καλωσορίζει στην ομάδα και θα τους παρέχει βολικές συνδέσεις για πρόσβαση σε περιεχόμενο ομάδας.
Συμβουλή: Εάν θέλετε να προσθέσετε όλα τα μέλη μιας υπάρχουσας λίστας διανομής, απλώς πληκτρολογήστε το όνομα της λίστας διανομής και όλα θα προστεθούν σε ένα βήμα.
Κάντε περισσότερα:
-
Για περισσότερες πληροφορίες σχετικά με την πρόσκληση επισκεπτών εκτός της εταιρείας σας στην ομάδα σας, ανατρέξτε στο θέμα Πρόσβαση επισκέπτη σε ομάδες του Microsoft 365.
-
Για περισσότερες πληροφορίες σχετικά με την προσθήκη ή την κατάργηση μελών από την ομάδα σας, ανατρέξτε στο θέμα Προσθήκη και κατάργηση μελών ομάδας στο Outlook.
Οι συνομιλίες στις Ομάδες Microsoft 365 στο Outlook γίνονται στα κοινόχρηστα εισερχόμενα για την ομάδα. Οι χρήστες μπορούν να διαβάσουν και να απαντήσουν σε μηνύματα και τα μέλη μπορούν εύκολα να κάνουν αναζήτηση ή να κάνουν κύλιση προς τα πίσω στο ιστορικό μηνυμάτων για να ενημερωθείτε σχετικά με όσα έχουν συζητηθεί προηγουμένως. Τα κοινόχρηστα εισερχόμενα μοιάζουν πολύ με τα προσωπικά εισερχόμενα με τα οποία είναι εξοικειωμένοι Outlook χρήστες. Κάθε συνομιλία εμφανίζεται ξεχωριστά στη λίστα μηνυμάτων στα αριστερά και κάνοντας κλικ σε μία θα ανοίξει στο παράθυρο ανάγνωσης. Εάν ένας χρήστης επισημάνει ένα μήνυμα ή μια συνομιλία ως αναγνωσμένο, δεν επηρεάζει τον τρόπο με τον οποίο εμφανίζονται τα μηνύματα για τα άλλα μέλη της ομάδας, ώστε να μην χρειάζεται να ανησυχείτε ότι άλλα μέλη ενδέχεται να χάσουν ένα σημαντικό μήνυμα.
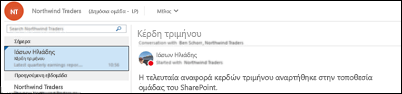
Συμβουλή: Μια πρόσφατη αλλαγή στον τρόπο εμφάνισης και καταμέτρησης των μηνυμάτων, σεOutlook μπορεί να έχει επαναφέρει τον αριθμό που βλέπετε δίπλα στο όνομα της ομάδας σας στο παράθυρο περιήγησης Outlook. Εάν θέλετε να επαναφέρετε αυτόν τον αριθμό στο μηδέν, μπορείτε να κάνετε δεξί κλικ στην ομάδα και να επιλέξετε Σήμανση όλων ως αναγνωσμένων.
Τώρα που δημιουργήσατε την ομάδα σας, ας ξεκινήσουμε μια νέα συνομιλία. Μπορείτε να δημοσιεύσετε ένα νέο μήνυμα ανοίγοντας τα κοινόχρηστα εισερχόμενα για την ομάδα και κάνοντας κλικ στην επιλογή Νέα συνομιλία στην κορδέλα. Εναλλακτικά, μπορείτε απλώς να στείλετε ένα μήνυμα ηλεκτρονικού ταχυδρομείου στο ψευδώνυμο της ομάδας. Όλα τα μέλη της ομάδας θα μπορούν να διαβάσουν το νέο μήνυμα που έχετε δημοσιεύσει και τα μέλη που παρακολουθούν την ομάδα θα λάβουν ένα αντίγραφο του μηνύματός σας στα προσωπικά τους εισερχόμενα.
Κάντε περισσότερα:
-
Εάν θέλετε να χρησιμοποιήσετε Outlook στο webανατρέξτε στο θέμα Ομαδική συνομιλία στο Outlook.
Κάθε Ομάδα Microsoft 365 λαμβάνει μια βιβλιοθήκη κοινόχρηστων αρχείων όπου μπορείτε να αποθηκεύσετε, να κάνετε κοινή χρήση και να συνεργαστείτε σε έγγραφα, βιβλία εργασίας, παρουσιάσεις ή σχεδόν σε οποιοδήποτε είδος αρχείου.
Αποκτήστε πρόσβαση στη βιβλιοθήκη αρχείων, μεταβαίνοντας στην ομάδα σας στο Outlook (στο αριστερό παράθυρο περιήγησης) και κάνοντας κλικ στην επιλογή Αρχεία στην κορδέλα. Η βιβλιοθήκη αρχείων θα ανοίξει σε ένα πρόγραμμα περιήγησης και από εδώ μπορείτε να δημιουργήσετε νέα αρχεία, να αποστείλετε αρχεία από τον υπολογιστή σας και να κάνετε σχεδόν οτιδήποτε άλλο μπορεί να κάνει μια βιβλιοθήκη εγγράφων του SharePoint. Σκεφτείτε τι είδους αρχεία θα ήταν χρήσιμα για κοινή χρήση με την ομάδα σας και μην αισθάνεστε ότι περιορίζονται στα αρχεία του Microsoft Office. Μπορείτε επίσης να κάνετε κοινή χρήση ΑΡΧΕΊων PDF, φωτογραφιών ή οποιουδήποτε άλλου είδους αρχείου που θα ήταν χρήσιμο από την ομάδα σας.
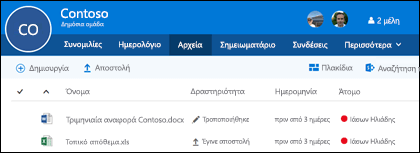
Για να κάνετε λήψη ή διαγραφή ενός αρχείου, απλώς επιλέξτε το και αυτές οι επιλογές θα εμφανιστούν στη γραμμή εργαλείων στο επάνω μέρος.
Κάντε περισσότερα:
-
Για περισσότερες πληροφορίες σχετικά με την εργασία με αρχεία στην ομάδα σας, ανατρέξτε στο θέμα Κοινή χρήση αρχείων ομάδας.
Κάθε Ομάδα Microsoft 365 λαμβάνει το δικό της κοινόχρηστο σημειωματάριο OneNote, όπου μπορούν να συγκεντρώνουν ιδέες, να συνεργάζονται και να αποθηκεύουν έρευνες.
Μεταβείτε στην ομάδα σας στο Outlook βρίσκοντας τη στο αριστερό παράθυρο περιήγησης ή σεOutlook στο web, μεταβαίνοντας στο πλακίδιο Άτομα. Όταν βρεθείτε εκεί, κάντε κλικ στην επιλογή Σημειωματάριο στην κορδέλα για να ανοίξετε το κοινόχρηστο σημειωματάριο της ομάδας.
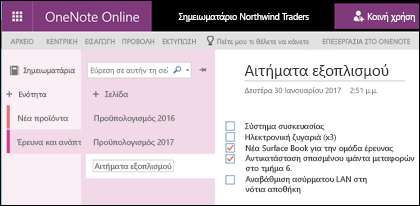
Την πρώτη φορά που θα ανοίξετε το κοινόχρηστο σημειωματάριο της ομάδας, θα ανοίξει στο πρόγραμμα περιήγησης στο OneNote για το web. Μπορείτε να κάνετε αλλαγές εκεί ή εάν έχετε OneNote 2016 και προτιμάτε να το χρησιμοποιήσετε απλώς κάντε κλικ στην επιλογή Επεξεργασία στο OneNote από την κορδέλα. Αφού το ανοίξετε στο OneNote, το σημειωματάριο θα συγχρονιστεί με τη λίστα με τα ανοιχτά σημειωματάρια και θα μπορείτε να αποκτήσετε πρόσβαση σε αυτό απευθείας από το OneNote χωρίς να χρειάζεται να μεταβείτε πρώτα στην ομάδα.
Δοκιμάστε να μεταβείτε στο σημειωματάριο του OneNote της ομάδας σας και σκεφτείτε τι μπορεί να είναι χρήσιμο για τη συλλογή ιδεών και τη συνεργασία της ομάδας. Για παράδειγμα, μπορεί να έχετε μια ενότητα που χρησιμοποιείτε για να συγκεντρώσετε και να σχολιάσετε περιεχόμενο web που είναι σχετικό με την ομάδα σας.
Σημείωση: Το σημειωματάριο ομάδας είναι επίσης διαθέσιμο σε εσάς στο smartphone ή το tablet σας χρησιμοποιώντας το OneNote για iOS ή Android.
Κάντε περισσότερα:
-
Για να ξεκινήσετε με το OneNote, ανατρέξτε στο θέμα Βασικές εργασίες στο OneNote 2016 για Windows.
Είναι πολύ πιθανό ότι η ομάδα σας διαθέτει συμβάντα, συσκέψεις, ορόσημα ή άλλα στοιχεία που θα ωφελούνταν από ένα κοινόχρηστο ημερολόγιο. Κάθε Ομάδα Microsoft 365 διαθέτει ένα κοινόχρηστο ημερολόγιο στο οποίο μπορούν να δουν και να συνεισφέρουν όλα τα μέλη.
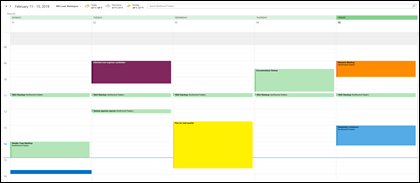
Η εργασία με το ημερολόγιο της ομάδας σας δεν διαφέρει από την εργασία με το προσωπικό σας ημερολόγιο. Εάν επιλέξετε το κουμπί ημερολογίου στο παράθυρο περιήγησης, θα δείτε το προσωπικό σας ημερολόγιο, καθώς και τα κοινόχρηστα ημερολόγια οποιωνδήποτε ομάδων στις οποίες είστε μέλος. Μπορείτε να επιλέξετε τα πλαίσια δίπλα σε κάθε ημερολόγιο που θέλετε να δείτε και να τα προβάλετε σε παράθεση ή επικαλυπτόμενα.
Η προσθήκη ενός στοιχείου στο κοινόχρηστο ημερολόγιο λειτουργεί όπως ακριβώς και στο προσωπικό σας ημερολόγιο. Κάθε σύσκεψη που προσθέτετε στο κοινόχρηστο ημερολόγιο θα προσκαλέσει και τα άλλα μέλη της ομάδας σε αυτό το συμβάν, ώστε να μπορούν να το έχουν στα δικά τους ημερολόγια. Οι συναντήσεις που προστίθενται στο κοινόχρηστο ημερολόγιο ομάδας δεν εμφανίζονται στα προσωπικά ημερολόγια άλλων μελών.
Τώρα που έχετε το κοινόχρηστο ημερολόγιό σας, δοκιμάστε να προσθέσετε προσεχείς συσκέψεις ή συμβάντα στα οποία μπορεί να συμμετέχει η ομάδα σας.
Κάντε περισσότερα:
-
Για περισσότερες πληροφορίες σχετικά με τη χρήση του κοινόχρηστου ημερολογίου της ομάδας σας, ανατρέξτε στο θέμα Προγραμματισμός σύσκεψης σε ημερολόγιο ομάδας στο Outlook.
Τώρα που έχεις την ομάδα σου σε λειτουργία, πού πας από εκεί;
-
Microsoft Planner σάς επιτρέπει να αναθέτετε και να διαχειρίζεστε εργασίες για τα άτομα της ομάδας σας. Λάβετε περισσότερες πληροφορίες στη Βοήθεια Planner.
-
Μπορείτε να προσκαλέσετε επισκέπτες εκτός του οργανισμού σας για συμμετοχή και συνεργασία στην ομάδα. Ανατρέξτε στο θέμα Πρόσβαση επισκέπτη σε ομάδες του Microsoft 365.
-
Μετεγκαταστήστε τις υπάρχουσες λίστες διανομής σας σε Ομάδες Microsoft 365. Ανατρέξτε στο θέμα Γιατί πρέπει να αναβαθμίσετε τις λίστες διανομής σας σε ομάδες στο Outlook.
-
Προσθέστε μια ομάδα microsoft στην ομάδα σας για μόνιμη συνομιλία. Ανατρέξτε στο θέμα Γρήγορη εκκίνηση του Microsoft Teams.
Δείτε επίσης
Έχετε ερωτήσεις;
Επισκεφθείτε την Microsoft Tech Community για να δημοσιεύσετε ερωτήσεις και να συμμετάσχετε σε συνομιλίες σχετικά με Ομάδες Microsoft 365.
Είμαστε έτοιμοι να σας ακούσουμε
Ο Ben ενημέρωσε τελευταία φορά αυτό το άρθρο στις 25 Ιουνίου 2021 βάσει των σχολίων σας. Εάν το βρήκατε χρήσιμο και ιδίως εάν δεν το βρήκατε χρήσιμο, κάντε κλικ στα στοιχεία ελέγχου σχολίων παρακάτω και στείλτε μας εποικοδομητικά σχόλια, ώστε να συνεχίσουμε να το βελτιώνουμε. Σας ευχαριστούμε!










