Χωρίς να κλείσετε την εφαρμογή στην οποία εργάζεστε, μπορείτε να προσθέσετε ένα στιγμιότυπο της οθόνης στο αρχείο του Office για να βελτιώσετε την αναγνωσιμότητα ή να καταγράψετε πληροφορίες. Αυτή η δυνατότητα είναι διαθέσιμη στα Excel, Outlook, PowerPoint και Word.
Τα στιγμιότυπα οθόνης είναι χρήσιμα για την καταγραφή στιγμιοτύπων προγραμμάτων ή παραθύρων που είναι ανοιχτά στον υπολογιστή σας. Όταν κάνετε κλικ στο κουμπί Στιγμιότυπο, τα παράθυρα των ανοιχτών προγραμμάτων εμφανίζονται ως μικρογραφίες στη συλλογή Διαθέσιμα παράθυρα. Μπορείτε να εισαγάγετε ολόκληρο το παράθυρο του προγράμματος ή να χρησιμοποιήσετε το εργαλείο Απόσπασμα οθόνης για να επιλέξετε ένα τμήμα του παραθύρου. Μόνο παράθυρα τα οποία δεν έχουν ελαχιστοποιηθεί στη γραμμή εργασιών μπορούν να καταγραφούν.
Όταν επιλέγετε Απόσπασμα οθόνης, ολόκληρο το παράθυρο προσωρινά γίνεται αδιαφανές ή αποκτά "παγωμένη" εμφάνιση. Αφού επιλέξετε το τμήμα του παραθύρου που θέλετε, η επιλογή σας θα ξεπροβάλει καθαρά σε αντίθεση με την υπόλοιπη θολή εικόνα.
Σημείωση: Μπορείτε να προσθέσετε μόνο ένα στιγμιότυπο οθόνης κάθε φορά. Για να προσθέσετε πολλά στιγμιότυπα οθόνης, επαναλάβετε τα βήματα 2 και 3 παρακάτω.
-
Κάντε κλικ μέσα στο έγγραφο στη θέση όπου θέλετε να προσθέσετε το στιγμιότυπο οθόνης.
-
Στο Excel, το Outlook και το Word: Στην καρτέλα Εισαγωγή, στην ομάδα Απεικονίσεις, κάντε κλικ στην επιλογή


(Στο Outlook, πρέπει να είναι ανοιχτό ένα μήνυμα ηλεκτρονικού ταχυδρομείου και ο δείκτης εισαγωγής πρέπει να βρίσκεται στο σώμα του μηνύματος.)
Στο PowerPoint: Στην καρτέλα Εισαγωγή , στην ομάδα Εικόνες , κάντε κλικ στην επιλογή Στιγμιότυπο οθόνης.
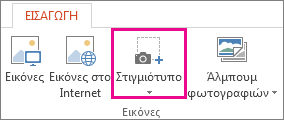
-
Θα εμφανιστεί η συλλογή Διαθέσιμα παράθυρα, που θα σας δείχνει όλα τα παράθυρα που είναι ανοιχτά τη συγκεκριμένη στιγμή. Κάντε ένα από τα εξής:
-
Για να εισαγάγετε ένα στιγμιότυπο οθόνης ενός ολόκληρου παραθύρου στο έγγραφό σας, κάντε κλικ στην εικόνα μικρογραφίας του παραθύρου.
-
Για να προσθέσετε ένα επιλεγμένο τμήμα του πρώτου παραθύρου που φαίνεται στη συλλογή Διαθέσιμα παράθυρα, κάντε κλικ στην επιλογή Απόσπασμα οθόνης και, όταν η οθόνη γίνει λευκή και ο δείκτης μετατραπεί σε σταυρό, πατήστε και κρατήστε πατημένο το αριστερό κουμπί στο ποντίκι και σύρετε για να επιλέξετε το τμήμα της οθόνης που θέλετε να καταγράψετε.
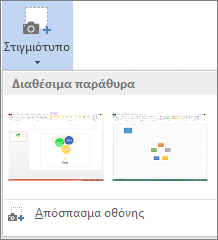
Συμβουλή: Εάν έχετε ανοικτά πολλά παράθυρα, θα πρέπει πρώτα να κάνετε κλικ στο παράθυρο που θέλετε να καταγράψετε, πριν ξεκινήσετε τη διαδικασία λήψης στιγμιότυπου οθόνης. Αυτό θα μετακινήσει το παράθυρο στην πρώτη θέση στη συλλογή Διαθέσιμα παράθυρα. Για παράδειγμα, εάν θέλετε να δημιουργήσετε ένα απόσπασμα οθόνης από μια ιστοσελίδα και να το εισαγάγετε σε ένα έγγραφο του Word, κάντε πρώτα κλικ στην οθόνη με την τοποθεσία Web και, στη συνέχεια, μεταβείτε απευθείας στο έγγραφο Word και κάντε κλικ στην επιλογή Στιγμιότυπο οθόνης. Η οθόνη με την ιστοσελίδα θα είναι στην πρώτη θέση στη συλλογή Διαθέσιμα παράθυρα και μπορείτε να κάνετε κλικ στο Απόσπασμα οθόνης για να επιλέξετε ένα τμήμα από αυτή την οθόνη.
-
-
Το παράθυρο ή το τμήμα της οθόνης που επιλέξατε θα προστεθεί αυτόματα στο έγγραφό σας. Μπορείτε να χρησιμοποιήσετε τα εργαλεία στην καρτέλα Εργαλεία εικόνας για να επεξεργαστείτε και να βελτιώσετε το στιγμιότυπο οθόνης.
Τραβήξτε ένα στιγμιότυπο οθόνης χρησιμοποιώντας μία από τις συντομεύσεις πληκτρολογίου που παρατίθενται παρακάτω. Στη συνέχεια, ανοίξτε την εικόνα που έχετε καταγράψει, επεξεργαστείτε την ανάλογα με τις ανάγκες και αποθηκεύστε το αρχείο. Στη συνέχεια, μπορείτε να εισαγάγετε το αποθηκευμένο αρχείο εικόνας σε ένα έγγραφο, εάν θέλετε.
Λήψη στιγμιότυπου οθόνης
Υπάρχουν τρεις επιλογές για τη λήψη ενός στιγμιότυπου οθόνης:
|
Συνδυασμός πλήκτρων |
Περιγραφή |
|---|---|
|
Shift+⌘+3 |
Αποτυπώνει ολόκληρη την οθόνη |
|
Shift+⌘+4 |
Σας επιτρέπει να καταγράψετε ένα τμήμα της οθόνης που επιλέγετε. Αφού πατήσετε τα πλήκτρα, σύρετε το σταυρόνημα για να επιλέξετε την περιοχή της οθόνης για καταγραφή. Όταν αφήσετε το κουμπί του ποντικιού ή του trackpad, η εικόνα καταγράφεται. |
|
Shift+⌘+4+πλήκτρο διαστήματος |
Καταγράφει ένα παράθυρο ή μενού. Αφού πατήσετε τα πλήκτρα, ο δείκτης αλλάζει σε εικονίδιο κάμερας. Κάντε κλικ στο παράθυρο ή το μενού που θέλετε να αποτυπώσετε. Για να αποκλείσετε τη σκιά του παραθύρου από το στιγμιότυπο οθόνης, πατήστε παρατεταμένα το πλήκτρο Option ενώ κάνετε κλικ. |
Αφού τραβήξετε το στιγμιότυπο οθόνης, εμφανίζεται μια εικόνα μικρογραφίας στη γωνία της οθόνης σας. Κάντε κλικ για να επεξεργαστείτε το στιγμιότυπο οθόνης.
Επεξεργασία της εικόνας
-
Για να ανοίξετε την καταγραφή εικόνας, μεταβείτε στο Finder και εντοπίστε την εικόνα στην περιοχή Πρόσφατα ή Επιφάνεια εργασίας.
-
Ανοίξτε την εικόνα στο πρόγραμμα επεξεργασίας της επιλογής σας για να κάνετε τις αλλαγές που θέλετε. Από προεπιλογή, η εικόνα αποθηκεύεται στο φάκελο Επιφάνεια εργασίας.
Εισαγωγή της εικόνας σε ένα έγγραφο
-
Ανοίξτε το έγγραφο στο οποίο θέλετε να εισαγάγετε την εικόνα.
-
Επιλέξτε Εισαγωγή εικόνων > > Εικόνα από αρχείο. Μεταβείτε στο φάκελο όπου είναι αποθηκευμένη η εικόνα, επιλέξτε την και, στη συνέχεια, επιλέξτε Εισαγωγή.
Δείτε επίσης
Χρήση του Εργαλείου αποκομμάτων των Windows για καταγραφή στιγμιότυπων οθόνης










