Στα Windows και macOS, το Word, το Excel, το PowerPoint και το Outlook υποστηρίζουν την εισαγωγή μοντέλων 3D απευθείας στα έγγραφα, τα βιβλία εργασίας ή τις παρουσιάσεις σας για να απεικονίσετε ένα σημείο. Μπορείτε να περιστρέψετε μοντέλα κατά 360 μοίρες ή να τους δώσετε κλίση προς τα επάνω ή προς τα κάτω για να δείξετε ένα συγκεκριμένο χαρακτηριστικό ενός αντικειμένου.
-
Θέλετε να δείτε ζωντανά παραδείγματα; Λήψη προτύπων.
Προσθήκη αντικειμένων 3D από τοπικό αρχείο
Η εισαγωγή μοντέλων 3D στα αρχεία σας γίνεται σχεδόν με τον ίδιο τρόπο όπως η εισαγωγή άλλων εικόνων. Στην καρτέλα Εισαγωγή της κορδέλας, επιλέξτε Μοντέλα 3D και, στη συνέχεια, Από αρχείο.
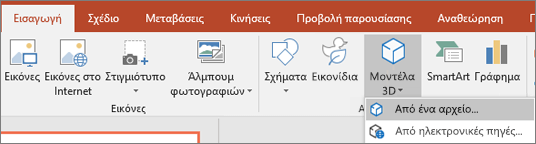
Μετά την εισαγωγή, μπορείτε να χρησιμοποιήσετε τα στοιχεία ελέγχου, για να διαχειριστείτε την εικόνα:
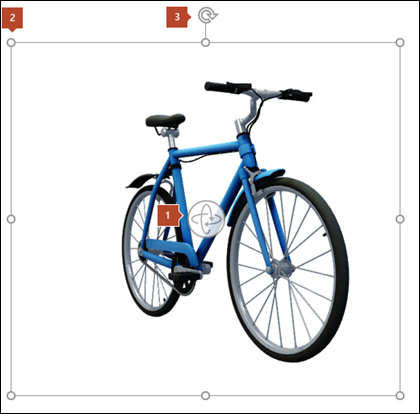


Μπορείτε ακόμα να χρησιμοποιήσετε τη λαβή περιστροφής 
Προσθήκη μοντέλων 3D από την online βιβλιοθήκη μας
Για να επιλέξετε ένα μοντέλο 3D από την ηλεκτρονική βιβλιοθήκη μας, επιλέξτε Μοντέλα 3D > Από ηλεκτρονικές προελεύσεις. Στο παράθυρο διαλόγου που εμφανίζεται, μπορείτε να αναζητήσετε εικόνες 3D από τον κατάλογο ή να τις αναζητήσετε.
Επιλέξτε μία ή περισσότερες εικόνες και κάντε κλικ στην επιλογή Εισαγωγή.
Αλλαγή της εμφάνισης των μοντέλων 3D στο Office
Όταν εισαγάγετε ένα μοντέλο 3D σε ένα αρχείο του Office, θα σας εμφανιστεί μια καρτέλα βάσει περιεχομένου στην κορδέλα, στην περιοχή Εργαλεία μοντέλων 3D, η οποία ονομάζεται Μορφοποίηση. Στην καρτέλα "Μορφοποίηση", θα βρείτε ορισμένα εύχρηστα στοιχεία ελέγχου με τα οποία μπορείτε να προσαρμόσετε την εμφάνιση των εικόνων 3D σας.
Η συλλογή Προβολές μοντέλων 3D παρέχουν μια συλλογή προκαθορισμένων προβολών που μπορείτε να χρησιμοποιήσετε στην εικόνα σας. Για παράδειγμα, μπορείτε να επιλέξετε γρήγορα την προβολή με κατάδειξη ή την προβολή από επάνω προς τα κάτω.
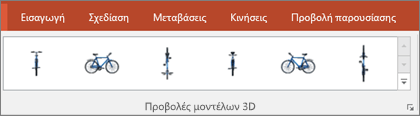
Εάν έχετε πολλά μοντέλα 3D και αντιμετωπίζετε προβλήματα με την επιλογή αυτού με το οποίο θέλετε να εργαστείτε, κάντε κλικ στο Παράθυρο επιλογής για να ενεργοποιήσετε τη λίστα αντικειμένων. Στη συνέχεια, μπορείτε εύκολα να επιλέξετε την εικόνα ή τις εικόνες που θέλετε.
Το εργαλείο Στοίχιση σάς βοηθά να τοποθετήσετε την εικόνα σας στη σελίδα ή τη διαφάνεια— στην κορυφή ή την πλευρά, για παράδειγμα.
Μετατόπιση & Ζουμ σάς παρέχει τον έλεγχο του τρόπου προσαρμογής της εικόνας 3D μέσα στο πλαίσιο. Κάντε κλικ στο κουμπί Μετατόπιση & Ζουμ και, στη συνέχεια, κάντε κλικ και σύρετε το αντικείμενο μέσα στο πλαίσιο για να το μετακινήσετε. Χρησιμοποιήστε το βέλος Ζουμ στη δεξιά πλευρά του πλαισίου, για να κάνετε το αντικείμενο εντός του πλαισίου να εμφανίζεται μεγαλύτερο ή μικρότερο.
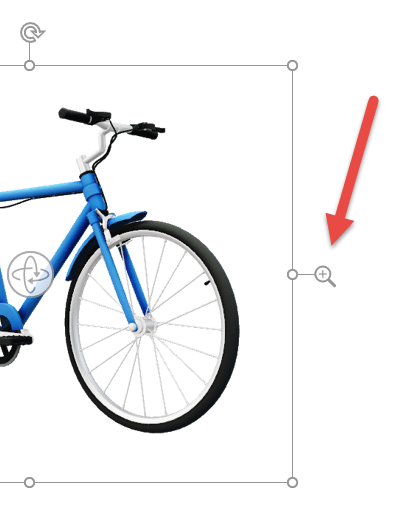
Αφού εισαγάγετε τις εικόνες 3D, μπορείτε να κάνετε διάφορα συναρπαστικά πράγματα με αυτές, όπως η χρήση της μετάβασης μεταμόρφωσης του PowerPoint για να κάνετε το αντικείμενο να φαίνεται να περιστρέφεται ή να περιστρέφεται.
Αποστολή μοντέλων 3D σε μηνύματα ηλεκτρονικού ταχυδρομείου
Στο Outlook 2019 ή νεότερη έκδοση, μπορείτε να εισαγάγετε μοντέλα 3D σε ένα μήνυμα ηλεκτρονικού ταχυδρομείου. Για να χρησιμοποιήσετε αυτήν τη δυνατότητα, πρέπει να χρησιμοποιείτε το πρόγραμμα επεξεργασίας μηνυμάτων πλήρους μεγέθους. Εάν δημιουργήσετε ένα νέο μήνυμα ηλεκτρονικού ταχυδρομείου, θα το χρησιμοποιείτε ήδη, αλλά εάν απαντάτε σε ένα μήνυμα στο παράθυρο ανάγνωσης, θα πρέπει να κάνετε κλικ στο Αναδυόμενο παράθυρο για να αναπτύξετε το πρόγραμμα επεξεργασίας μηνυμάτων σε πλήρες μέγεθος. Στη συνέχεια, μπορείτε να μεταβείτε στην καρτέλα "Εισαγωγή" και να κάνετε κλικ στην επιλογή "Μοντέλα 3D".
Κάτι σημαντικό που πρέπει να θυμάστε είναι ότι το άλλο άτομο δεν θα μπορεί να επεξεργαστεί το μοντέλο που εισάγετε στο μήνυμα. Τα μοντέλα 3D στα μηνύματα ηλεκτρονικού ταχυδρομείου μετατρέπονται σε εικόνες κατά την αποστολή, επομένως το άλλο άτομο δεν μπορεί να το επεξεργαστεί.
Υποστηριζόμενες εκδόσεις του macOS
Τα μοντέλα 3D στο Microsoft 365 για Mac ή στο Office 2019 για Mac υποστηρίζονται στην έκδοση 10.12 του macOS και στο macOS έκδοση 10.13.4 και νεότερες εκδόσεις.
Αυτή η δυνατότητα δεν υποστηρίζεται σε macOS έκδοση 10.11 και παλαιότερες εκδόσεις. Επίσης, δεν υποστηρίζεται στο macOS έκδοση 10.13.0 έως 10.13.3. Αν χρησιμοποιείτε μία από αυτές τις εκδόσεις, θα πρέπει να κάνετε αναβάθμιση σε νεότερη έκδοση για να χρησιμοποιήσετε 3D.
Προσθήκη αντικειμένων 3D από τοπικό αρχείο
Η εισαγωγή μοντέλων 3D στα αρχεία σας γίνεται σχεδόν με τον ίδιο τρόπο όπως η εισαγωγή άλλων εικόνων. Στην καρτέλα Εισαγωγή της κορδέλας, επιλέξτε Μοντέλα 3D και, στη συνέχεια, Από αρχείο.
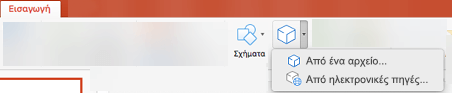
Μετά την εισαγωγή, μπορείτε να χρησιμοποιήσετε τα στοιχεία ελέγχου, για να διαχειριστείτε την εικόνα:
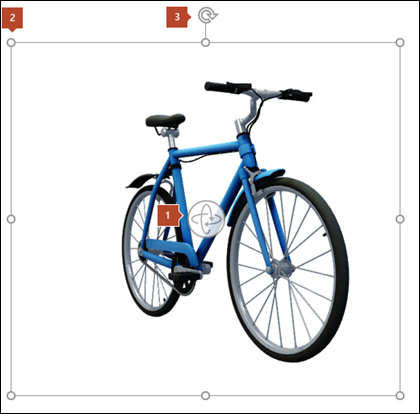


Μπορείτε ακόμα να χρησιμοποιήσετε τη λαβή περιστροφής 
Προσθήκη μοντέλων 3D από την online βιβλιοθήκη μας
Για να επιλέξετε ένα μοντέλο 3D από την ηλεκτρονική βιβλιοθήκη μας, επιλέξτε Μοντέλα 3D > Από ηλεκτρονικές προελεύσεις. Στο παράθυρο διαλόγου που εμφανίζεται, μπορείτε να αναζητήσετε εικόνες 3D από τον κατάλογο ή να τις αναζητήσετε.
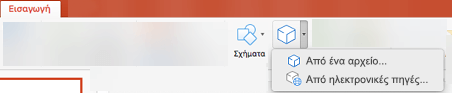
Επιλέξτε μία ή περισσότερες εικόνες και κάντε κλικ στην επιλογή Εισαγωγή.
Αλλαγή της εμφάνισης των μοντέλων 3D στο Office
Όταν εισαγάγετε ένα μοντέλο 3D σε ένα αρχείο του Office, θα σας εμφανιστεί μια καρτέλα βάσει περιεχομένου στην κορδέλα, στην περιοχή Εργαλεία μοντέλων 3D, η οποία ονομάζεται Μορφοποίηση. Στην καρτέλα "Μορφοποίηση", θα βρείτε ορισμένα εύχρηστα στοιχεία ελέγχου με τα οποία μπορείτε να προσαρμόσετε την εμφάνιση των εικόνων 3D σας.
Η συλλογή Προβολές μοντέλων 3D παρέχουν μια συλλογή προκαθορισμένων προβολών που μπορείτε να χρησιμοποιήσετε στην εικόνα σας. Για παράδειγμα, μπορείτε να επιλέξετε γρήγορα την προβολή με κατάδειξη ή την προβολή από επάνω προς τα κάτω.
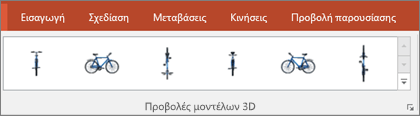
Εάν έχετε πολλά μοντέλα 3D και αντιμετωπίζετε προβλήματα με την επιλογή αυτού με το οποίο θέλετε να εργαστείτε, ανοίξτε το Παράθυρο επιλογής για να ενεργοποιήσετε τη λίστα αντικειμένων (Κεντρική καρτέλα > Τακτοποίηση > Παράθυρο επιλογής). Στη συνέχεια, μπορείτε εύκολα να επιλέξετε την εικόνα ή τις εικόνες που θέλετε.
Το εργαλείο Στοίχιση σάς βοηθά να τοποθετήσετε την εικόνα σας στη σελίδα ή τη διαφάνεια— στην κορυφή ή την πλευρά, για παράδειγμα.
Μετατόπιση & Ζουμ σάς παρέχει τον έλεγχο του τρόπου προσαρμογής της εικόνας 3D μέσα στο πλαίσιο. Κάντε κλικ στο κουμπί Μετατόπιση & Ζουμ και, στη συνέχεια, κάντε κλικ και σύρετε το αντικείμενο μέσα στο πλαίσιο για να το μετακινήσετε. Χρησιμοποιήστε το βέλος Ζουμ στη δεξιά πλευρά του πλαισίου, για να κάνετε το αντικείμενο εντός του πλαισίου να εμφανίζεται μεγαλύτερο ή μικρότερο.
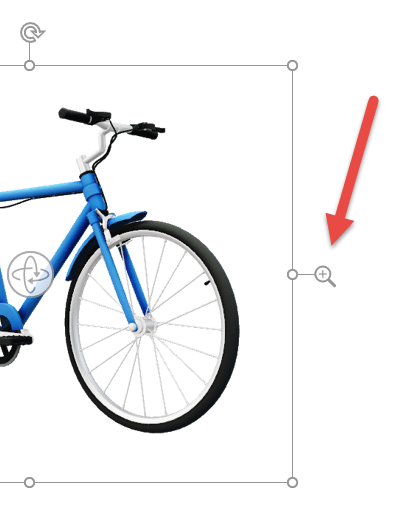
Αφού εισαγάγετε τις εικόνες 3D, μπορείτε να κάνετε διάφορα συναρπαστικά πράγματα με αυτές, όπως η χρήση της μετάβασης "Μεταμόρφωση " για να κάνετε το αντικείμενο να φαίνεται ότι περιστρέφεται ή να περιστρέφεται.
Προσθήκη μοντέλων 3D
Για να εισαγάγετε μοντέλα 3D στο Word, το Excel ή το PowerPoint για Windows Mobile, μεταβείτε στην καρτέλα Εισαγωγή της κορδέλας και επιλέξτε Μοντέλα 3D.

Θα ανοίξει το παράθυρο. Επιλέξτε μία ή περισσότερες εικόνες και κάντε κλικ στο κουμπί Εισαγωγή.
Αλλαγή της εμφάνισης των μοντέλων 3D στο Office
Επιλέξτε οποιοδήποτε μοντέλο 3D έχετε εισαγάγει στο Office για Windows Mobile και θα πρέπει να δείτε μια καρτέλα Μοντέλο 3D να εμφανίζεται στην κορδέλα. Εδώ θα βρείτε εργαλεία που σας επιτρέπουν να περιστρέψετε ένα προκαθορισμένο ποσό (μπορείτε πάντα να χρησιμοποιήσετε απλώς το ποντίκι σας για να το περιστρέψετε με μη αυτόματο τρόπο ακριβώς όπως θέλετε, εάν προτιμάτε) ή να κάνετε άλλες αλλαγές.
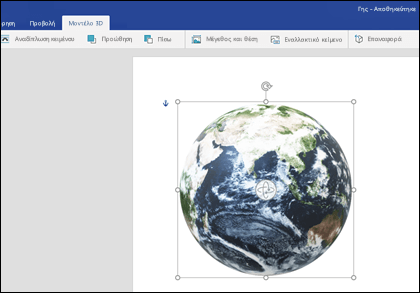
Ορισμένες από τις αλλαγές που μπορείτε να κάνετε είναι οι εξής:
-
Η αναδίπλωση κειμένου ελέγχει τον τρόπο ροής του κειμένου γύρω από το μοντέλο 3D στη σελίδα. Ίσως θέλετε το μοντέλο σας να σταθεί μόνο του και το κείμενο να είναι μόνο επάνω ή κάτω από αυτό; Ίσως θέλετε το μοντέλο 3D να λαμβάνει μέρος μόνο της οθόνης και το κείμενο να ρέει δίπλα του; Αυτό το εργαλείο σάς επιτρέπει να κάνετε αυτές τις επιλογές.
-
Με την επιλογή Εμπρός ή Πίσω μπορείτε να τακτοποιήσετε τον τρόπο εμφάνισης άλλων αντικειμένων στη σελίδα με το μοντέλο 3D. Για παράδειγμα, εάν θέλετε να προσθέσετε ένα σχήμα βέλους και να το εμφανίσετε στο επάνω μέρος του μοντέλου σας, δείχνοντας προς κάτι, μπορείτε να στείλετε το μοντέλο 3D πίσω και να μεταφέρετε το σχήμα βέλους προς τα εμπρός, έτσι ώστε το βέλος να εμφανίζεται επάνω από το μοντέλο 3D. Οι ρυθμίσεις Εμπρός και Πίσω σάς επιτρέπουν να έχετε πολλά επίπεδα εικόνων ή αντικειμένων.
-
Οι επιλογές Μέγεθος και Θέση σάς παρέχουν ορισμένα εργαλεία που σας επιτρέπουν να αλλάξετε με ακρίβεια το μέγεθος του μοντέλου 3D. Εάν θέλετε το μοντέλο 3D να έχει ακριβώς ύψος 4,12 ίντσες που μπορεί να είναι δύσκολο να γίνει σύροντας το ποντίκι, αλλά στο εργαλείο Μέγεθος και θέση μπορείτε να πληκτρολογήσετε το ακριβές ύψος και πλάτος που θέλετε. Μπορείτε επίσης να χρησιμοποιήσετε αυτό το εργαλείο για να περιστρέψετε το μοντέλο σας, γύρω από οποιονδήποτε ή και τους 3 άξονες, σε ακριβή βαθμό.
-
Το εναλλακτικό κείμενο σάς επιτρέπει να καθορίσετε μια σύντομη περιγραφή κειμένου του μοντέλου 3D προς όφελος των ατόμων με προβλήματα όρασης που βασίζονται σε ένα πρόγραμμα ανάγνωσης οθόνης για την κατανάλωση του αρχείου σας.
Αφού κάνετε αλλαγές στο μοντέλο σας, μπορεί να αποφασίσετε ότι θέλετε να αναιρέσετε τις αλλαγές που κάνατε. Το κουμπί Επαναφορά στη δεξιά πλευρά της καρτέλας Μοντέλο 3D θα σας επιτρέψει να επαναφέρετε το μοντέλο όπως ήταν πριν ξεκινήσετε να το αλλάζετε.
Ένα νέο είδος εικόνας clip art
Microsoft 365 δεν διαθέτει παραδοσιακές εικόνες clip art, αλλά τα μοντέλα 3D είναι ένα νέο είδος εικόνων clip art: Η ηλεκτρονική βιβλιοθήκη τρισδιάστατων γραφικών έτοιμης για χρήση διαθέτει πολλά γραφικά για να επιλέξετε από αυτά που μπορείτε να χρησιμοποιήσετε ως έχουν ή να προσαρμόσετε.











