Σημαντικό: Η εφαρμογή συγχρονισμός του OneDrive δεν υποστηρίζεται πλέον στα Windows 7, 8 και 8.1. Μάθετε περισσότερα.
Αποκτήστε πρόσβαση στα αρχεία και τις φωτογραφίες σας από οπουδήποτε σε οποιαδήποτε συσκευή με το Microsoft OneDrive. Μπορείτε εύκολα να προσθέσετε αρχεία από τον υπολογιστή σας στο OneDrive, για να τα έχετε πάντα μαζί σας στις συσκευές που χρησιμοποιείτε. Μπορείτε επίσης να περιηγηθείτε στο OneDrive σας χρησιμοποιώντας την εφαρμογή OneDrive ή την Εξερεύνηση αρχείων στον υπολογιστή.
|
Αυτό το άρθρο περιέχει πληροφορίες που αφορούν συγκεκριμένα το OneDrive στα Windows 8.1. Εάν χρησιμοποιείτε μια άλλη έκδοση των Windows ή εάν έχετε κάνει αναβάθμιση του προγράμματος-πελάτη συγχρονισμού στην εφαρμογή "Εφαρμογή συγχρονισμού του Microsoft OneDrive" (onedrive.exe), ανατρέξτε σε άλλα άρθρα στη Βοήθεια του OneDrive. |
Εκκίνηση και ρυθμίσεις του OneDrive
Πρέπει να εισέλθω στον υπολογιστή μου με ένα λογαριασμό Microsoft για να χρησιμοποιήσω το OneDrive;
Ναι, πρέπει να εισέλθετε με ένα λογαριασμό Microsoft για να περιηγηθείτε στο OneDrive και να διατηρήσετε τα αρχεία και τις ρυθμίσεις σας σε συγχρονισμό. Εάν συνδεθείτε με έναν τοπικό λογαριασμό, μπορείτε να χρησιμοποιήσετε μόνο την εφαρμογή OneDrive για να περιηγηθείτε στον υπολογιστή σας. Για να περιηγηθείτε στα αρχεία σας στο OneDrive, θα πρέπει να μεταβείτε στο OneDrive.com.
Ποιες ρυθμίσεις του OneDrive είναι ενεργοποιημένες από προεπιλογή;
Οι περισσότεροι υπολογιστές που διαθέτουν Windows 8.1 και Windows RT 8.1 έχουν ρυθμιστεί με αυτές τις ρυθμίσεις του OneDrive:
-
Οι φωτογραφίες που τραβάτε με τον υπολογιστή σας (εάν διαθέτει κάμερα) αποθηκεύονται στο φάκελο "Άλμπουμ κάμερας" και ένα αντίγραφο χαμηλότερης ανάλυσης κάθε φωτογραφίας αποθηκεύεται αυτόματα στο OneDrive σας.
-
Το OneDrive είναι η προεπιλεγμένη θέση κατά την αποθήκευση εγγράφων. Εάν θέλετε να επιλέξετε μια διαφορετική θέση για ένα έγγραφο, μπορείτε να το κάνετε.
-
Τα Windows θα αποθηκεύσουν ένα αντίγραφο ασφαλείας των ρυθμίσεων του υπολογιστή σας στο OneDrive. Εάν συμβεί ποτέ κάτι στον υπολογιστή και χρειάζεται να τον αντικαταστήσετε, μπορείτε να μεταφέρετε εύκολα τις ρυθμίσεις σας στο νέο υπολογιστή. Για περισσότερες πληροφορίες, ανατρέξτε στο θέμα Συγχρονισμός ρυθμίσεων μεταξύ υπολογιστών.
Μεταβείτε στις "Ρυθμίσεις" στον υπολογιστή σας, για να αλλάξετε οποιαδήποτε από αυτές τις ρυθμίσεις:
-
Κάντε μια κίνηση σάρωσης από τη δεξιά άκρη της οθόνης προς τα μέσα, πατήστε Ρυθμίσεις και, στη συνέχεια, πατήστε Αλλαγή ρυθμίσεων υπολογιστή. (Εάν χρησιμοποιείτε ποντίκι, τοποθετήστε το δείκτη στην κάτω δεξιά γωνία της οθόνης, μετακινήστε τον προς τα επάνω, κάντε κλικ στην επιλογή Ρυθμίσεις και στη συνέχεια, κάντε κλικ στην επιλογή Αλλαγή ρυθμίσεων υπολογιστή.)
-
Επιλέξτε OneDrive.
Πώς μπορώ να μετακινήσω το OneDrive σε διαφορετική θέση στον υπολογιστή μου;
-
Ανοίξτε την Εξερεύνηση αρχείων.
-
Πατήστε παρατεταμένα ή κάντε δεξί κλικ στην επιλογή OneDrive στο αριστερό τμήμα παραθύρου.
-
Επιλέξτε Ιδιότητες και στη συνέχεια επιλέξτε την καρτέλα Τοποθεσία.
-
Επιλέξτε Μετακίνηση.
-
Επιλέξτε οποιονδήποτε φάκελο που βρίσκεται στο σκληρό σας δίσκο και κατόπιν επιλέξτεΕπιλογή φακέλου.
Σημείωση: Το OneDrive μπορεί να συγχρονιστεί μόνο με φακέλους που βρίσκονται σε μια μονάδα δίσκου που έχει διαμορφωθεί με το σύστημα αρχείων NTFS, η οποία είναι συνήθως μια μονάδα σκληρού δίσκου στον υπολογιστή σας ή μια εξωτερική μονάδα σκληρού δίσκου. Οι φορητές συσκευές αποθήκευσης, όπως οι μονάδες flash USB ή οι μονάδες μνήμης σταθερής κατάστασης, χρησιμοποιούν διαφορετικό σύστημα αρχείων και δεν θα συγχρονίζονται με το OneDrive.
-
Στο παράθυρο διαλόγου Μετακίνηση φακέλου επιλέξτε Ναι.
Πόσο χώρο έχω στο OneDrive;
Ο ευκολότερος τρόπος για να μάθετε πόσο χώρο αποθήκευσης έχετε στο OneDrive και πόσος χώρος είναι διαθέσιμος για χρήση, είναι να πραγματοποιήσετε είσοδο στο OneDrive.com. Μπορείτε επίσης να το μάθετε από τον υπολογιστή σας, στις "Ρυθμίσεις":
-
Κάντε μια κίνηση σάρωσης από τη δεξιά άκρη της οθόνης προς τα μέσα, πατήστε Ρυθμίσεις και, στη συνέχεια, πατήστε Αλλαγή ρυθμίσεων υπολογιστή. (Εάν χρησιμοποιείτε ποντίκι, τοποθετήστε το δείκτη στην κάτω δεξιά γωνία της οθόνης, μετακινήστε τον προς τα επάνω, κάντε κλικ στην επιλογή Ρυθμίσεις και στη συνέχεια, κάντε κλικ στην επιλογή Αλλαγή ρυθμίσεων υπολογιστή.)
-
Επιλέξτε OneDrive.
Πώς μπορώ να αγοράσω περισσότερο χώρο αποθήκευσης;
Ο πιο απλός τρόπος είναι να πραγματοποιήσετε είσοδο στο OneDrive.com, κατόπιν να κάνετε κλικ στις επιλογές Ρυθμίσεις 
Εάν θέλετε να αγοράσετε ένα πρόγραμμα χώρου αποθήκευσης σε μια συγκεκριμένη χώρα ή περιοχή, ανατρέξτε στο θέμα Προγράμματα χώρου αποθήκευσης ανά χώρα/περιοχή.
Αρχεία στο OneDrive
Υπάρχουν αρχεία που δεν μπορώ να αποθηκεύσω στο OneDrive;
Τα αρχεία δεν πρέπει να έχουν μέγεθος μεγαλύτερο από 10 GB. Ορισμένα είδη περιεχομένου απαγορεύονται επίσης. Για περισσότερες πληροφορίες σχετικά με αυτό, ανατρέξτε στον Κώδικα δεοντολογίας. Για τα αρχεία που σχετίζονται με την εργασία, συνιστάται να χρησιμοποιείτε το OneDrive.
Στο παρελθόν χρησιμοποιούσα την εφαρμογή υπολογιστή OneDrive για Windows. Τι νέο υπάρχει;
Το OneDrive διατίθεται ως μέρος των Windows 8 και 8.1, επομένως η εφαρμογή υπολογιστή έχει περισσότερες δυνατότητες και συγχρονίζεται με διαφορετικό τρόπο από ότι στις προηγούμενες εκδόσεις των Windows. Ανατρέξτε στο θέμα Τα Windows διατίθενται πλέον με το OneDrive.
Γιατί ορισμένα αρχεία στο OneDrive μου είναι διαθέσιμα μόνο όταν είμαι online και πώς μπορώ να τα κάνω διαθέσιμα χωρίς σύνδεση;
Τα αρχεία που έχετε προσθέσει στο OneDrive από τον υπολογιστή σας ή που έχετε ανοίξει προηγουμένως στον υπολογιστή σας είναι αυτόματα διαθέσιμα χωρίς σύνδεση στον συγκεκριμένο υπολογιστή. Οποιαδήποτε αρχεία που δημιουργήσατε στην τοποθεσία web του OneDrive ή σε άλλον υπολογιστή είναι διαθέσιμα μόνο online, προκειμένου να εξοικονομείται χώρος στον υπολογιστή σας.
Μπορείτε να κάνετε ένα αρχείο που είναι διαθέσιμο μόνο σε σύνδεση να είναι διαθέσιμο χωρίς σύνδεση κατεβάζοντάς το στον υπολογιστή σας. Να θυμάστε ότι αυτό δημιουργεί μια δεύτερη έκδοση του αρχείου και τυχόν αλλαγές που κάνετε στο αρχείο που κατεβάσατε δεν θα συγχρονιστούν με το αρχείο στο OneDrive. Για να επιστρέψετε την αναθεωρημένη έκδοση στο OneDrive επιλέξτεΑποθήκευση ως και επιλέξτε το OneDrive ως θέση ή φορτώστε το αρχείο στο OneDrive αργότερα.
Για πληροφορίες σχετικά με τα αρχεία μόνο με σύνδεση, ανατρέξτε στο θέμα Αρχεία μόνο με σύνδεση και αρχεία διαθέσιμα χωρίς σύνδεση.
Γιατί ορισμένα από τα αρχεία μου στο OneDrive λείπουν σε ορισμένες εφαρμογές;
Ορισμένες εφαρμογές υπολογιστή ενδέχεται να μην μπορούν να ανοίξουν αρχεία μόνο με σύνδεση (ακόμη και όταν είστε συνδεδεμένοι στο Internet). Εάν τα αρχεία μόνο με σύνδεση δεν εμφανίζονται σε μια εφαρμογή υπολογιστή που χρησιμοποιείτε, κάντε τα αρχεία διαθέσιμα χωρίς σύνδεση, ακολουθώντας τα βήματα που περιγράφονται στην παραπάνω ερώτηση.
Τι μπορώ να κάνω με τα αρχεία μου στο OneDrive ενώ συνεχίζεται η εγκατάσταση του OneDrive στον υπολογιστή μου;
Εάν δημιουργήσετε ένα νέο αρχείο στο OneDrive ή τροποποιήσετε ένα αρχείο ενώ συνεχίζεται η εγκατάσταση του OneDrive στον υπολογιστή σας, αυτά τα αρχεία δεν θα αποσταλούν μέχρι να ολοκληρωθεί η εγκατάσταση. Εάν κάνετε ένα αρχείο διαθέσιμο χωρίς σύνδεση, επίσης δεν θα γίνει λήψη του μέχρι να ολοκληρωθεί η εγκατάσταση. Για να κάνετε λήψη ενός αρχείου πριν από την ολοκλήρωση της εγκατάστασης, ανοίξτε το αρχείο. Για να διαπιστώσετε εάν ολοκληρώθηκε η εγκατάσταση του OneDrive, δοκιμάστε ένα από τα παρακάτω βήματα:
-
Ανοίξτε την εφαρμογή OneDrive και αναζητήστε την ένδειξη Όλα τα αρχεία είναι ενημερωμένα στην επάνω δεξιά γωνία.
-
Στην Εξερεύνηση αρχείων επιλέξτεOneDrive στο αριστερό τμήμα παραθύρου και αναζητήστε την ένδειξη Τα αρχεία είναι ενημερωμένα στη γραμμή κατάστασης στο κάτω μέρος του παραθύρου.
Μπορώ να ανακτήσω αρχεία του OneDrive που έχω διαγράψει;
Για να ανακτήσετε διαγραμμένα αρχεία του OneDrive, ελέγξτε τον Κάδο Ανακύκλωσης στο υπολογιστή σας ή μεταβείτε στην τοποθεσία web του OneDrive και πατήστε ή κάντε κλικ στη σύνδεση Κάδος Ανακύκλωσης στην κάτω αριστερή γωνία.
Για περισσότερες πληροφορίες, ανατρέξτε στο θέμα Εύρεση αρχείων που έχουν χαθεί ή λείπουν από το OneDrive.
Για ποιο λόγο διαρκεί τόσο πολύ η αποστολή ή η λήψη των αρχείων μου;
Βεβαιωθείτε ότι ο υπολογιστής σας δεν έχει οριστεί σε αναστολή λειτουργίας όταν έχετε πολλά αρχεία (ή πολύ μεγάλα αρχεία) για αποστολή ή λήψη. Για να το κάνετε αυτό, αναζητήστε την κατηγορία "Ρυθμίσεις παροχής ενέργειας και αναστολής λειτουργίας". Επίσης, δείτε τις συμβουλές στο θέμα Μεγιστοποίηση ταχύτητας αποστολής και λήψης.
Πώς μπορώ να ελέγξω εάν συνεχίζεται η αποστολή και η λήψη των αρχείων;
Μπορείτε να δείτε την πρόοδο αποστολής και λήψης στην εφαρμογή OneDrive, στην Εξερεύνηση αρχείων καθώς επίσης και από το εικονίδιο OneDrive στην περιοχή ειδοποιήσεων, στο δεξιό άκρο της γραμμής εργασιών.
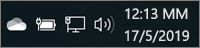
(Ίσως χρειαστεί να κάνετε κλικ στο βέλος Εμφάνιση κρυφών εικονιδίων που βρίσκεται δίπλα στην περιοχή ειδοποιήσεων για να δείτε το εικονίδιο OneDrive.)
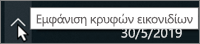
Κάντε δεξί κλικ στο εικονίδιο OneDrive, για να εκτελέσετε άλλες ενέργειες, όπως οι εξής:
-
Έναρξη συγχρονισμού ώστε το OneDrive να ελέγξει ξανά για αλλαγές, παύση συγχρονισμού για προσωρινή διακοπή αποστολής ή λήψης αρχείων ή προσπάθεια επίλυσης προβλημάτων συγχρονισμού.
-
Κάντε κλικ στην επιλογή Ρυθμίσεις για να ορίσετε ποιοι φάκελοι συγχρονίζονται με τον υπολογιστή σας, να κάνετε όλα τα αρχεία διαθέσιμα χωρίς σύνδεση ή μόνο online ή να ορίσετε την αυτόματη αποθήκευση ορισμένων τύπων αρχείων στο OneDrive.
Πώς μπορώ να μεταβώ σε αρχεία που είναι κοινόχρηστα με εμένα και σε έγγραφα του Office στα οποία έχω εργαστεί πρόσφατα;
Συνδεθείτε στο OneDrive.com. Στο αριστερό τμήμα παραθύρου, στην περιοχή OneDrive, κάντε κλικ ή πατήστε Πρόσφατα για να δείτε όλα τα στοιχεία στα οποία έχετε εργαστεί πρόσφατα. Επιλέξτε Κοινόχρηστα για να δείτε τα στοιχεία που έχουν κοινοποιηθεί σε εσάς ή που έχετε κοινοποιήσει εσείς σε άλλα άτομα.
Ο λογαριασμός σας OneDrive
Μπορώ να εισέλθω με διαφορετικό λογαριασμό για να περιηγηθώ σε διαφορετικό OneDrive;
Δεν μπορείτε να κάνετε εναλλαγή μεταξύ λογαριασμών στην εφαρμογή OneDrive. Με την είσοδό σας σε έναν υπολογιστή με το λογαριασμό Microsoft που έχετε, εισέρχεστε αυτόματα στο OneDrive με αυτόν το λογαριασμό. Εξακολουθείτε να μπορείτε να αποκτήσετε πρόσβαση σε αρχεία του OneDrive για ένα διαφορετικό λογαριασμό, μεταβαίνοντας στην τοποθεσία web του OneDrive. Ίσως χρειαστεί να εξέλθετε και να εισέλθετε ξανά με τα στοιχεία του άλλου λογαριασμού.
Πώς μπορώ να αποτρέψω τη χρήση του εύρους ζώνης του δικτύου μου από το OneDrive;
Εάν θέλετε όσο το δυνατόν μεγαλύτερο εύρος ζώνης για την εκτέλεση μιας ενέργειας (όπως η συμμετοχή σε μια ηλεκτρονική σύσκεψη ή η αναπαραγωγή μιας ταινίας μέσω ροής), μπορείτε να κάνετε προσωρινή παύση του συγχρονισμού του OneDrive, χωρίς να κλείσετε το OneDrive.
-
Ανοίξτε την εφαρμογή OneDrive.
-
Ανοίξτε τις ρυθμίσεις του υπολογιστή σας (κάντε με το δάκτυλό σας μια κίνηση σάρωσης από το δεξιό άκρο της οθόνης προς τα μέσα) και κατόπιν πατήστε την επιλογή Ρυθμίσεις. (Εάν χρησιμοποιείτε ποντίκι, τοποθετήστε το δείκτη στην κάτω δεξιά γωνία της οθόνης, μετακινήστε τον προς τα επάνω και κάντε κλικ στην επιλογή Ρυθμίσεις.)
-
Επιλέξτε τις Επιλογές και κατόπιν απενεργοποιήστε την επιλογή Συγχρονισμός αρχείων.
Εάν έχετε σύνδεση στο Internet με ογκοχρέωση, μπορείτε να απενεργοποιήσετε το συγχρονισμό και όλες τις άλλες δραστηριότητες του OneDrive που χρησιμοποιούν τη σύνδεση του δικτύου σας.
-
Ανοίξτε τις ρυθμίσεις του υπολογιστή σας (κάντε με το δάκτυλό σας μια κίνηση σάρωσης από το δεξιό άκρο της οθόνης προς τα μέσα) και κατόπιν πατήστε την επιλογή Ρυθμίσεις. (Εάν χρησιμοποιείτε ποντίκι, τοποθετήστε το δείκτη στην κάτω δεξιά γωνία της οθόνης, μετακινήστε τον προς τα επάνω και κάντε κλικ στην επιλογή Ρυθμίσεις.)
-
Επιλέξτε OneDrive.
-
Επιλέξτε Συνδέσεις ογκοχρέωσης και ορίστε όλες τις ρυθμίσεις σε Απενεργοποίηση.
Μπορώ να καταργήσω την εγκατάσταση της εφαρμογής OneDrive:
Η εφαρμογή OneDrive είναι μέρος των Windows 8.1 και των Windows RT 8.1, επομένως δεν είναι δυνατή η κατάργησή της, ωστόσο μπορεί να ξεκαρφιτσωθεί από την οθόνη Έναρξης. Πατήστε παρατεταμένα ή κάντε δεξί κλικ στο πλακίδιο και, στη συνέχεια, πατήστε ή κάντε κλικ στην επιλογή Ξεκαρφίτσωμα από την έναρξη.
Χρειάζεστε περισσότερη βοήθεια;
|
|
Επικοινωνήστε με την υποστήριξη
Για τεχνική υποστήριξη, μεταβείτε Επικοινωνήστε με Υποστήριξη της Microsoft, εισαγάγετε το πρόβλημά σας και επιλέξτε Λήψη βοήθειας. Εάν εξακολουθείτε να χρειάζεστε βοήθεια, επιλέξτε Επικοινωνία με την υποστήριξη για να μεταβείτε στην καλύτερη επιλογή υποστήριξης. |
|
|
|
Διαχειριστές
|












