Προτού στείλετε ένα μήνυμα ηλεκτρονικού ταχυδρομείου Outlook ή κοινοποιήσετε ένα έγγραφο Word, υπολογιστικό φύλλο Excel, παρουσίαση PowerPoint ή σημειωματάριο OneNote, εκτελέστε τον Έλεγχο προσβασιμότητας για να βεβαιωθείτε ότι το περιεχόμενό σας είναι εύκολο να το διαβάσουν και να το επεξεργαστούν τα άτομα με ειδικές ανάγκες.
Σε αυτό το θέμα
Χρήση του Ελέγχου Προσβασιμότητας
-
Επιλέξτε την καρτέλα Αναθεώρηση. Στο Outlook, θα βλέπετε μόνο την καρτέλα Αναθεώρηση κατά τη σύνταξη ή την απάντηση σε μηνύματα.
-
Επιλέξτε

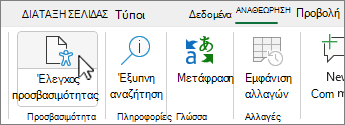
Συμβουλή: Για το Word, το Excel και το PowerPoint Desktop, επιλέξτε το κάτω μισό του κουμπιού Έλεγχος προσβασιμότητας για περισσότερες επιλογές.
-
Στο τμήμα παραθύρου Προσβασιμότητα , εξετάστε και αντιμετωπίστε τα ευρήματα στην περιοχή Αποτελέσματα επιθεώρησης.
Εφαρμογή προτεινόμενων ενεργειών
Στο παράθυρο Προσβασιμότητα, θα δείτε μια λίστα με σφάλματα και προειδοποιήσεις με προτάσεις επιδιόρθωσης για το καθένα.
Για να διορθώσετε γρήγορα τα προβλήματα, εφαρμόστε μία από τις προτεινόμενες ενέργειες. Για περισσότερες πληροφορίες σχετικά με τον τρόπο κατηγοριοποίησης των ευρημάτων, μεταβείτε στους Κανόνες για τον Έλεγχο προσβασιμότητας.
-
Στο παράθυρο Προσβασιμότητα, επιλέξτε ένα πρόβλημα στην περιοχή Προειδοποιήσεις ή Σφάλματα. Η λίστα επεκτείνεται και εμφανίζει τα στοιχεία και τα αντικείμενα που επηρεάζονται από το πρόβλημα.
Συμβουλή: Επιλέξτε το στοιχείο ή το αντικείμενο για να προβάλετε την ακριβή θέση του στοιχείου ή του αντικειμένου που επηρεάζεται.
-
Για να αντιμετωπίσετε το πρόβλημα, επιλέξτε το κουμπί κάτω βέλους δίπλα του και ανοίξτε τη λίστα Προτεινόμενες ενέργειες.
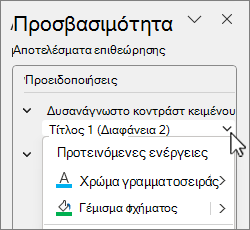
-
Για να εφαρμόσετε μια επιδιόρθωση, επιλέξτε μια ενέργεια από τη λίστα Προτεινόμενες ενέργειες. Για να δείτε περισσότερες επιλογές, επιλέξτε το κουμπί με το δεξί βέλος δίπλα σε μια ενέργεια (εάν υπάρχει).
-
Μεταβείτε και επιλύστε κάθε πρόβλημα στην ενότητα Προειδοποιήσεις και Σφάλματα.
Δεν βλέπετε τον Έλεγχο προσβασιμότητας;
Εάν δεν εμφανίζεται το κουμπί 
-
Επιλέξτε Αρχείο και επιλέξτε Πληροφορίες.
-
Επιλέξτε Έλεγχος για θέματα.
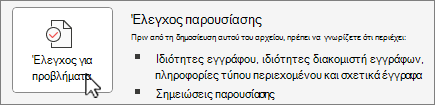
-
Στο αναπτυσσόμενο μενού Έλεγχος για θέματα, επιλέξτε

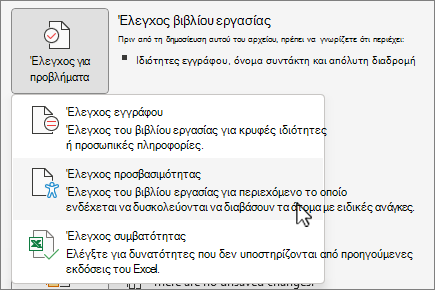
-
Το παράθυρο εργασιών Έλεγχος προσβασιμότητας εμφανίζεται δίπλα στο περιεχόμενό σας και παρουσιάζει τα αποτελέσματα του ελέγχου.
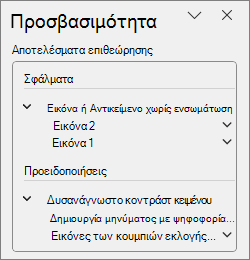
-
Επιλέξτε ένα πρόβλημα στην περιοχή Αποτελέσματα επιθεώρησης για να δείτε γιατί και πώς μπορείτε να διορθώσετε ένα πρόβλημα. Αυτές οι πληροφορίες εμφανίζονται στην περιοχή Πρόσθετες πληροφορίες.
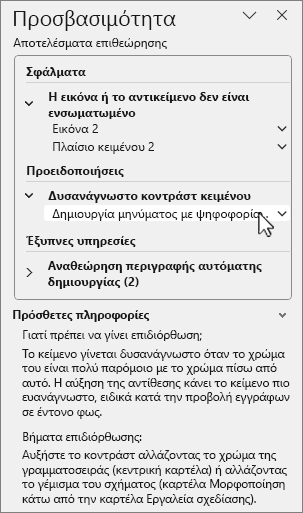
Δείτε επίσης
Έλεγχος προσβασιμότητας ενώ εργάζεστε σε εφαρμογές του Office
Όλα όσα πρέπει να γνωρίζετε για να συντάξετε ένα αποτελεσματικό εναλλακτικό κείμενο
Χρήση προγράμματος ανάγνωσης οθόνης με τον Έλεγχο προσβασιμότητας
Χρήση του Ελέγχου Προσβασιμότητας
-
Για να εκκινήσετε τον Έλεγχο προσβασιμότητας, κάντε ένα από τα παρακάτω ανάλογα με την εφαρμογή που χρησιμοποιείτε:
-
Στο Word, το Excel και το PowerPoint, επιλέξτε Αναθεώρηση και επιλέξτε Έλεγχος προσβασιμότητας.
-
Στο OneNote, επιλέξτε Προβολή και επιλέξτε Έλεγχος προσβασιμότητας.
-
Στο Outlook, κατά την σύνταξη ή την απάντηση σε ένα μήνυμα ηλεκτρονικού ταχυδρομείου, επιλέξτε Επεξεργασία στη γραμμή εργαλείων και επιλέξτε Έλεγχος προσβασιμότητας.
Εάν δεν βλέπετε το κουμπί στη γραμμή εργαλείων, πρέπει να το προσθέσετε εκεί με μη αυτόματο τρόπο. Επιλέξτε (Εμφάνιση περισσότερων στοιχείων) και επιλέξτε Προσαρμογή γραμμής εργαλείων. Στη συνέχεια, σύρετε και αποθέστε το κουμπί Έλεγχος προσβασιμότητας στη γραμμή εργαλείων.
-
-
Ανοίγει το παράθυρο Προσβασιμότητα και τα ζητήματα είναι οργανωμένα σε Προειδοποιήσεις, Σφάλματα και Συμβουλές στην περιοχή Αποτελέσματα επιθεώρησης.
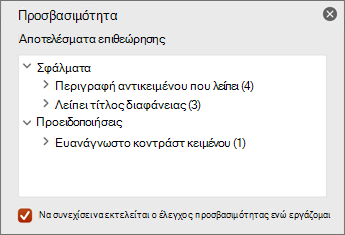
Για περισσότερες πληροφορίες σχετικά με την κατηγοριοποίηση, μεταβείτε στους Κανόνες για τον Έλεγχο προσβασιμότητας.
-
Εξετάστε και επιλέξτε ένα πρόβλημα για να δείτε όλα τα στοιχεία και τα αντικείμενα που επηρεάζονται.
-
Επιλέξτε ένα στοιχείο ή αντικείμενο για να δείτε γιατί πρέπει να διορθώσετε το πρόβλημα και τα βήματα που πρέπει να ακολουθήσετε για να το διορθώσετε.
Δείτε επίσης
Όλα όσα πρέπει να γνωρίζετε για να συντάξετε ένα αποτελεσματικό εναλλακτικό κείμενο
Χρήση προγράμματος ανάγνωσης οθόνης με τον Έλεγχο προσβασιμότητας
Χρήση του Ελέγχου Προσβασιμότητας
Για να ελέγξετε το περιεχόμενό σας για προβλήματα προσβασιμότητας, κάντε ένα από τα παρακάτω ανάλογα με την εφαρμογή που χρησιμοποιείτε:
Microsoft 365 για το Web όλες οι εφαρμογές εκτός από Outlook στο web
-
Επιλέξτε την καρτέλα Αναθεώρηση και επιλέξτε Έλεγχος προσβασιμότητας.
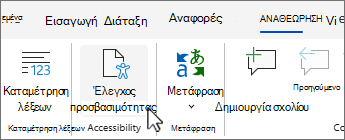
-
Το παράθυρο Προσβασιμότητα ανοίγει στα δεξιά της οθόνης. Ορίστε μια επιλογή για την προβολή




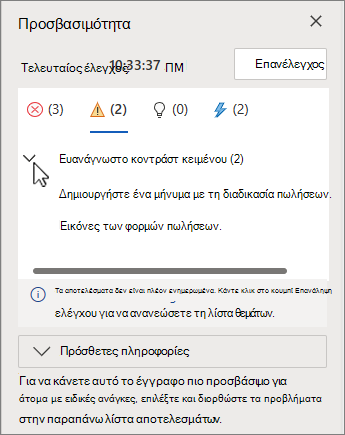
Για περισσότερες πληροφορίες σχετικά με τον τρόπο κατηγοριοποίησης των ευρημάτων, μεταβείτε στους Κανόνες για τον Έλεγχο προσβασιμότητας.
-
Στην επιλεγμένη κατηγορία, επιλέξτε το διάσημα > για να αναπτύξετε ένα ζήτημα προσβασιμότητας για να δείτε όλα τα στοιχεία και τα αντικείμενα που επηρεάζονται από το πρόβλημα.
-
Επιλέξτε ένα στοιχείο ή αντικείμενο για να επισημάνετε το αντίστοιχο τμήμα του εγγράφου, του υπολογιστικού φύλλου ή της παρουσίασής σας και, στη συνέχεια, διορθώστε το πρόβλημα. Αντιμετωπίστε όλα τα προβλήματα στις κατηγορίες σφαλμάτων και προειδοποιήσεων.
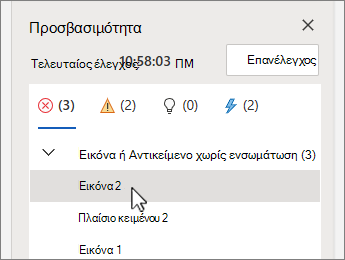
-
Όταν τελειώσετε, επιλέξτε Επανέλεγχος για να βεβαιωθείτε ότι δεν χάσατε τίποτα.
Outlook στο web
-
Κατά την σύνταξη ή την απάντηση σε ένα μήνυμα, επιλέξτε Επιλογές στη γραμμή εργαλείων και επιλέξτε Έλεγχος προσβασιμότητας. Ανοίγει το παράθυρο Έλεγχος προσβασιμότητας.
-
Επιλέξτε Επιδιόρθωση για να αντιμετωπίσετε ένα πρόβλημα. Για παράδειγμα, εάν ο Έλεγχος προσβασιμότητας ανέφερε ένα εναλλακτικό κείμενο που λείπει, επιλέγοντας Επιδιόρθωση ανοίγει το παράθυρο διαλόγου Προσθήκη εναλλακτικού κειμένου όπου μπορείτε να πληκτρολογήσετε το εναλλακτικό κείμενο.
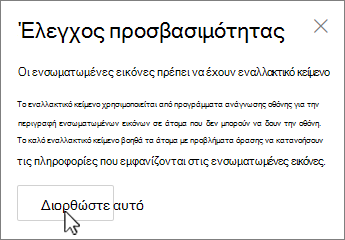
-
Αντιμετωπίστε όλα τα προβλήματα και όταν τελειώσετε, επιλέξτε Επανάληψη ελέγχου για να βεβαιωθείτε ότι δεν χάσατε τίποτα.
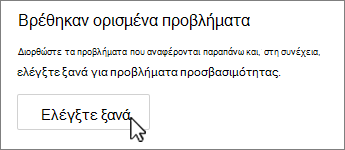
Δείτε επίσης
Όλα όσα πρέπει να γνωρίζετε για να συντάξετε ένα αποτελεσματικό εναλλακτικό κείμενο
Χρήση προγράμματος ανάγνωσης οθόνης με τον Έλεγχο προσβασιμότητας
Κάντε το περιεχόμενό σας προσβάσιμο για όλους
Κάντε το περιεχόμενό σας προσβάσιμο για όλους
Κάντε το περιεχόμενό σας προσβάσιμο στις εφαρμογές Microsoft 365
Τεχνική υποστήριξη για πελάτες με ειδικές ανάγκες
Η Microsoft θέλει να προσφέρει την καλύτερη δυνατή εμπειρία για όλους τους πελάτες της. Εάν είστε άτομο με ειδικές ανάγκες ή έχετε απορίες σχετικά με την προσβασιμότητα, επικοινωνήστε με το Answer Desk για άτομα με ειδικές ανάγκες της Microsoft, για να λάβετε τεχνική βοήθεια. Η ομάδα υποστήριξης του Answer Desk για άτομα με ειδικές ανάγκες είναι καταρτισμένη στη χρήση πολλών δημοφιλών τεχνολογιών υποβοήθησης, ενώ μπορεί να παρέχει βοήθεια στα Αγγλικά, στα Ισπανικά, στα Γαλλικά και στην αμερικανική νοηματική γλώσσα. Για να βρείτε τα στοιχεία επικοινωνίας για την περιοχή σας, μεταβείτε στην τοποθεσία του Answer Desk για άτομα με ειδικές ανάγκες της Microsoft.
Εάν είστε χρήστης από έναν δημόσιο, εμπορικό ή εταιρικό οργανισμό, επικοινωνήστε με το Answer Desk για ειδικές ανάγκες για επιχειρήσεις.











