Ας πούμε ότι έχετε δύο βιβλία Excel ή ίσως δύο εκδόσεις του ίδιου βιβλίου εργασίας, που θέλετε να συγκρίνετε. Ή ίσως θέλετε να βρείτε πιθανά προβλήματα, όπως σύνολα που έχουν εισαχθεί με μη αυτόματο τρόπο (αντί για υπολογισμού) ή κατεστραμμένους τύπους. Μπορείτε να χρησιμοποιήσετε το Microsoft Σύγκριση υπολογιστικών φύλλων για να εκτελέσετε μια αναφορά σχετικά με τις διαφορές και τα προβλήματα που εντοπίζει.
Σημαντικό: Σύγκριση υπολογιστικών φύλλων είναι διαθέσιμη μόνο με Office Professional Plus 2013, Office Professional Plus 2016, Office Professional Plus 2019 ή Εφαρμογές Microsoft 365 για μεγάλες επιχειρήσεις.
Άνοιγμα Σύγκριση υπολογιστικών φύλλων
Στην οθόνη Έναρξης, κάντε κλικ στην επιλογή Σύγκριση υπολογιστικών φύλλων. Εάν δεν βλέπετε μια επιλογή Σύγκριση υπολογιστικών φύλλων, αρχίστε να πληκτρολογείτε τις λέξεις Σύγκριση υπολογιστικών φύλλων και, στησυνέχεια, ενεργοποιήστε την επιλογή της.
Εκτός από Σύγκριση υπολογιστικών φύλλων, θα βρείτε επίσης το συνοδευτικό πρόγραμμα για την Access - Microsoft Σύγκριση βάσεων δεδομένων. Επίσης, απαιτεί Office Professional Plus εκδόσεις ή Εφαρμογές Microsoft 365 για μεγάλες επιχειρήσεις.
Σύγκριση δύο Excel εργασίας
-
Κάντε κλικ στην > "Σύγκριση αρχείων".
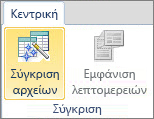
Εμφανίζεται το παράθυρο διαλόγου "Σύγκριση αρχείων".
-
Κάντε κλικ στο μπλε εικονίδιο φακέλου δίπλα στο πλαίσιο "Σύγκριση" για να μεταβείτε στη θέση της προηγούμενης έκδοσης του βιβλίου εργασίας σας. Εκτός από τα αρχεία που έχουν αποθηκευτεί στον υπολογιστή σας ή σε ένα δίκτυο, μπορείτε να εισαγάγετε τη διεύθυνση Web μιας τοποθεσίας όπου αποθηκεύονται τα βιβλία εργασίας σας.
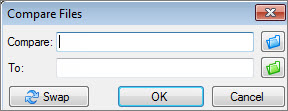
-
Κάντε κλικ στο πράσινο εικονίδιο φακέλου δίπλα στο πλαίσιο "Προς" για να μεταβείτε στη θέση του βιβλίου εργασίας που θέλετε να συγκρίνετε με την προηγούμενη έκδοση και, στη συνέχεια, κάντε κλικ στο κουμπί OK.
Συμβουλή: Μπορείτε να συγκρίνετε δύο αρχεία με το ίδιο όνομα, εάν έχουν αποθηκευτεί σε διαφορετικούς φακέλους.
-
Στο αριστερό τμήμα παραθύρου, επιλέξτε τις επιλογές που θέλετε να δείτε στα αποτελέσματα της σύγκρισης βιβλίου εργασίας, επιλέγοντας ή καταργήστε την επιλογή των επιλογών, όπως τύποι,μακροεντολές ήμορφή κελιού. Ή, απλώς επιλέξτε το στοιχείο Επιλογή όλων.
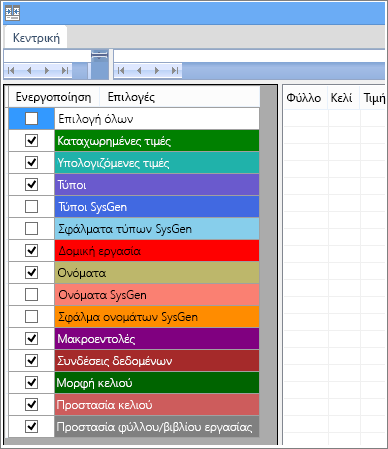
-
Κάντε κλικ στο κουμπί OK για να εκτελέσετε τη σύγκριση.
Εάν εμφανιστεί ένα μήνυμα "Δεν είναι δυνατό το άνοιγμα βιβλίου εργασίας", αυτό μπορεί να σημαίνει ότι ένα από τα βιβλία εργασίας προστατεύεται με κωδικό πρόσβασης. Κάντε κλικ στο κουμπί OK και, στη συνέχεια, πληκτρολογήστε τον κωδικό πρόσβασης του βιβλίου εργασίας. Μάθετε περισσότερα σχετικά με τον τρόπο που συνεργάζονται οι κωδικοί πρόσβασης με τη Σύγκριση υπολογιστικών φύλλων.
Τα αποτελέσματα της σύγκρισης εμφανίζονται σε μορφή πλέγματος με δύο παράθυρα. Το βιβλίο εργασίας στα αριστερά αντιστοιχεί στο αρχείο "Σύγκριση" (συνήθως παλαιότερο) που επιλέξατε και το βιβλίο εργασίας στα δεξιά αντιστοιχεί στο αρχείο "Προς" (συνήθως νεότερες). Οι λεπτομέρειες εμφανίζονται σε ένα παράθυρο κάτω από τα δύο πλέγματα. Οι αλλαγές επισημαίνονται με διαφορετικό χρώμα, ανάλογα με το είδος τους.
Κατανόηση των αποτελεσμάτων
-
Στο πλέγμα σε παράθεση, συγκρίνεται ένα φύλλο εργασίας για κάθε αρχείο με το φύλλο εργασίας στο άλλο αρχείο. Εάν υπάρχουν πολλά φύλλα εργασίας, είναι διαθέσιμα κάνοντας κλικ στα κουμπιά εμπρός και πίσω στην οριζόντια γραμμή κύλισης.
Σημείωση: Ακόμα και αν ένα φύλλο εργασίας είναι κρυφό, εξακολουθεί να συγκρίνεται και να εμφανίζεται στα αποτελέσματα.
-
Οι διαφορές επισημαίνονται με ένα χρώμα γεμίσματος κελιού ή με χρώμα γραμματοσειράς κειμένου, ανάλογα με τον τύπο της διαφοράς. Για παράδειγμα, τα κελιά με "καταχωρημένες τιμές" (κελιά που δεν περιλαμβάνουν τύπους) μορφοποιούνται με πράσινο χρώμα γεμίσματος στο πλέγμα παράθεσης και με πράσινη γραμματοσειρά στη λίστα αποτελεσμάτων του παραθύρου. Το κάτω αριστερό παράθυρο είναι ένα υπόμνημα που επεξηγεί τη σημασία των χρωμάτων.
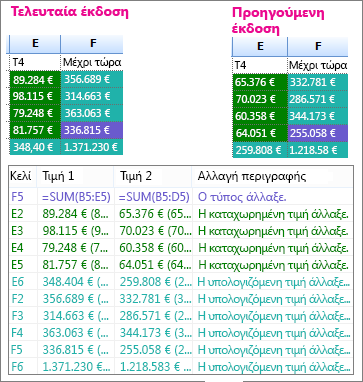
Στο παράδειγμα που εμφανίζεται εδώ, τα αποτελέσματα για το Q4 στην προηγούμενη έκδοση δεν ήταν τελικά. Η πιο πρόσφατη έκδοση του βιβλίου εργασίας περιέχει τους τελικούς αριθμούς στη στήλη E για το τρίμηνο.
Στα αποτελέσματα σύγκρισης, τα κελιά E2:E5 και στις δύο εκδόσεις έχουν πράσινο γέμισμα που σημαίνει ότι έχει αλλάξει μια τιμή που έχει εισαχθεί. Επειδή αυτές οι τιμές άλλαξαν, τα υπολογιζόμενα αποτελέσματα στη στήλη YTD άλλαξαν επίσης – τα κελιά F2:F4 και E6:F6 έχουν ένα μπλε-πράσινο γέμισμα που σημαίνει ότι η υπολογιζόμενη τιμή άλλαξε.
Το αποτέλεσμα υπολογισμού στο κελί F5 άλλαξε επίσης, αλλά ο σημαντικότερος λόγος είναι ότι στην προηγούμενη έκδοση ο τύπος του δεν ήταν σωστός (αθροίζει μόνο το B5:D5, παραλείποντας την τιμή για το τρίμηνο 4). Κατά την ενημέρωση του βιβλίου εργασίας, ο τύπος στο F5 διορθωνόταν έτσι ώστε να είναι πλέον =SUM(B5:E5).
-
Εάν το πλάτος των κελιών είναι πολύ περιορισμένο για την εμφάνιση των περιεχομένων τους, κάντε κλικ στην επιλογή Αλλαγή μεγέθους κελιών για προσαρμογή.
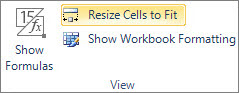
Excel πρόσθετο Inquire του Excel inquire
Εκτός από τις δυνατότητες σύγκρισης του Σύγκριση υπολογιστικών φύλλων, Excel 2013 διαθέτει ένα πρόσθετο Inquire που μπορείτε να ενεργοποιήσετε ώστε να είναι διαθέσιμη μια καρτέλα "Inquire". Από την καρτέλα "Inquire", μπορείτε να αναλύσετε ένα βιβλίο εργασίας, να δείτε σχέσεις μεταξύ κελιών, φύλλων εργασίας και άλλων βιβλίων εργασίας και να καθαρίσετε την πλεονάζουσα μορφοποίηση από ένα φύλλο εργασίας. Εάν έχετε δύο βιβλία εργασίας ανοιχτά σε Excel που θέλετε να συγκρίνετε, μπορείτε να εκτελέσετε Σύγκριση υπολογιστικών φύλλων χρησιμοποιώντας την εντολή "Σύγκριση αρχείων".
Εάν δεν βλέπετε την καρτέλα "Inquire" στο Excel, ανατρέξτε στο θέμα Ενεργοποίηση του προσθέτου Inquire. Για να μάθετε περισσότερα σχετικά με τα εργαλεία στο πρόσθετο Inquire, ανατρέξτε στο θέμα Τι μπορείτε να κάνετε με Ερώτημα υπολογιστικών φύλλων.
Επόμενα βήματα
Εάν έχετε "κρίσιμη αποστολή" για Excel ή βάσεις δεδομένων της Access στον οργανισμό σας, εξετάστε το ενδεχόμενο να εγκαταστήσετε τα εργαλεία διαχείρισης υπολογιστικών φύλλων και βάσεων δεδομένων της Microsoft. Το Microsoft Διακομιστής διαχείρισης παρακολούθησης και ελέγχου παρέχει ισχυρές δυνατότητες διαχείρισης αλλαγών για αρχεία του Excel και της Access και συμπληρώνεται από τον Microsoft Εντοπισμός και εκτίμηση κινδύνου Server, ο οποίος παρέχει δυνατότητες απογραφής και ανάλυσης, με σκοπό να σας βοηθήσει να μειώσετε τον κίνδυνο που σχετίζεται με τη χρήση εργαλείων που έχουν αναπτυχθεί από τελικούς χρήστες στο Excel και την Access.
Επίσης, ανατρέξτε στο θέμα "Επισκόπηση Σύγκριση υπολογιστικών φύλλων".










