Σημείωση: Θέλουμε να σας παρέχουμε το πιο πρόσφατο περιεχόμενο βοήθειας στη γλώσσα σας όσο πιο σύντομα γίνεται. Αυτή η σελίδα έχω μεταφραστεί μέσω αυτοματοποιημένης διαδικασίας και ενδεχομένως να περιέχει γραμματικά λάθη και ανακρίβειες. Ο σκοπός μας είναι αυτό το περιεχόμενο να σας φανεί χρήσιμο. Μπορείτε να μας ενημερώσετε στο κάτω μέρος αυτής της σελίδας εάν οι πληροφορίες σάς φάνηκαν χρήσιμες; Εδώ θα βρείτε το άρθρο στα Αγγλικά, για να το συμβουλεύεστε εύκολα.
Το Lync είναι μια υπηρεσία που σας βοηθά να παραμένετε συνδεδεμένοι με τα άτομα που είναι σημαντικά για εσάς, παρέχοντας πρόσβαση με ένα μόνο πάτημα στις εξής δυνατότητες: ανταλλαγή άμεσων μηνυμάτων (IM), ηλεκτρονικό ταχυδρομείο, κλήση ήχου και βίντεο, καθώς και ηλεκτρονικές συσκέψεις και παρουσιάσεις.
Σε αυτό το άρθρο θα σας καθοδηγήσει ορισμένες βασικές εργασίες στο Lync για να ξεκινήσετε. Εάν δεν βλέπετε εδώ αυτό που χρειάζεστε, μπορείτε να αναζητήσετε συγκεκριμένα θέματα της Βοήθειας με αναζήτηση ή ανάληψη ελέγχου του Στιγμιότυπο σχετικά με το Lync για το Office 365.
Σημαντικό: Για να μπορέσετε να χρησιμοποιήσετε το Lync, εγκαταστήστε το από την πύλη του Office 365 και, στη συνέχεια, ανοίξτε το στον υπολογιστή σας. Για λεπτομέρειες, ανατρέξτε στα θέματα Εγκατάσταση του Lync και Άνοιγμα του Lync.
Εύρεση και προσθήκη επαφής
Στο Lync, οι επαφές είναι οι ηλεκτρονικές ταυτότητες των ατόμων με τα οποία αλληλεπιδράτε συχνότερα. Αποτελούν βασικό τμήμα της εμπειρίας σας στο Lync. Ένα από τα πρώτα πράγματα που θα κάνετε όταν αρχίσετε να χρησιμοποιείτε το Lync, είναι η δημιουργία της λίστας επαφών σας.
-
Στο κύριο παράθυρο του Lync, στο πλαίσιο αναζήτησης, πληκτρολογήστε το όνομα ή τη διεύθυνση ηλεκτρονικού ταχυδρομείου του ατόμου που θέλετε να προσθέσετε. Μπορείτε να προσθέσετε τους συνεργάτες σας και, εάν η εταιρεία σας έχει ρυθμιστεί για αυτό, μπορείτε να προσθέσετε άτομα εκτός του χώρου εργασίας σας.
-
Στα αποτελέσματα αναζήτησης, τοποθετήστε το δείκτη του ποντικιού στην καταχώρηση του ατόμου και, στη συνέχεια, κάντε κλικ στο στοιχείο Περισσότερες επιλογές.

Σημαντικό: Εάν δεν μπορείτε να βρείτε το άτομο που αναζητάτε, πράγμα που μπορεί να συμβεί αν είναι εκτός της εταιρείας σας, προσπαθήστε να το προσθέσετε χρησιμοποιώντας το εικονίδιο "Προσθήκη επαφής" στην επάνω δεξιά γωνία της λίστας επαφών. Για λεπτομέρειες, ανατρέξτε στο θέμα Προσθήκη επαφής στο Lync.
-
Τοποθετήστε το δείκτη για να προσθέσετε στη λίστα επαφών και, στη συνέχεια, επιλέξτε μια ομάδα για τη νέα επαφή σας στην οποία θα ανήκει.
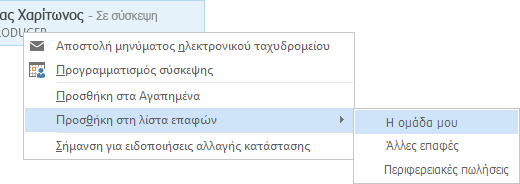
Αποστολή άμεσου μηνύματος
Για να ξεκινήσετε μια συνομιλία με ανταλλαγή άμεσων μηνυμάτων, κάντε τα εξής:
-
Εντοπίστε το άτομο στο οποίο θέλετε να στείλετε ένα άμεσο μήνυμα μέσω της αναζήτησης ή από τη λίστα "Επαφές" και, στη συνέχεια, κάντε ένα από τα εξής:
-
Κάντε διπλό κλικ σε οποιοδήποτε σημείο στην καταχώρηση της επαφής του.
-
Κάντε δεξί κλικ στην καταχώρηση του ατόμου και επιλέξτε Αποστολή άμεσου μηνύματος.
-
Παύση στην εικόνα του ατόμου και, στη συνέχεια, κάντε κλικ στο εικονίδιο IM.

-
Πληκτρολογήστε το μήνυμά σας στην περιοχή εισαγωγής κειμένου στο κάτω μέρος του παραθύρου συνομιλίας και πατήστε Enter από το πληκτρολόγιό σας.
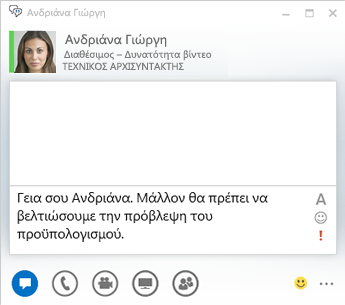
Συμβουλή: Μπορείτε να προσθέσετε αρχεία και εικόνες, να αλλάξετε γραμματοσειρές και να χρησιμοποιήσετε emoticon ή τη σημαία "Σημαντικό" για να κάνετε το μήνυμά σας πιο λεπτομερές ή εκφραστικό. Ανατρέξτε στο θέμα Αποστολή άμεσου μηνύματος (χρήση της ανταλλαγής άμεσων μηνυμάτων του Lync) για να μάθετε τον τρόπο.
Έλεγχος της συσκευής ήχου
Προτού χρησιμοποιήσετε το Lync για να ξεκινήσετε ή να συμμετάσχετε σε μια κλήση ή σύσκεψη Lync, ρυθμίστε τη συσκευή ήχου και ελέγξτε την ποιότητα του ήχου σας. Μπορείτε να χρησιμοποιήσετε το μικρόφωνο και τα ηχεία του υπολογιστή σας ή να συνδέσετε ακουστικά με μικρόφωνο.
-
Στην κάτω αριστερή γωνία του κύριου παραθύρου του Lync, κάντε κλικ στο στοιχείο Επιλέξτε την κύρια συσκευή σας.

-
Κάντε κλικ στην επιλογή Ρυθμίσεις συσκευής ήχου.
-
Εάν έχετε περισσότερες από μία συσκευές ήχου, στην περιοχή Επιλέξτε τη συσκευή για κλήσεις ήχου, επιλέξτε τη συσκευή που θέλετε να χρησιμοποιήσετε.
-
Στην περιοχή Προσαρμογή της συσκευής σας, σύρετε το ρυθμιστικό για να προσαρμόσετε τα ηχεία και το μικρόφωνο.
-
Στο μενού Ηχείο, ελέγξτε την ένταση ήχου του ηχείου κάνοντας κλικ στο πράσινο βέλος για να ακούσετε ένα δείγμα ήχου.
-
Μιλήστε στη συσκευή που χρησιμοποιείτε για τη φωνή — ένα τηλέφωνο, δέκτη ακουστικού, ακουστικά με μικρόφωνο ή το μικρόφωνο του υπολογιστή σας — και ελέγξτε την ένταση ήχου παρακολουθώντας την μπλε ένδειξη κάτω από το μενού μικρόφωνο.
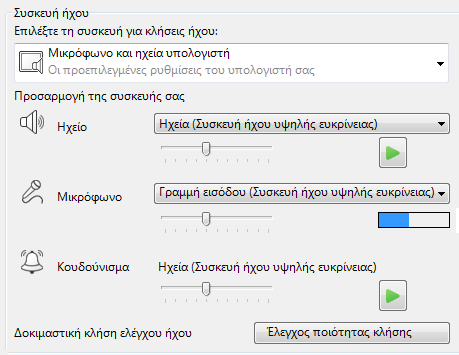
Σημείωση: Για μια λίστα των συσκευών ήχου και βίντεο που είναι βελτιστοποιημένες για το Lync, μεταβείτε σε τηλέφωνα και συσκευές εγκεκριμένες για το Lync στην τοποθεσία του TechNet στο Web.
Πραγματοποίηση κλήσης
Χρησιμοποιήστε το Lync για να καλέσετε κάποιον από μια κάρτα επαφής.
-
Καταδείξτε την καταχώρηση του ατόμου που θέλετε να καλέσετε επαφής.
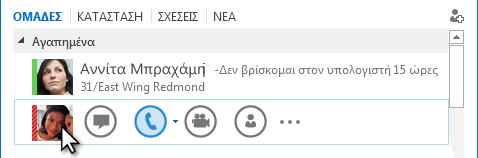
-
Κάντε κλικ στο εικονίδιο τηλεφώνου για να καλέσετε την επαφή.
Απάντηση σε κλήση
Όταν κάποιος σας καλεί, αναδύεται μια ειδοποίηση στην οθόνη σας.
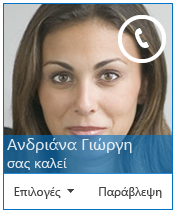
Κάντε ένα από τα εξής:
-
Για να απαντήσετε στην κλήση, κάντε κλικ οπουδήποτε στην περιοχή της φωτογραφίας.
-
Για να απορρίψετε την κλήση, κάντε κλικ στην επιλογή Παράβλεψη.
-
Για άλλες ενέργειες, κάντε κλικ στο στοιχείο Επιλογές και, στη συνέχεια, κάντε ένα από τα εξής:
-
Για να απαντήσετε με άμεσο μήνυμα αντί για ήχο ή βίντεο, κάντε κλικ στην επιλογή Απάντηση με άμεσο μήνυμα.
-
Για να απορρίψετε την κλήση και να αποφύγετε άλλες κλήσεις, κάντε κλικ στην επιλογή Ορισμός ως "Μην ενοχλείτε".
-
Για να απαντήσετε σε μια κλήση βίντεο μόνο με ήχο και όχι με ήχο και βίντεο, κάντε κλικ στην επιλογή Απάντηση μόνο με ήχο.
-
Κοινή χρήση της επιφάνειας εργασίας ή προγράμματος
Το Lync σάς επιτρέπει να μοιράζεστε πληροφορίες στον υπολογιστή σας επιλέγοντας ανάμεσα στα εξής:
-
Κοινή χρήση επιφάνειας εργασίας, όταν θέλετε να πραγματοποιήσετε εναλλαγή μεταξύ προγραμμάτων ή να εργαστείτε σε αρχεία από διαφορετικά προγράμματα.
-
Κοινή χρήση προγραμμάτων, όταν θέλετε να παρουσιάσετε συγκεκριμένα προγράμματα ή αρχεία, αλλά δεν θέλετε οι χρήστες να δουν κανένα άλλο στοιχείο στην επιφάνεια εργασίας σας.
-
Σε ένα παράθυρο συνομιλίας ή σύσκεψης, καταδείξτε το εικονίδιο παρουσίασης (οθόνη).
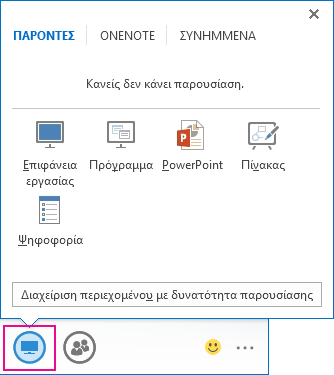
-
Στην καρτέλα Παρουσίαση, κάντε ένα από τα εξής:
-
Για να μοιραστείτε το περιεχόμενο της επιφάνειας εργασίας σας κάντε κλικ στην επιλογή Επιφάνεια εργασίας.
-
Για κοινή χρήση ενός συγκεκριμένου προγράμματος ή αρχείου, κάντε κλικ στην επιλογή Πρόγραμμα και επιλέξτε το πρόγραμμα ή το αρχείο.
Η κατάστασή σας στο Lync αλλάζει σε Κάνει παρουσίαση και δεν θα λαμβάνετε άμεσα μηνύματα ή κλήσεις.
Χρησιμοποιήστε τη γραμμή εργαλείων κοινής χρήσης στην κορυφή της οθόνης για να σταματήσετε την κοινή χρήση ή να δώσετε τον έλεγχο στους συμμετέχοντες.










