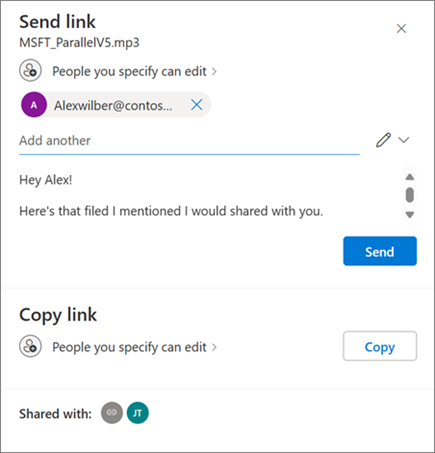
Δοκιμάστε το!
Κοινή χρήση αρχείων ή φωτογραφιών με μια σύνδεση
Με τα αρχεία σας σε OneDriveχώρο αποθήκευσης στο cloud, μπορείτε να κάνετε κοινή χρήση τους με άλλους, να ελέγχετε ποιος μπορεί να τα προβάλλει ή να τα επεξεργάζεται και να συνεργάζεστε ταυτόχρονα.
-
Στο χώρο αποθήκευσης αρχείωνOneDrive, επιλέξτε τα αρχεία ή τις φωτογραφίες που θέλετε να μοιραστείτε και, στη συνέχεια, επιλέξτε Κοινή χρήση

-
Στην περιοχή Αποστολή σύνδεσης, επιλέξτε Δυνατότητα επεξεργασίας για να εκχωρήσετε δικαιώματα επεξεργασίας των αρχείων.
Επιλέξτε Δυνατότητα προβολής για να εκχωρήσετε δικαιώματα προβολής, αλλά όχι επεξεργασίας των αρχείων.
-
Στην επιλογή Αντιγραφή σύνδεσης, επιλέξτε Αντιγραφή για να λάβετε μια σύνδεση με δυνατότητα κοινής χρήσης για τα αρχεία ή τις φωτογραφίες.
Κοινή χρήση αρχείων ή φωτογραφιών σε μήνυμα ηλεκτρονικού ταχυδρομείου
-
Επιλέξτε τα αρχεία ή τις φωτογραφίες που θέλετε να μοιραστείτε και, στη συνέχεια, επιλέξτε Κοινή χρήση

-
Επιλέξτε εάν θέλετε να επιτρέπονται τα δικαιώματα επεξεργασίας ή προβολής.
-
Εισαγάγετε τις διευθύνσεις ηλεκτρονικού ταχυδρομείου των ατόμων με τα οποία θέλετε να κάνετε κοινή χρήση και προσθέστε ένα προαιρετικό μήνυμα.
-
Επιλέξτε Αποστολή.
Όλα τα άτομα με τα οποία κάνετε κοινή χρήση θα λάβουν ένα μήνυμα ηλεκτρονικού ταχυδρομείου.
Κοινή χρήση φακέλου
-
Επιλέξτε το φάκελο που θέλετε να θέσετε σε κοινή χρήση και, στη συνέχεια, επιλέξτε Κοινή χρήση

-
Επιλέξτε εάν θέλετε να επιτρέψετε την επεξεργασία ή την προβολή ή τα δικαιώματα.
-
Εισαγάγετε τις διευθύνσεις ηλεκτρονικού ταχυδρομείου των ατόμων με τα οποία θέλετε να κάνετε κοινή χρήση και προσθέστε ένα προαιρετικό μήνυμα.
-
Επιλέξτε Αποστολή ή Αντιγραφή για να λάβετε μια σύνδεση με δυνατότητα κοινής χρήσης.
Αλλαγή δικαιωμάτων
-
Κάντε δεξί κλικ σε έναν κοινόχρηστο φάκελο ή αρχείο, μεταβείτε στο OneDrive και, στη συνέχεια, επιλέξτε Διαχείριση πρόσβασης.
-
Κάντε ένα από τα εξής:
-
Επιλέξτε Εκχώρηση πρόσβασης για κοινή χρήση με περισσότερα άτομα.
-
Επιλέξτε Συνδέσεις για να αλλάξετε τα δικαιώματα.
Επιλέξτε το αναπτυσσόμενο μενού Δυνατότητα επεξεργασίας ή Δυνατότητα προβολής για να αλλάξετε τα δικαιώματα ή Κατάργηση άμεσης πρόσβασης.
-
Επιλέξτε Κατάργηση για να διαγράψετε τη σύνδεση.
-
Προστασία κοινόχρηστων αρχείων με τη χρήση κωδικών πρόσβασης και συνδέσεων που λήγουν
Η κοινή χρήση αρχείων και φωτογραφιών είναι απαραίτητη για συνεργασία, για την κοινή χρήση πληροφοριών με μέλη της οικογένειάς σας ή για τη διανομή σημαντικών εγγράφων σε άλλους. Microsoft 365 Οι συνδρομητές του Basic, του Personal ή της Οικογένειας έχουν πρόσβαση σε επιλογές για προχωρημένους, ασφαλείς και ελεγχόμενες επιλογές κοινής χρήσης.
Σημείωση: Microsoft 365 Οι συνδρομητές του Basic, personal και family έχουν πρόσβαση σε επιλογές για προχωρημένους, ασφαλείς και ελεγχόμενες επιλογές κοινής χρήσης.
-
Κάντε κλικ στο στοιχείο ελέγχου κοινής χρήσης για το αρχείο ή το φάκελο που θέλετε για να ανοίξετε το παράθυρο διαλόγου Κοινή χρήση .
-
Επιλέξτε το αναπτυσσόμενο στοιχείο ελέγχου επεξεργασίας και, στη συνέχεια, επιλέξτε Ρυθμίσεις κοινής χρήσης.

-
Ενεργοποιήστε την επιλογή Λήξη για να καθορίσετε μια ημερομηνία κατά την οποία θα λήξει η σύνδεση (χωρίς να είναι προσβάσιμο το αρχείο ή ο φάκελος).
-
Χρησιμοποιήστε την επιλογή Κωδικός πρόσβασης για να εκχωρήσετε έναν μοναδικό κωδικό πρόσβασης που πρέπει να καταχωρήσουν οι παραλήπτες για να αποκτήσουν πρόσβαση στο κοινόχρηστο αρχείο ή φάκελο (μην ξεχάσετε να κοινοποιήσετε αυτόν τον κωδικό πρόσβασης στους προβλεπόμενους παραλήπτες ξεχωριστά).
Συμβουλές:
-
Χρησιμοποιήστε την επιλογή Κωδικός πρόσβασης για να εκχωρήσετε έναν μοναδικό κωδικό πρόσβασης που πρέπει να καταχωρήσουν οι παραλήπτες για να αποκτήσουν πρόσβαση στο κοινόχρηστο αρχείο ή φάκελο (μην ξεχάσετε να κοινοποιήσετε αυτόν τον κωδικό πρόσβασης στους προβλεπόμενους παραλήπτες ξεχωριστά).
-
Είναι πάντα καλό να έχετε τον έλεγχο του περιεχομένου που έχετε μοιραστεί με φίλους, συγγενείς και συνεργάτες. OneDrive το κάνει εύκολο. Απλώς συνδεθείτε στο λογαριασμό σας στο OneDrive.com και στην περιοχή περιήγησης στην αριστερή πλευρά, θα δείτε μια προβολή που ονομάζεται Κοινόχρηστα. Αυτή η προβολή σάς επιτρέπει να βλέπετε γρήγορα όλο το κοινόχρηστο περιεχόμενό σας, ειδικά το περιεχόμενο που έχετε θέσει σε κοινή χρήση με άλλους.
-
Από την προβολή Κοινόχρηστα , απλώς κάντε κλικ στο στοιχείο ελέγχου "Κοινή χρήση " για να εμφανιστεί το παράθυρο διαλόγου "Κοινή χρήση ". Από εκεί μπορείτε να δείτε ποιος έχει πρόσβαση στα αρχεία και τους φακέλους σας. Κάνοντας κλικ σε κάθε όνομα θα ανοίξουν τα στοιχεία ελέγχου για προχωρημένους, επιτρέποντάς σας να ενημερώσετε τα δικαιώματα.
Θέλετε περισσότερα;
Κοινή χρήση αρχείων και φακέλων του OneDrive
Διακοπή κοινής χρήσης αρχείων ή φακέλων του OneDrive ή του SharePoint ή αλλαγή των δικαιωμάτων










