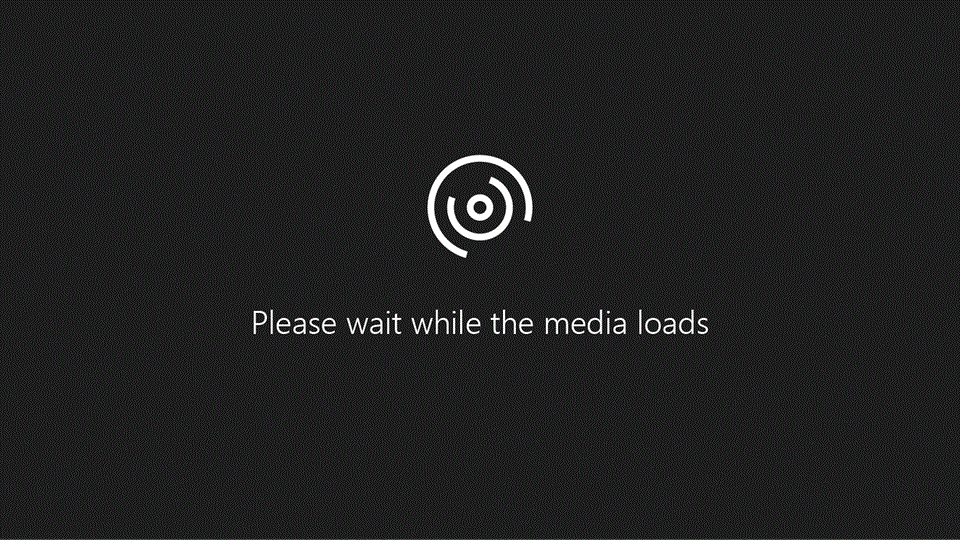
Το PowerPoint για tablet Android είναι παρόμοιο με το PowerPoint που γνωρίζετε ήδη.Ωστόσο, υπάρχουν ορισμένες μικρές διαφορές κατά τη χρήση ενός tablet Android.Αυτό το βίντεο θα σας δείξει μερικές συμβουλές για να αρχίσετε να το χρησιμοποιείτε.
Σημαντικά σημεία σε αυτό το βίντεο
-
Για να αρχίσετε να πληκτρολογείτε, πατήστε δύο φορές ένα πλαίσιο κειμένου.
-
Αφού πληκτρολογήσετε κάτι, πατήστε το κουμπί "Πίσω" του tablet σας, το οποίο μπορεί να μοιάζει με αυτό:


-
Για να τοποθετήστε το δρομέα σε ένα ακριβές σημείο, πατήστε δύο φορές ένα πλαίσιο κειμένου, πατήστε σε οποιοδήποτε σημείο στο κείμενο και, στη συνέχεια, πατήστε και σύρετε το

-
Για αντιγραφή και επικόλληση, πατήστε κάτι και, στη συνέχεια, πατήστε το κουμπί του μενού "Επεξεργασία":

-
Για να ξεκινήσετε την προβολή παρουσίασης, πατήστε Παρουσίαση και, στη συνέχεια, πατήστε Από την αρχή.Κάντε μια κίνηση σάρωσης από δεξιά προς τα αριστερά για μετάβαση προς τα εμπρός.Κάντε μια κίνηση σάρωσης από αριστερά προς τα δεξιά για μετάβαση προς τα πίσω.
-
Για να τερματίσετε την παρουσίαση, κάντε μια κίνηση σάρωσης προς τα κάτω στη μέση της διαφάνειας.Στη συνέχεια, πατήστε Τέλος προβολής.
Αντίγραφο βίντεο
[Μουσική εισαγωγής]
Ας δούμε ορισμένα βασικά στοιχεία που θα σας βοηθήσουν να ξεκινήσετε με το PowerPoint για tablet Android.
Πατώ δύο φορές για ξεκινήσω την πληκτρολόγηση σε ένα πλαίσιο κειμένου και, στη συνέχεια, πατώ ξανά δύο φορές για να πληκτρολογήσω μέσα στο επόμενο πλαίσιο.
Όταν ολοκληρώσω την πληκτρολόγηση, πατώ το κουμπί Πίσω του tablet μου για να αποκρύψω το πληκτρολόγιο.Το δικό μου κουμπί "Πίσω" μοιάζει με το εξής…αλλά το δικό σας μπορεί να μοιάζει με αυτό, ανάλογα με το tablet σας.
Δείτε δυο συμβουλές ακόμα σχετικά με την περιήγηση και την επιλογή στοιχείων.
Όταν πρέπει να τοποθετήσω τον δρομέα σε ένα ακριβές σημείο μέσα στο κείμενο,πατώ δύο φορές το πλαίσιο κειμένου, πατώ και κρατώ πατημένο τον δρομέα, και τον σύρω εκεί που θέλω.
Για να επιλέξω μόνο μία λέξη, πατώ δύο φορές το πλαίσιο κειμένουκαι, στη συνέχεια, πατώ ξανά δύο φορές.
Όταν πρέπει να επιλέξω περισσότερες λέξεις, μπορώ να πατήσω και να σύρω τις λαβές επιλογής.
Το πληκτρολόγιο καταλαμβάνει πράγματι αρκετό χώρο.Έτσι, εάν θέλω, μπορώ να αποκρύψω τις καρτέλες στο επάνω μέρος, για να έχω περισσότερο χώρο,
Και μπορώ να τις επαναφέρω οποιαδήποτε στιγμή.
Στο μενού "Επεξεργασία" βρίσκονται τα κουμπιά "Αποκοπή", "Αντιγραφή" και "Επικόλληση".
Έχετε υπόψη ότι μπορείτε επίσης να το χρησιμοποιήσετε για ολόκληρες διαφάνειες.
Για την ακρίβεια, θα το χρησιμοποιήσω τώρα, για να κάνω αντιγραφή και επικόλληση αυτής της διαφάνειας.
Τώρα που εξοικειώθηκα με την πληκτρολόγηση και την επεξεργασία, λοιπόν, θέλω να μάθω να εισάγω στοιχεία.Αυτό μπορώ να το κάνω στην καρτέλα "Εισαγωγή".
Θα δείτε πολλά από τα αγαπημένα σας κουμπιά εδώ, όπως το κουμπί "Σχήματα".
Δείτε μια συμβουλή για την εργασία με τα σχήματα.
Αφού εισαγάγετε ένα σχήμα, πατήστε κάπου αλλού για να καταργήσετε την επιλογή του και, στη συνέχεια, κάντε μεγέθυνση.
Πατήστε για να το επιλέξετε,μετακινήστε το στη θέση που θέλετεκαι κατόπιν αλλάξτε το ακόμα περισσότερο.
Όταν ολοκληρώσω, κάνω σμίκρυνση και, στη συνέχεια, πατώ σε άλλο σημείο για να καταργήσω την επιλογή του σχήματος και να δω την εργασία μου.
Ας περάσουμε στην προβολή παρουσίασης.Για να την ξεκινήσω,μεταβαίνω στην καρτέλα Προβολή παρουσίασης και, στη συνέχεια, πατώ Από την αρχή.
Κάνω μια κίνηση σάρωσης προς τα εμπρός στις διαφάνειες, ακριβώς σαν να γυρίζω τις σελίδες ενός βιβλίου.
Μπορώ να πατήσω παρατεταμένα, για να αποκτήσω ένα δείκτη λέιζερ
και να κάνω μια κίνηση σάρωσης προς τα κάτω για να δω άλλα εργαλεία.
Τώρα μπορώ να σχεδιάσω στην οθόνη και να πατήσω εδώ για να τερματίσω την παρουσίαση.
Για περισσότερες πληροφορίες σχετικά με το Office για tablet Android, μεταβείτε στη διεύθυνση aka.ms/OfficeAndroidTabletVideos










