Δημιουργία Συγκεντρωτικού Πίνακα για την ανάλυση δεδομένων φύλλου εργασίας
Ένας Συγκεντρωτικός Πίνακας είναι ένα ισχυρό εργαλείο για τον υπολογισμό, τη σύνοψη και την ανάλυση δεδομένων που σας επιτρέπει να βλέπετε συγκρίσεις, μοτίβα και τάσεις στα δεδομένα σας. Οι Συγκεντρωτικοί Πίνακες λειτουργούν λίγο διαφορετικά, ανάλογα με την πλατφόρμα που χρησιμοποιείτε για την εκτέλεση του Excel.

-
Επιλέξτε τα κελιά από τα οποία θέλετε να δημιουργήσετε έναν Συγκεντρωτικό πίνακα.
Σημείωση: Τα δεδομένα σας θα πρέπει να είναι οργανωμένα σε στήλες με μία μόνο γραμμή κεφαλίδων. Ανατρέξτε στην ενότητα Συμβουλές και τεχνάσματα για τη μορφή δεδομένων για περισσότερες λεπτομέρειες.
-
Επιλέξτε Εισαγωγή > Συγκεντρωτικός Πίνακας.
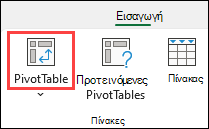
-
Αυτό δημιουργεί έναν Συγκεντρωτικό Πίνακα που βασίζεται σε έναν υπάρχοντα πίνακα ή περιοχή.
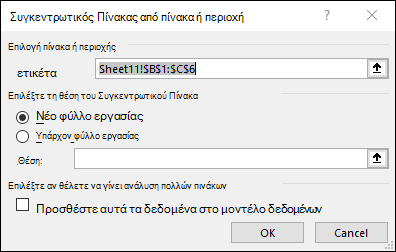
Σημείωση: Εάν επιλέξετε Προσθήκη αυτών των δεδομένων στο μοντέλο δεδομένων, ο πίνακας ή η περιοχή που χρησιμοποιείται για αυτόν τον Συγκεντρωτικό Πίνακα θα προστεθεί στο μοντέλο δεδομένων του βιβλίου εργασίας. Μάθετε περισσότερα.
-
Επιλέξτε τη θέση της αναφοράς Συγκεντρωτικού Πίνακα. Επιλέξτε Νέο φύλλο εργασίας για να τοποθετήσετε τον Συγκεντρωτικό Πίνακα σε ένα νέο φύλλο εργασίας ή υπάρχον φύλλο εργασίας και επιλέξτε το σημείο όπου θέλετε να εμφανίζεται ο νέος Συγκεντρωτικός Πίνακας.
-
Επιλέξτε OK.
Κάνοντας κλικ στο κάτω βέλος στο κουμπί, μπορείτε να επιλέξετε από άλλες πιθανές προελεύσεις για τον Συγκεντρωτικό Πίνακά σας. Εκτός από τη χρήση ενός υπάρχοντος πίνακα ή περιοχής, υπάρχουν τρεις άλλες προελεύσεις από τις οποία μπορείτε να επιλέξετε για να συμπληρώσετε τον Συγκεντρωτικό Πίνακα.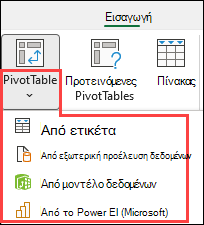
Σημείωση: Ανάλογα με τις ρυθμίσεις IT του οργανισμού σας, ενδέχεται να δείτε την επωνυμία της εταιρείας σας να περιλαμβάνεται στη λίστα. Για παράδειγμα, "Από το Power BI (Microsoft)."
Λήψη από εξωτερική προέλευση δεδομένων
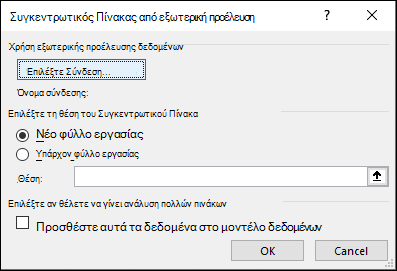
Λήψη από μοντέλο δεδομένων
Χρησιμοποιήστε αυτή την επιλογή εάν το βιβλίο εργασίας σας περιέχει ένα μοντέλο δεδομένων και θέλετε να δημιουργήσετε έναν Συγκεντρωτικό Πίνακα από πολλούς πίνακες, να βελτιώσετε τον Συγκεντρωτικό Πίνακα με προσαρμοσμένες μετρήσεις ή εργάζεστε με πολύ μεγάλα σύνολα δεδομένων.
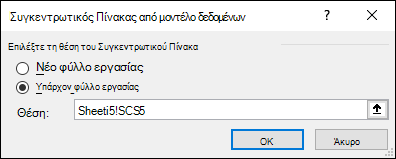
Λήψη από το Power BI
Χρησιμοποιήστε αυτή την επιλογή εάν ο οργανισμός σας χρησιμοποιεί το Power BI και θέλετε να ανακαλύψετε και να συνδεθείτε σε υποστηριζόμενα σύνολα δεδομένων στο cloud στα οποία έχετε πρόσβαση.
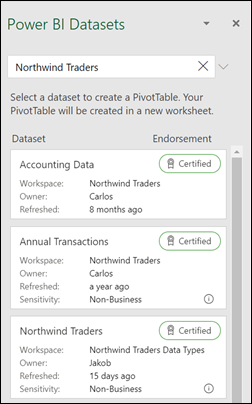
-
Για να προσθέσετε ένα πεδίο στον Συγκεντρωτικό πίνακα, επιλέξτε το πλαίσιο ελέγχου "Όνομα πεδίου" στο παράθυρο Πεδία συγκεντρωτικών πινάκων.
Σημείωση: Τα επιλεγμένα πεδία προστίθενται στις προεπιλεγμένες περιοχές τους: τα μη αριθμητικά πεδία προστίθενται στις Γραμμές, οι ιεραρχίες ημερομηνίας και ώρας προστίθενται στις Στήλες και τα αριθμητικά πεδία προστίθενται στις Τιμές.
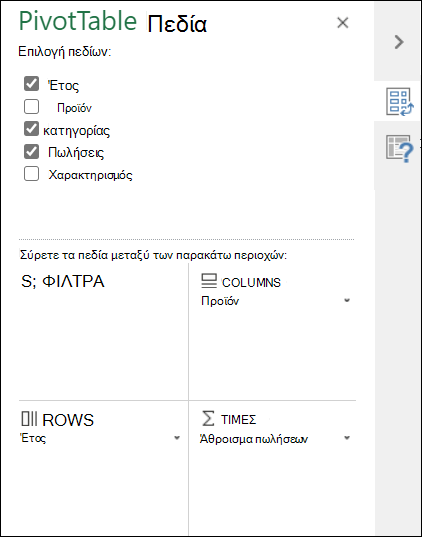
-
Για να μετακινήσετε ένα πεδίο από μια περιοχή σε μια άλλη, σύρετε το πεδίο στην περιοχή προορισμού.
Εάν προσθέσετε νέα δεδομένα στην προέλευση δεδομένων του Συγκεντρωτικού Πίνακα, τυχόν συγκεντρωτικοί πίνακες που έχουν δημιουργηθεί με βάση αυτή την προέλευση δεδομένων θα πρέπει να ανανεωθούν. Για να ανανεώσετε μόνο έναν Συγκεντρωτικό Πίνακα, μπορείτε να κάνετε δεξί κλικ σε οποιοδήποτε σημείο της περιοχής του Συγκεντρωτικού Πίνακα και, στη συνέχεια, να επιλέξετε Ανανέωση. Εάν έχετε πολλούς Συγκεντρωτικούς Πίνακες, επιλέξτε πρώτα οποιοδήποτε κελί σε οποιονδήποτε Συγκεντρωτικό Πίνακα, στη συνέχεια, στην κορδέλα μεταβείτε στην επιλογή Ανάλυση Συγκεντρωτικού Πίνακα > επιλέξτε το βέλος κάτω από το κουμπί Ανανέωση και, στη συνέχεια, επιλέξτε Ανανέωση όλων.
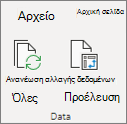
Σύνοψη τιμών κατά
Από προεπιλογή, τα πεδία Συγκεντρωτικού Πίνακα που τοποθετούνται στην περιοχή Τιμές εμφανίζονται ως SUM. Εάν το Excel ερμηνεύσει τα δεδομένα σας ως κείμενο, τα δεδομένα εμφανίζονται ως COUNT. Γι' αυτό είναι πολύ σημαντικό να βεβαιωθείτε ότι δεν συνδυάζετε διαφορετικούς τύπους δεδομένων για τα πεδία τιμών. Μπορείτε να αλλάξετε τον προεπιλεγμένο υπολογισμό, επιλέγοντας πρώτα το βέλος στα δεξιά του ονόματος πεδίου και, στη συνέχεια, επιλέγοντας Ρυθμίσεις πεδίου τιμών .
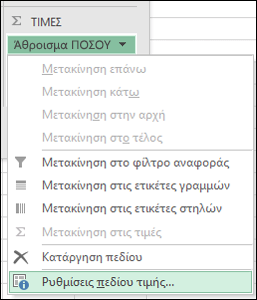
Στη συνέχεια, αλλάξτε τον υπολογισμό στην ενότητα Σύνοψη τιμών κατά. Σημειώστε ότι όταν αλλάζετε τη μέθοδο υπολογισμού, το Excel την προσαρτά αυτόματα στην ενότητα Προσαρμοσμένο όνομα , όπως "Άθροισμα FieldName", αλλά μπορείτε να την αλλάξετε. Εάν επιλέξετε Μορφή αριθμών, μπορείτε να αλλάξετε τη μορφή αριθμών για ολόκληρο το πεδίο.
Συμβουλή: Δεδομένου ότι η αλλαγή του υπολογισμού στην ενότητα Σύνοψη τιμών κατά αλλάζει το όνομα του πεδίου Συγκεντρωτικού Πίνακα, είναι καλύτερα να μην μετονομάσετε τα πεδία του Συγκεντρωτικού Πίνακα μέχρι να ολοκληρώσετε τη ρύθμιση του Συγκεντρωτικού Πίνακα. Ένα κόλπο είναι να χρησιμοποιήσετε την Εύρεση & αντικατάσταση (Ctrl+H) >Βρείτε τι > "Άθροισμα" και, στη συνέχεια, αντικαταστήστε με > αφήστε κενό για να αντικαταστήσετε όλα τα στοιχεία ταυτόχρονα αντί να τα πληκτρολογήσετε ξανά με μη αυτόματο τρόπο.
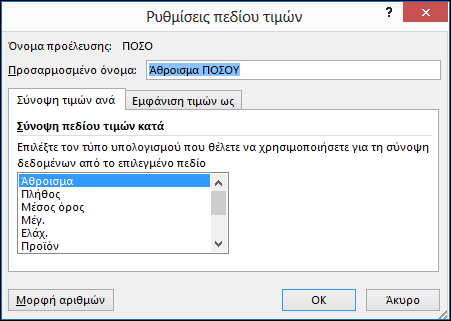
Εμφάνιση τιμών ως
Αντί να χρησιμοποιήσετε έναν υπολογισμό για να συνοψίσετε τα δεδομένα, μπορείτε επίσης να τα εμφανίσετε ως ποσοστό ενός πεδίου. Στο παρακάτω παράδειγμα, αλλάξαμε τα ποσά εξόδων του νοικοκυριού για να εμφανίζονται ως % του γενικού συνόλου αντί για το άθροισμα των τιμών.
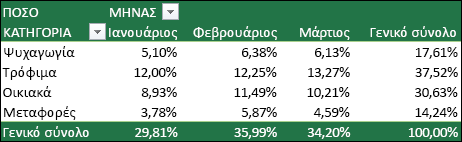
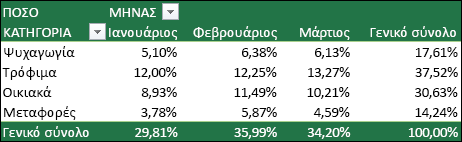
Αφού ανοίξετε το παράθυρο διαλόγου Ρύθμιση πεδίου τιμών , μπορείτε να κάνετε τις επιλογές σας από την καρτέλα Εμφάνιση τιμών ως .
Εμφανίστε μια τιμή ως υπολογισμό και ποσοστό ταυτόχρονα.
Απλώς σύρετε το στοιχείο δύο φορές στην ενότητα Τιμές και, στη συνέχεια, ορίστε τις επιλογές Σύνοψη τιμών κατά και Εμφάνιση τιμών ως για κάθε μία.

-
Επιλέξτε έναν πίνακα ή μια περιοχή δεδομένων στο φύλλο σας και επιλέξτε Εισαγωγή > Συγκεντρωτικό Πίνακα για να ανοίξετε το τμήμα παραθύρου Εισαγωγή Συγκεντρωτικού Πίνακα .
-
Μπορείτε να δημιουργήσετε με μη αυτόματο τρόπο τον δικό σας Συγκεντρωτικό Πίνακα ή να επιλέξετε έναν προτεινόμενο Συγκεντρωτικό Πίνακα που θα δημιουργηθεί για εσάς. Κάντε ένα από τα εξής:
-
Στην καρτέλα Δημιουργία της δικής σας κάρτας Συγκεντρωτικού Πίνακα , επιλέξτε νέο φύλλο ή Υπάρχον φύλλο για να επιλέξετε τον προορισμό του Συγκεντρωτικού Πίνακα.
-
Σε έναν προτεινόμενο Συγκεντρωτικό Πίνακα, επιλέξτε νέο φύλλο ή Υπάρχον φύλλο για να επιλέξετε τον προορισμό του Συγκεντρωτικού Πίνακα.
Σημείωση: Οι προτεινόμενοι Συγκεντρωτικοί Πίνακες είναι διαθέσιμοι μόνο σε συνδρομητές του Microsoft 365.
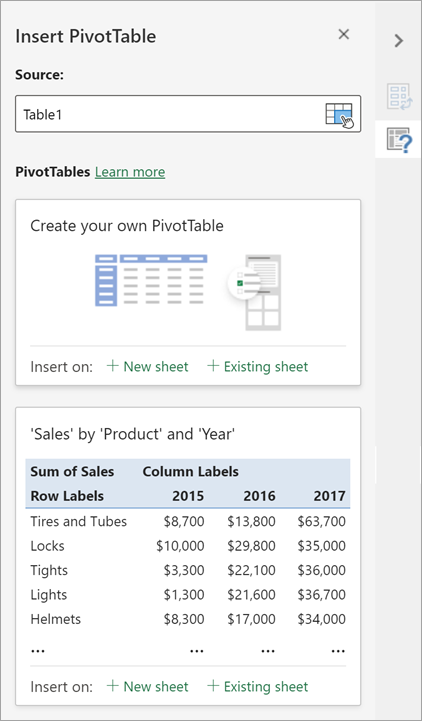
Μπορείτε να αλλάξετε την προέλευσηδεδομένων για τα δεδομένα του Συγκεντρωτικού Πίνακα καθώς τα δημιουργείτε.
-
Στο τμήμα παραθύρου Εισαγωγή Συγκεντρωτικού Πίνακα , επιλέξτε το πλαίσιο κειμένου στην περιοχή Προέλευση. Κατά την αλλαγή της προέλευσης, οι κάρτες στο παράθυρο δεν θα είναι διαθέσιμες.
-
Κάντε μια επιλογή δεδομένων στο πλέγμα ή εισαγάγετε μια περιοχή στο πλαίσιο κειμένου.
-
Πατήστε το Enter στο πληκτρολόγιό σας ή το κουμπί για να επιβεβαιώσετε την επιλογή σας. Το παράθυρο ενημερώνεται με νέους προτεινόμενους Συγκεντρωτικούς Πίνακες με βάση τη νέα προέλευση δεδομένων.
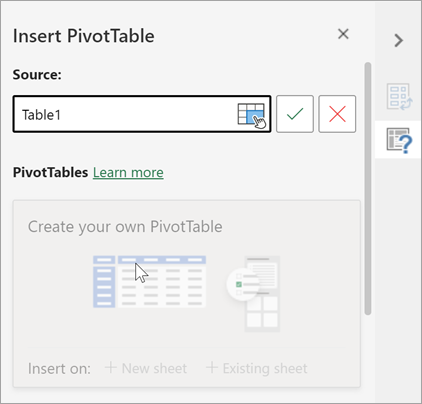
Λήψη από το Power BI
Χρησιμοποιήστε αυτή την επιλογή εάν ο οργανισμός σας χρησιμοποιεί το Power BI και θέλετε να ανακαλύψετε και να συνδεθείτε σε υποστηριζόμενα σύνολα δεδομένων στο cloud στα οποία έχετε πρόσβαση.
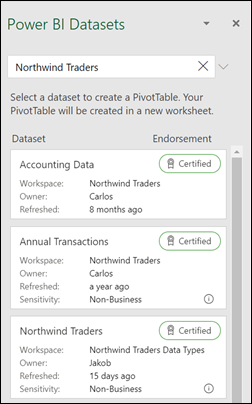
Στο τμήμα παραθύρου Πεδία Συγκεντρωτικού Πίνακα, επιλέξτε το πλαίσιο ελέγχου για οποιοδήποτε πεδίο θέλετε να προσθέσετε στον Συγκεντρωτικό Πίνακά σας.
Από προεπιλογή, τα μη αριθμητικά πεδία προστίθενται στην περιοχή Γραμμή, τα πεδία ημερομηνίας και ώρας προστίθενται στην περιοχή Στήλη και τα αριθμητικά πεδία προστίθενται στην περιοχή Τιμές.
Μπορείτε επίσης να μεταφέρετε και να αποθέσετε με μη αυτόματο τρόπο οποιοδήποτε διαθέσιμο στοιχείο σε οποιοδήποτε από τα πεδία του Συγκεντρωτικού Πίνακα ή, εάν δεν θέλετε πλέον ένα στοιχείο στον Συγκεντρωτικό Πίνακά σας, σύρετέ το έξω από τη λίστα ή καταργήστε την επιλογή του.
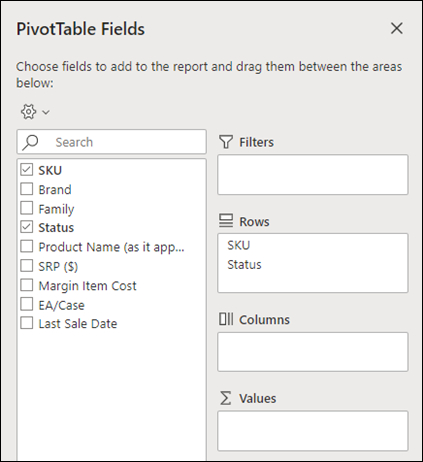
Σύνοψη τιμών κατά
Από προεπιλογή, τα πεδία Συγκεντρωτικού Πίνακα στην περιοχή Τιμές εμφανίζονται ως SUM. Εάν το Excel ερμηνεύσει τα δεδομένα σας ως κείμενο, εμφανίζονται ως COUNT. Γι' αυτό είναι πολύ σημαντικό να βεβαιωθείτε ότι δεν συνδυάζετε διαφορετικούς τύπους δεδομένων για τα πεδία τιμών.
Αλλάξτε τον προεπιλεγμένο υπολογισμό κάνοντας δεξί κλικ σε οποιαδήποτε τιμή στη γραμμή και επιλέγοντας Σύνοψη τιμών κατά .
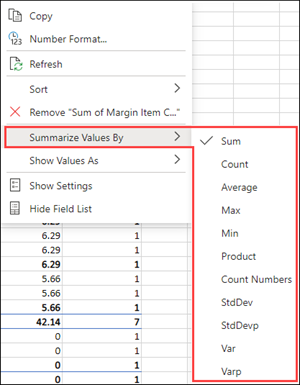
Εμφάνιση τιμών ως
Αντί να χρησιμοποιήσετε έναν υπολογισμό για να συνοψίσετε τα δεδομένα, μπορείτε επίσης να τα εμφανίσετε ως ποσοστό ενός πεδίου. Στο παρακάτω παράδειγμα, αλλάξαμε τα ποσά εξόδων του νοικοκυριού για να εμφανίζονται ως % του γενικού συνόλου αντί για το άθροισμα των τιμών.
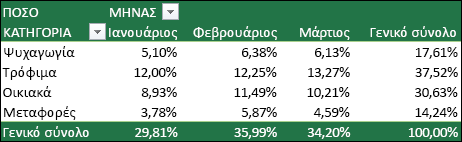
Κάντε δεξί κλικ σε οποιαδήποτε τιμή στη στήλη για την οποία θέλετε να εμφανίσετε την τιμή. Επιλέξτε Εμφάνιση τιμών ως στο μενού. Εμφανίζεται μια λίστα με τις διαθέσιμες τιμές.
Κάντε την επιλογή σας από τη λίστα.
Για να εμφανίζεται ως % του γονικού συνόλου, τοποθετήστε το δείκτη του ποντικιού επάνω από αυτό το στοιχείο στη λίστα και επιλέξτε το γονικό πεδίο που θέλετε να χρησιμοποιήσετε ως βάση του υπολογισμού.
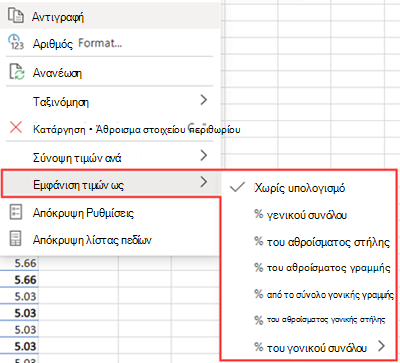
Εάν προσθέσετε νέα δεδομένα στην προέλευση δεδομένων του Συγκεντρωτικού Πίνακα , τυχόν Συγκεντρωτικοί Πίνακες που βασίζονται σε αυτή την προέλευση δεδομένων πρέπει να ανανεωθούν. Κάντε δεξί κλικ οπουδήποτε στην περιοχή του Συγκεντρωτικού Πίνακα και, στη συνέχεια, επιλέξτε Ανανέωση.
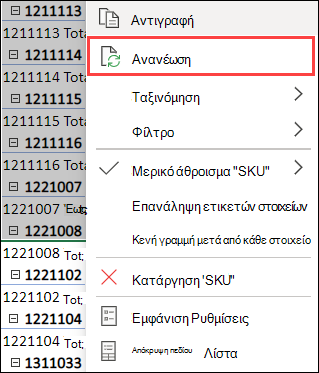
Εάν δημιουργήσατε έναν Συγκεντρωτικό Πίνακα και αποφασίσετε ότι δεν τον θέλετε πλέον, επιλέξτε ολόκληρη την περιοχή συγκεντρωτικού πίνακα και πατήστε το πλήκτρο Delete. Αυτό δεν θα έχει καμία επίδραση σε άλλα δεδομένα ή Συγκεντρωτικούς Πίνακες ή γραφήματα γύρω από αυτό. Εάν ο Συγκεντρωτικός Πίνακας βρίσκεται σε ξεχωριστό φύλλο που δεν έχει άλλα δεδομένα που θέλετε να διατηρήσετε, η διαγραφή του φύλλου είναι ένας γρήγορος τρόπος για να καταργήσετε τον Συγκεντρωτικό Πίνακα.
-
Τα δεδομένα σας θα πρέπει να είναι οργανωμένα σε μορφή πίνακα και να μην έχουν κενές γραμμές ή στήλες. Ιδανικά, μπορείτε να χρησιμοποιήσετε έναν πίνακα του Excel.
-
Οι πίνακες είναι μια εξαιρετική προέλευση δεδομένων Συγκεντρωτικού Πίνακα, επειδή οι γραμμές που προστίθενται σε έναν πίνακα περιλαμβάνονται αυτόματα στον Συγκεντρωτικό Πίνακα κατά την ανανέωση των δεδομένων και τυχόν νέες στήλες περιλαμβάνονται στη λίστα Πεδία Συγκεντρωτικού Πίνακα. Διαφορετικά, πρέπει είτε να αλλάξετε τα δεδομένα προέλευσης για έναν Συγκεντρωτικό Πίνακα είτε να χρησιμοποιήσετε έναν δυναμικό τύπο καθορισμένης περιοχής.
-
Οι τύποι δεδομένων στις στήλες πρέπει να είναι ίδιοι. Για παράδειγμα, δεν πρέπει να συνδυάζετε ημερομηνίες και κείμενο στην ίδια στήλη.
-
Οι Συγκεντρωτικοί Πίνακες λειτουργούν σε ένα στιγμιότυπο των δεδομένων σας, που ονομάζεται cache, ώστε τα πραγματικά δεδομένα να μην τροποποιούνται με κανέναν τρόπο.
Εάν έχετε περιορισμένη εμπειρία με Συγκεντρωτικούς Πίνακες ή εάν δεν είστε βέβαιοι πώς να ξεκινήσετε, ένας Προτεινόμενος Συγκεντρωτικός Πίνακας είναι μια καλή επιλογή. Όταν χρησιμοποιείτε αυτήν τη δυνατότητα, το Excel καθορίζει μια λογική διάταξη αντιστοιχίζοντας τα δεδομένα με τις πιο κατάλληλες περιοχές στο Συγκεντρωτικό Πίνακα. Αυτό σας βοηθά να έχετε ένα σημείο εκκίνησης για πρόσθετο πειραματισμό. Μετά τη δημιουργία ενός προτεινόμενου Συγκεντρωτικού Πίνακα, μπορείτε να εξερευνήσετε διαφορετικούς προσανατολισμούς και να αναδιατάξετε πεδία για να επιτύχετε τα επιθυμητά αποτελέσματα. Μπορείτε επίσης να κάνετε λήψη του αλληλεπιδραστικού προγράμματος εκμάθησης Δημιουργήστε τον πρώτο σας Συγκεντρωτικό πίνακα.
-
Επιλέξτε ένα κελί από τα δεδομένα προέλευσης ή την περιοχή πίνακα.
-
Μεταβείτε στην ενότητα Εισαγωγή > Προτεινόμενοι Συγκεντρωτικοί Πίνακες.
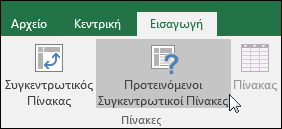
-
Το Excel αναλύει τα δεδομένα σας και σας παρουσιάζει διάφορες επιλογές, όπως σε αυτό το παράδειγμα χρησιμοποιώντας τα δεδομένα εξόδων νοικοκυριού.
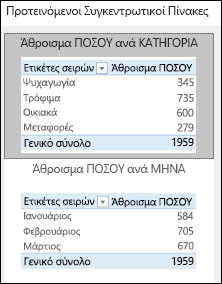
-
Επιλέξτε τον Συγκεντρωτικό Πίνακα που προτιμάτε και πατήστε OK. Το Excel δημιουργεί έναν Συγκεντρωτικό Πίνακα σε ένα νέο φύλλο εργασίας και εμφανίζει τη λίστα Πεδία Συγκεντρωτικού Πίνακα .
-
Επιλέξτε ένα κελί από τα δεδομένα προέλευσης ή την περιοχή πίνακα.
-
Μεταβείτε στην ενότητα Εισαγωγή > Συγκεντρωτικός Πίνακας.
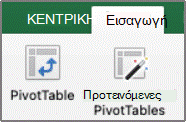
-
Το Excel εμφανίζει το παράθυρο διαλόγου Δημιουργία Συγκεντρωτικού Πίνακα με επιλεγμένο το όνομα της περιοχής ή του πίνακα. Σε αυτή την περίπτωση, χρησιμοποιούμε έναν πίνακα που ονομάζεται "tbl_HouseholdExpenses".
-
Στην ενότητα Επιλέξτε τη θέση της αναφοράς Συγκεντρωτικού Πίνακα, επιλέξτε Νέο φύλλο εργασίας ή Υπάρχον φύλλο εργασίας. Για την επιλογή Υπάρχον φύλλο εργασίας, επιλέξτε το κελί όπου θέλετε να τοποθετηθεί ο Συγκεντρωτικός Πίνακας.
-
Επιλέξτε OK και το Excel θα δημιουργήσει έναν κενό Συγκεντρωτικό Πίνακα και θα εμφανίσει τη λίστα Πεδία Συγκεντρωτικού Πίνακα .
Λίστα πεδίων Συγκεντρωτικού Πίνακα
Στην περιοχή Όνομα πεδίου στο επάνω μέρος, επιλέξτε το πλαίσιο ελέγχου για κάθε πεδίο που θέλετε να προσθέσετε στον Συγκεντρωτικό Πίνακά σας. Από προεπιλογή, τα μη αριθμητικά πεδία προστίθενται στην περιοχή Γραμμή, τα πεδία ημερομηνίας και ώρας προστίθενται στην περιοχή Στήλη και τα αριθμητικά πεδία προστίθενται στην περιοχή Τιμές. Μπορείτε επίσης να κάνετε μη αυτόματη μεταφορά και απόθεση τυχόν διαθέσιμου στοιχείου σε οποιοδήποτε από τα πεδία του Συγκεντρωτικού Πίνακα ή, αν δεν θέλετε πλέον ένα στοιχείο στον Συγκεντρωτικό Πίνακά σας, να το σύρετε έξω από τη λίστα πεδίων ή να καταργήσετε την επιλογή του. Η δυνατότητα αναδιάταξης των στοιχείων πεδίου είναι μία από τις δυνατότητες του Συγκεντρωτικού Πίνακα που διευκολύνει τόσο την αλλαγή της εμφάνισής του.
Λίστα πεδίων Συγκεντρωτικού Πίνακα
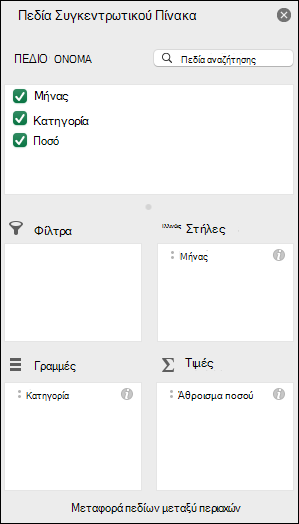
-
Σύνοψη κατά
Από προεπιλογή, τα πεδία Συγκεντρωτικού Πίνακα που τοποθετούνται στην περιοχή Τιμές εμφανίζονται ως SUM. Εάν το Excel ερμηνεύσει τα δεδομένα σας ως κείμενο, τα δεδομένα εμφανίζονται ως COUNT. Γι' αυτό είναι πολύ σημαντικό να βεβαιωθείτε ότι δεν συνδυάζετε διαφορετικούς τύπους δεδομένων για τα πεδία τιμών. Μπορείτε να αλλάξετε τον προεπιλεγμένο υπολογισμό επιλέγοντας πρώτα το βέλος στα δεξιά του ονόματος πεδίου και, στη συνέχεια, επιλέγοντας Ρυθμίσεις πεδίου .
Στη συνέχεια, αλλάξτε τον υπολογισμό στην ενότητα Σύνοψη κατά. Σημειώστε ότι όταν αλλάζετε τη μέθοδο υπολογισμού, το Excel την προσαρτά αυτόματα στην ενότητα Προσαρμοσμένο όνομα , όπως "Άθροισμα FieldName", αλλά μπορείτε να την αλλάξετε. Εάν επιλέξετε Αριθμός... , μπορείτε να αλλάξετε τη μορφή αριθμού για ολόκληρο το πεδίο.
Συμβουλή: Δεδομένου ότι η αλλαγή του υπολογισμού στην ενότητα Σύνοψη κατά αλλάζει το όνομα του πεδίου Συγκεντρωτικού Πίνακα, είναι καλύτερα να μην μετονομάσετε τα πεδία του Συγκεντρωτικού Πίνακα μέχρι να ολοκληρώσετε τη ρύθμιση του Συγκεντρωτικού Πίνακα. Ένα κόλπο είναι να επιλέξετε Αντικατάσταση (στο μενού Επεξεργασία) >Εύρεση του > "Άθροισμα" και, στη συνέχεια, αντικατάσταση με > αφήσετε κενό για να αντικαταστήσετε όλα τα στοιχεία ταυτόχρονα, αντί να τα πληκτρολογήσετε ξανά με μη αυτόματο τρόπο.
-
Εμφάνιση δεδομένων ως
Αντί να χρησιμοποιήσετε έναν υπολογισμό για να συνοψίσετε τα δεδομένα, μπορείτε επίσης να τα εμφανίσετε ως ποσοστό ενός πεδίου. Στο παρακάτω παράδειγμα, αλλάξαμε τα ποσά εξόδων του νοικοκυριού για να εμφανίζονται ως % του γενικού συνόλου αντί για το άθροισμα των τιμών.
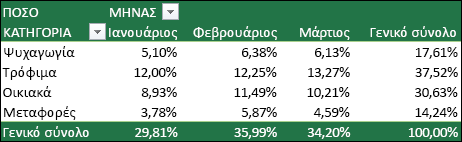
Αφού ανοίξετε το παράθυρο διαλόγου Ρυθμίσεις πεδίου , μπορείτε να κάνετε τις επιλογές σας από την καρτέλα Εμφάνιση δεδομένων ως .
-
Εμφανίστε μια τιμή ως υπολογισμό και ποσοστό ταυτόχρονα.
Απλώς σύρετε το στοιχείο στην ενότητα Τιμές δύο φορές, κάντε δεξί κλικ στην τιμή και επιλέξτε Ρυθμίσεις πεδίου και, στη συνέχεια, ορίστε τις επιλογές Σύνοψη κατά και Εμφάνιση δεδομένων ως για κάθε μία.
Εάν προσθέσετε νέα δεδομένα στην προέλευση δεδομένων του Συγκεντρωτικού Πίνακα, τυχόν Συγκεντρωτικοί Πίνακες που έχουν δημιουργηθεί με βάση αυτή την προέλευση δεδομένων πρέπει να ανανεωθούν. Για να ανανεώσετε μόνο έναν Συγκεντρωτικό Πίνακα, μπορείτε να κάνετε δεξί κλικ σε οποιοδήποτε σημείο της περιοχής του Συγκεντρωτικού Πίνακα και, στη συνέχεια, να επιλέξετε Ανανέωση. Εάν έχετε πολλούς Συγκεντρωτικούς Πίνακες, επιλέξτε πρώτα οποιοδήποτε κελί σε οποιονδήποτε Συγκεντρωτικό Πίνακα και, στη συνέχεια, στην κορδέλα μεταβείτε στην επιλογή Ανάλυση Συγκεντρωτικού Πίνακα > επιλέξτε το βέλος κάτω από το κουμπί Ανανέωση και, στη συνέχεια, επιλέξτε Ανανέωση όλων.
Εάν δημιουργήσατε έναν Συγκεντρωτικό Πίνακα και αποφασίσετε ότι δεν τον θέλετε πλέον, μπορείτε απλώς να επιλέξετε ολόκληρη την περιοχή Συγκεντρωτικού Πίνακα και, στη συνέχεια, να πατήσετε το πλήκτρο Delete. Αυτό δεν επηρεάζει άλλα δεδομένα, Συγκεντρωτικούς Πίνακες ή γραφήματα γύρω από αυτό. Εάν ο Συγκεντρωτικός Πίνακας βρίσκεται σε χωριστό φύλλο το οποίο δεν έχει άλλα δεδομένα που να θέλετε να διατηρήσετε, η διαγραφή του συγκεκριμένου φύλλου είναι ένας γρήγορος τρόπος για να καταργήσετε τον Συγκεντρωτικό Πίνακα.
Ο Συγκεντρωτικός Πίνακας στο iPad είναι διαθέσιμος σε πελάτες που εκτελούν το Excel σε iPad έκδοση 2.82.205.0 και νεότερες εκδόσεις. Για να αποκτήσετε πρόσβαση σε αυτήν τη δυνατότητα, βεβαιωθείτε ότι η εφαρμογή σας ενημερώνεται στην πιο πρόσφατη έκδοση μέσω του App Store.
-
Επιλέξτε ένα κελί από τα δεδομένα προέλευσης ή την περιοχή πίνακα.
-
Μεταβείτε στην ενότητα Εισαγωγή > Συγκεντρωτικού Πίνακα.
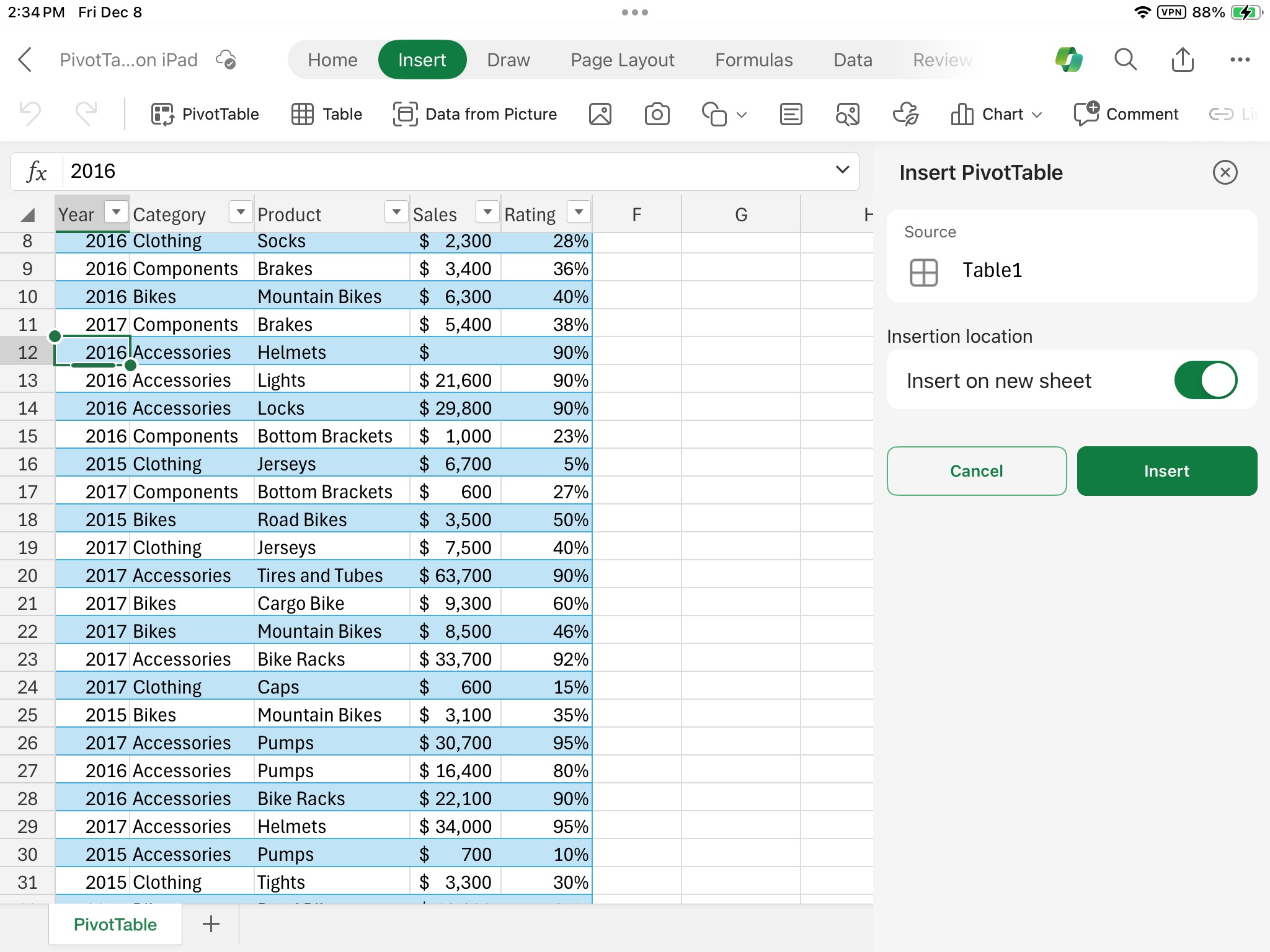
-
Επιλέξτε το σημείο όπου θέλετε να τοποθετηθεί ο Συγκεντρωτικός Πίνακας. Επιλέξτε Εισαγωγή σε νέο φύλλο για να τοποθετήσετε τον Συγκεντρωτικό Πίνακα σε ένα νέο φύλλο εργασίας ή επιλέξτε το κελί όπου θέλετε να τοποθετηθεί ο νέος Συγκεντρωτικός Πίνακας στο πεδίο Προορισμός.
-
Επιλέξτε Εισαγωγή.
Συνήθως, τα μη αριθμητικά πεδία προστίθενται στην περιοχή Γραμμές , τα πεδία ημερομηνίας και ώρας προστίθενται στην περιοχή Στήλες και τα αριθμητικά πεδία προστίθενται στην περιοχή Τιμές . Μπορείτε επίσης να κάνετε μη αυτόματη μεταφορά και απόθεση τυχόν διαθέσιμου στοιχείου σε οποιοδήποτε από τα πεδία του Συγκεντρωτικού Πίνακα ή, αν δεν θέλετε πλέον ένα στοιχείο στον Συγκεντρωτικό Πίνακά σας, να το σύρετε έξω από τη λίστα πεδίων ή να καταργήσετε την επιλογή του. Η δυνατότητα αναδιάταξης των στοιχείων πεδίου είναι μία από τις δυνατότητες του Συγκεντρωτικού Πίνακα που διευκολύνει τόσο την αλλαγή της εμφάνισής του.
Σημείωση: Εάν η λίστα πεδίων δεν είναι πλέον ορατή, μεταβείτε στην καρτέλα Συγκεντρωτικός Πίνακας , κάντε σάρωση προς τα αριστερά και επιλέξτε Λίστα πεδίων για να εμφανίσετε τη λίστα πεδίων.
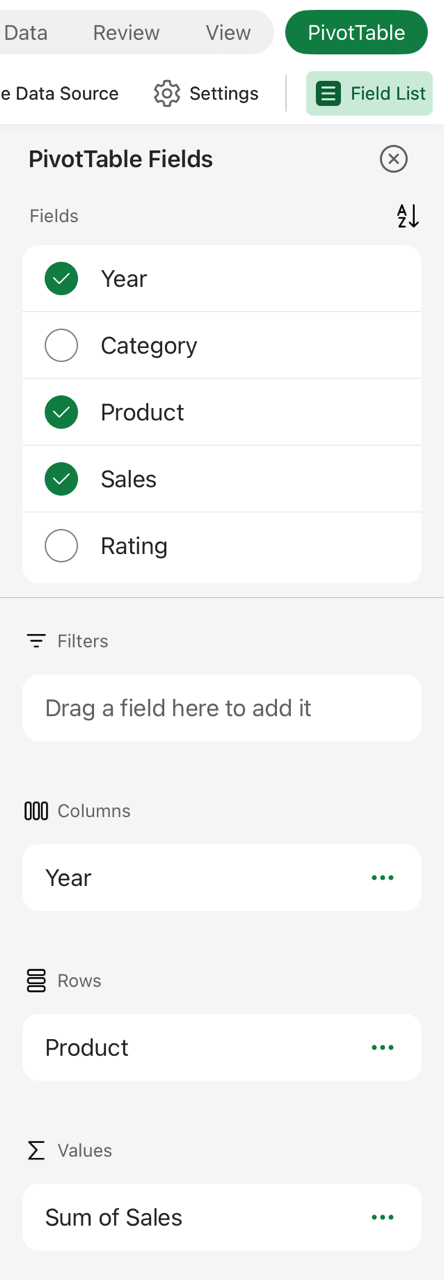
Εάν προσθέσετε νέα δεδομένα στην προέλευση δεδομένων του Συγκεντρωτικού Πίνακα, τυχόν Συγκεντρωτικοί Πίνακες που έχουν δημιουργηθεί με βάση αυτή την προέλευση δεδομένων πρέπει να ανανεωθούν. Για να ανανεώσετε μόνο έναν Συγκεντρωτικό Πίνακα, μπορείτε να επιλέξετε και να κρατήσετε πατημένο ένα κελί σε οποιοδήποτε σημείο της περιοχής του Συγκεντρωτικού Πίνακα και, στη συνέχεια, να επιλέξετε Ανανέωση. Εάν έχετε πολλά, μεταβείτε στην καρτέλα Συγκεντρωτικός Πίνακας στην κορδέλα και επιλέξτε Ανανέωση.
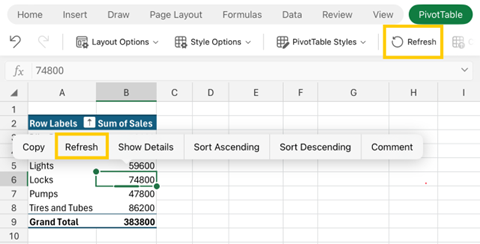
Εάν έχετε δημιουργήσει έναν Συγκεντρωτικό Πίνακα και αποφασίσετε ότι δεν τον θέλετε πλέον, μπορείτε να επιλέξετε τις γραμμές και τις στήλες που εκτείνονται σε ολόκληρη την περιοχή συγκεντρωτικού πίνακα και, στη συνέχεια, να πατήσετε το πλήκτρο Delete.
Συμβουλές και τεχνάσματα για τη μορφοποίηση δεδομένων
-
Χρησιμοποιήστε καθαρά δεδομένα σε μορφή πίνακα για καλύτερα αποτελέσματα.
-
Οργανώστε τα δεδομένα σας σε στήλες, όχι σε γραμμές.
-
Βεβαιωθείτε ότι όλες οι στήλες έχουν κεφαλίδες, με μία μόνο γραμμή μοναδικών, μη κενών ετικετών για κάθε στήλη. Αποφύγετε τις διπλές γραμμές κεφαλίδων ή τα συγχωνευμένα κελιά.
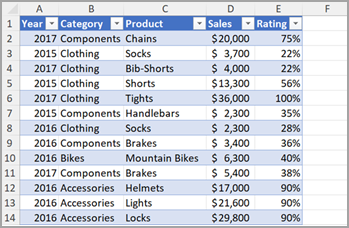
-
Μορφοποιήστε τα δεδομένα σας ως πίνακα του Excel (επιλέξτε οπουδήποτε μέσα στα δεδομένα σας και, στη συνέχεια, επιλέξτε Εισαγωγή > πίνακα από την κορδέλα).
-
Εάν έχετε περίπλοκα ή ένθετα δεδομένα, χρησιμοποιήστε Power Query για να τα μετασχηματίσετε (για παράδειγμα, για να καταργήσετε τη συγκέντρωση των δεδομένων σας), ώστε να είναι οργανωμένα σε στήλες με μία μόνο γραμμή κεφαλίδων.
Χρειάζεστε περισσότερη βοήθεια;
Μπορείτε ανά πάσα στιγμή να ρωτήσετε έναν ειδικό στην Κοινότητα τεχνικής υποστήριξης του Excel ή να λάβετε υποστήριξη στις Κοινότητες.
Οι Προτάσεις Συγκεντρωτικού Πίνακα αποτελούν μέρος της συνδεδεμένης εμπειρίας στο Microsoft 365 και αναλύουν τα δεδομένα σας με υπηρεσίες τεχνητής νοημοσύνης. Εάν επιλέξετε να εξαιρεθείτε από τη συνδεδεμένη εμπειρία στο Microsoft 365, τα δεδομένα σας δεν θα αποστέλλονται στην υπηρεσία τεχνητής νοημοσύνης και δεν θα μπορείτε να χρησιμοποιήσετε τις Προτάσεις Συγκεντρωτικού Πίνακα. Διαβάστε τη Δήλωση προστασίας προσωπικών δεδομένων της Microsoft για περισσότερες λεπτομέρειες.
Σχετικά άρθρα
Δημιουργία Συγκεντρωτικού Γραφήματος
Χρήση αναλυτών για φιλτράρισμα δεδομένων Συγκεντρωτικού Πίνακα
Δημιουργία λωρίδας χρόνου Συγκεντρωτικού Πίνακα για το φιλτράρισμα ημερομηνιών
Δημιουργία Συγκεντρωτικού πίνακα που είναι συνδεδεμένος με σύνολα δεδομένων του Power BI
Χρήση της λίστας πεδίων για την τακτοποίηση πεδίων σε έναν Συγκεντρωτικό Πίνακα
Αλλαγή δεδομένων προέλευσης για Συγκεντρωτικό Πίνακα










