Αρχειοθέτηση στο Outlook για Windows
Υπάρχουν διάφοροι τρόποι να αρχειοθετήσετε μηνύματα στο Outlook. Οι μέθοδοι που μπορείτε να χρησιμοποιήσετε εξαρτώνται από τον τύπο των λογαριασμών ηλεκτρονικού ταχυδρομείου που έχετε ρυθμίσει στο Outlook.
Όλοι οι λογαριασμοί έχουν πρόσβαση σε έναν φάκελο Αρχειοθήκη. Για τους λογαριασμούς του Microsoft 365, του Outlook.com και του Exchange, ο φάκελος Αρχειοθήκη είναι ένας από τους προεπιλεγμένους φακέλους του Outlook, όπως τα Εισερχόμενα, τα Απεσταλμένα και ο φάκελος Διαγραμμένα. Δεν είναι δυνατή η διαγραφή αυτού του φακέλου. Εάν χρησιμοποιείτε το Outlook με έναν λογαριασμό Exchange ή Exchange Online, ισχύουν οι πολιτικές φακέλου, όπως είναι οι πολιτικές διατήρησης, για τον φάκελο Αρχειοθήκη.
Για τους λογαριασμούς POP και IMAP, μπορείτε να δημιουργήσετε έναν φάκελο με την ονομασία Αρχειοθήκη ή να καθορίσετε έναν υπάρχοντα φάκελο για να τον χρησιμοποιήσετε ως τον φάκελο Αρχειοθήκη. Δεν μπορείτε να αλλάξετε τη θέση του φακέλου Αρχειοθήκη για τους λογαριασμούς του Microsoft 365 ή του Exchange.
Η μετακίνηση των μηνυμάτων στον φάκελο Αρχειοθήκη με τη χρήση του κουμπιού "Αρχειοθέτηση" δεν μειώνει το μέγεθος του γραμματοκιβωτίου. Εάν πρέπει να μειώσετε το μέγεθος του γραμματοκιβωτίου σας, μπορείτε να χρησιμοποιήσετε την Ηλεκτρονική αρχειοθήκη στο Microsoft 365 για επιχειρήσεις.
Αρχειοθέτηση μηνυμάτων με χρήση του κουμπιού "Αρχειοθέτηση"
Μπορείτε να χρησιμοποιήσετε το κουμπί "Αρχειοθέτηση", στην ομάδα "Διαγραφή" της κορδέλας, για να μετακινήσετε ένα ή περισσότερα μηνύματα στο φάκελο Αρχειοθέτηση χωρίς να τα διαγράψετε. Υπάρχουν πολλά πλεονεκτήματα από τη χρήση της Αρχειοθέτησης.
-
Τα αρχειοθετημένα στοιχεία παραμένουν εύκολα στην εύρεση από το πλαίσιο αναζήτησης ή με μετάβαση στον φάκελο Αρχειοθήκη. Από προεπιλογή, όταν πληκτρολογείτε έναν όρο στο πλαίσιο αναζήτησης, το Outlook κάνει αναζήτηση σε όλους τους φακέλους του γραμματοκιβωτίου.
-
Τα στοιχεία εξακολουθούν να είναι διαθέσιμα στο τηλέφωνο ή σε άλλες συσκευές μέσω του φακέλου Αρχειοθήκη.
Σημαντικό: Τα βήματα μπορεί να διαφέρουν μεταξύ του νέου και του κλασικούOutlook για Windows. Για να προσδιορίσετε ποια έκδοση του Outlook χρησιμοποιείτε, αναζητήστε Αρχείο στην κορδέλα. Εάν δεν υπάρχει επιλογή Αρχείο, ακολουθήστε τα βήματα στην καρτέλα Νέο Outlook. Αν το Αρχείο εμφανίζεται στο μενού, επιλέξτε την καρτέλα Κλασικό Outlook.
-
Επιλέξτε το μήνυμα ηλεκτρονικού ταχυδρομείου που θέλετε να αρχειοθετήσετε.
-
Επιλέξτε

-
Θα εμφανιστεί μια αναδυόμενη ειδοποίηση που θα επιβεβαιώνει την ενέργεια και θα σας δώσει την επιλογή Αναίρεση.

Αρχειοθέτηση στοιχείων στο Outlook
-
Επιλέξτε ένα ή περισσότερα μηνύματα από τα Εισερχόμενα ή άλλον φάκελο για να τα αρχειοθετήσετε.
-
Στην ομάδα Διαγραφή, επιλέξτε Αρχειοθέτηση. Μπορείτε, επίσης, να χρησιμοποιήσετε το πλήκτρο Backspace για να αρχειοθετήσετε άμεσα ένα ή περισσότερα επιλεγμένα μηνύματα.
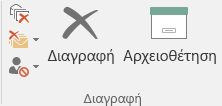
Σημείωση: Για τους λογαριασμούς του Microsoft 365, του Exchange, του Exchange Online και του Outlook.com, ο φάκελος Αρχειοθήκη υπάρχει ήδη, ακόμη και αν δεν έχετε χρησιμοποιήσει αυτή τη δυνατότητα στο παρελθόν. Θα τον βρείτε στη λίστα φακέλων του Outlook. Εάν ο φάκελος δεν εμφανίζεται και χρησιμοποιείτε το Outlook 2016 ή το Outlook για Microsoft 365, μεταβείτε στην καρτέλα Αρχείο > Λογαριασμός του Office > Επιλογές ενημέρωσης > Άμεση ενημέρωση.
-
Τα μηνύματά σας θα μετακινηθούν στο φάκελο Αρχειοθήκη. Εάν αρχειοθετήσετε ένα μήνυμα κατά λάθος, μεταβείτε στο φάκελο Αρχειοθήκη και μετακινήστε ξανά το μήνυμα στα Εισερχόμενά σας.
Σημείωση: Το κουμπί Αρχειοθήκη εμφανίζεται μόνο στο Outlook 2016, Outlook 2019 και Outlook για Microsoft 365. Στις παλαιότερες εκδόσεις του Outlook δεν υπάρχει κουμπί Αρχειοθέτηση στην κορδέλα.
Αρχειοθέτηση μηνυμάτων με χρήση του πληκτρολογίου
Μπορείτε να αρχειοθετήσετε ένα ή περισσότερα επιλεγμένα μηνύματα κάνοντας κλικ στο πλήκτρο Backspace. Εάν κάνετε κλικ στο πλήκτρο Delete, τα μηνύματα θα μεταφερθούν στον φάκελο Διαγραμμένα. Δεν μπορείτε να αλλάξετε τη συμπεριφορά του πλήκτρου Backspace.
Σημείωση: Εάν έχετε ένα μήνυμα ανοιχτό στο δικό του παράθυρο, αντί για το παράθυρο ανάγνωσης, δεν θα αρχειοθετηθεί με πάτημα στο πλήκτρο Backspace. Θα πρέπει να κλείσετε το μήνυμα και να το προβάλετε στο παράθυρο ανάγνωσης, για να μπορεί να αρχειοθετηθεί πατώντας το πλήκτροBackspace. Όταν το μήνυμα είναι ανοιχτό σε νέο παράθυρο, ο μόνος τρόπος να αρχειοθετηθεί το μήνυμα είναι χρησιμοποιώντας το κουμπί Αρχειοθέτηση στην κορδέλα.
Πώς μπορώ να απενεργοποιήσω την αρχειοθέτηση από το πλήκτρο Backspace του Outlook για Microsoft 365;
Για να αποτρέψετε τη μετακίνηση στοιχείων στο φάκελο αρχειοθέτησης από το πλήκτρο Backspace, μπορείτε να προσθέσετε τις ακόλουθες καταχωρήσεις μητρώου για να απενεργοποιήσετε αυτή τη λειτουργικότητα.
Important
Ακολουθήστε τα βήματα σε αυτή την ενότητα προσεκτικά. Εάν τροποποιήσετε εσφαλμένα το μητρώο, ενδέχεται να προκύψουν σοβαρά προβλήματα. Πριν το τροποποιήσετε, δημιουργήστε ένα αντίγραφο ασφαλείας του μητρώου για επαναφορά, σε περίπτωση που προκύψουν προβλήματα.
Διαδρομή μητρώου πολιτικής ομάδας:
HKEY_CURRENT_USER\SOFTWARE\policies\Microsoft\office\16.0\outlook\options
Όνομα: DisableOneClickArchive
Τύπος: DWORD
Τιμή: 1
Διαδρομή μητρώου για το Εργαλείο προσαρμογής του Office (OCT): HKEY_CURRENT_USER\SOFTWARE\microsoft\office\16.0\outlook\options
Όνομα: DisableOneClickArchive
Τύπος: DWORD
Τιμή: 1
Σημείωση: Αυτή η επιδιόρθωση δεν ισχύει για τις εκδόσεις του Outlook με οριστική άδεια χρήσης.
Πώς μπορώ να βρω τον φάκελο Αρχειοθήκη;
Ο φάκελος Αρχειοθήκη βρίσκεται στη λίστα φακέλων. Για να δείτε τη λίστα φακέλων, επιλέξτε Προβολή > Παράθυρο φακέλων> Κανονικό.
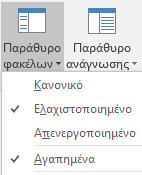
Πώς μπορώ να κάνω αναζήτηση στον φάκελο Αρχειοθήκη;
Από προεπιλογή, όταν κάνετε αναζήτηση για στοιχεία Outlook μέσω της δυνατότητας "Αναζήτηση σε Τρέχον γραμματοκιβώτιο" που εμφανίζεται στο επάνω μέρος της λίστας φακέλων, το Outlook κάνει αναζήτηση σε ολόκληρο το γραμματοκιβώτιο.

Εάν θέλετε να περιορίσετε την αναζήτηση μόνο στον φάκελο Αρχειοθήκη, επιλέξτε πρώτα τον φάκελο Αρχειοθήκη στη λίστα φακέλων. Το πλαίσιο αναζήτησης θα πραγματοποιήσει τώρα αναζήτηση μόνο στον φάκελο Αρχειοθήκη.

Με ποιον τρόπο διαφέρει από την Ηλεκτρονική αρχειοθήκη;
Η Ηλεκτρονική αρχειοθήκη είναι μια δυνατότητα για τους εταιρικούς πελάτες του Microsoft 365 που διαθέτουν ασυνήθιστα μεγάλα γραμματοκιβώτια. Αυτοί οι πελάτες μπορούν να χρησιμοποιήσουν μια Ηλεκτρονική αρχειοθήκη για να αποφύγουν τη διαγραφή παλιών μηνυμάτων ηλεκτρονικού ταχυδρομείου. Η Ηλεκτρονική αρχειοθήκη ενός χρήστη λειτουργεί περίπου όπως ένας δεύτερος λογαριασμός στο Outlook με τη δική του δομή φακέλων. Επομένως, δεν περιλαμβάνεται στις αναζητήσεις που εκτελούνται από τα Εισερχόμενα.
Εάν είναι ενεργοποιημένη η ηλεκτρονική αρχειοθήκη, οι διαχειριστές και οι χρήστες μπορούν να ρυθμίσουν τα γραμματοκιβώτιά τους για αυτόματη μετακίνηση των παλιών μηνυμάτων στην Ηλεκτρονική αρχειοθήκη, χρησιμοποιώντας πολιτικές αρχειοθέτησης.
Πότε πρέπει να χρησιμοποιώ τον φάκελο Αρχειοθήκη και πότε την Ηλεκτρονική αρχειοθήκη;
Συνιστάται να χρησιμοποιείτε τον φάκελο Αρχειοθήκη για να μην διατηρούνται στα Εισερχόμενά σας μηνύματα στα οποία έχετε ήδη απαντήσει ή για τα οποία έχετε πραγματοποιήσει κάποια ενέργεια. Θεωρήστε τον φάκελο Αρχειοθήκη σαν έναν φάκελο αρχείων. Μπορείτε να αποθηκεύετε στοιχεία στον φάκελο Αρχειοθήκη και να αποκτάτε εύκολα πρόσβαση σε αυτά. Μπορείτε επίσης να διαγράψετε μηνύματα ή να τα μετακινήσετε σε συγκεκριμένους φακέλους, εάν αυτό σας ταιριάζει περισσότερο.
Για τους χρήστες που διαθέτουν μεγάλα γραμματοκιβώτια σε έναν οργανισμό Office 365 για μεγάλες επιχειρήσεις, συνιστάται στους διαχειριστές να ορίσουν μια πολιτική αρχειοθέτησης που μετακινεί στοιχεία σε μια ηλεκτρονική αρχειοθήκη μετά από ένα έτος ή λιγότερο εάν οι χρήστες φτάσουν το όριο του γραμματοκιβωτίου τους πιο γρήγορα. Αυτό εξασφαλίζει ότι οι χρήστες δεν χρειάζεται να διαγράφουν παλιά μηνύματα για να δημιουργήσουν χώρο για νέα. Τα μηνύματα που είναι παλαιότερα από τον καθορισμένο χρόνο μπορούν να μετακινηθούν τόσο από τον φάκελο Εισερχόμενα όσο και από τον τοπικό φάκελο Αρχειοθήκη.
Συνήθεις ερωτήσεις σχετικά με την αρχειοθέτηση
Εάν χρησιμοποιείτε έναν λογαριασμό Microsoft 365, Exchange, Exchange Online ή Outlook.com, δεν μπορείτε να αλλάξετε τη θέση στην οποία μετακινούνται τα αρχειοθετημένα στοιχεία. Ο φάκελος Αρχειοθήκη είναι ένας από τους προεπιλεγμένους φακέλους συστήματος του Outlook και δεν είναι δυνατή η μετονομασία, η μετακίνηση ή η διαγραφή του. Εάν χρησιμοποιείτε ένα λογαριασμό POP ή IMAP, όπως το Gmail, το Yahoo ή το iCloud, μπορείτε να αλλάξετε τη θέση του φακέλου αρχειοθέτησης επιλέγοντας Αρχείο > Ρυθμίσεις γραμματοκιβωτίου > Εργαλεία >Ορισμός φακέλου αρχειοθέτησης.
Η Αρχειοθέτηση είναι μια καλά κατανοητή δυνατότητα που υπάρχει ήδη στο Outlook Mobile, το Outlook Web App και το Outlook.com, καθώς ακόμη σε και άλλες υπηρεσίες παροχής ηλεκτρονικού ταχυδρομείου, όπως το Gmail. Επειδή αυτό είναι ένα καθιερωμένο όνομα και, επειδή η Ηλεκτρονική αρχειοθήκη είναι μια εξαιρετική δυνατότητα, αποφασίσαμε να χρησιμοποιήσουμε παρόμοιους όρους.
Η Αυτόματη Αρχειοθέτηση είναι μια παλαιότερη δυνατότητα του Outlook που επιτρέπει την αυτόματη μετακίνηση παλιών μηνυμάτων σε ένα αρχείο .pst. Αυτό σημαίνει ότι τα μηνύματα καταργούνται από τον διακομιστή και είναι πιο δύσκολο να αναζητηθούν. Εάν ο σκληρός δίσκος που περιέχει το αρχείο AutoArchive.pst δεν μπορεί να χρησιμοποιηθεί, αυτά τα μηνύματα θα χαθούν. Η Ηλεκτρονική αρχειοθήκη αντικαθιστά την Αυτόματη Αρχειοθέτηση στο επίπεδο των μεγάλων επιχειρήσεων.
Η Αυτόματη Αρχειοθέτηση εξακολουθεί να μπορεί να χρησιμοποιηθεί εάν δεν έχετε Ηλεκτρονική αρχειοθήκη, καθώς και εάν το τμήμα ΙΤ σας δεν έχει απενεργοποιήσει αυτή τη λειτουργία. Για περισσότερες πληροφορίες σχετικά με την Αυτόματη Αρχειοθέτηση στο Outlook 2016, ανατρέξτε στο θέμα Αρχειοθέτηση παλαιότερων στοιχείων με μη αυτόματο τρόπο στο Outlook για Windows.
Η Αρχειοθέτηση είναι ευρέως διαθέσιμη στο Outlook για Windows, το Outlook Mobile, το Outlook στο Web, και το Outlook.com. Η δυνατότητα Αρχειοθέτηση δεν μπορεί να απενεργοποιηθεί χρησιμοποιώντας την πολιτική ομάδας.










