Μια ψηφιακή ταυτότητα σάς επιτρέπει να στέλνετε ψηφιακά υπογεγραμμένα μηνύματα χρησιμοποιώντας το Microsoft Outlook. Μια ψηφιακή ταυτότητα —γνωστή και ως ψηφιακό πιστοποιητικό— αποδεικνύει την ταυτότητά σας και συμβάλλει στην αποτροπή αλλοίωσης των μηνυμάτων, ώστε να προστατεύεται η αυθεντικότητα ενός μηνύματος ηλεκτρονικού ταχυδρομείου. Μπορείτε επίσης να κρυπτογραφήσετε μηνύματα για μεγαλύτερη προστασία προσωπικών δεδομένων.
Σημείωση: Μια ψηφιακή υπογραφή δεν είναι το ίδιο με μια υπογραφή μηνύματος, η οποία είναι ένας προσαρμόσιμος χαιρετισμός. Μια ψηφιακή υπογραφή προσθέτει μοναδικό κώδικα σε ένα μήνυμα που προέρχεται μόνο από την ψηφιακή ταυτότητα που έχει ο πραγματικός αποστολέας.
Τι θέλετε να κάνετε;
Θα πρέπει να αποκτήσετε μια ψηφιακή ταυτότητα που έχει εκδοθεί από ανεξάρτητη αρχή έκδοσης πιστοποιητικών.
Ωστόσο, ο οργανισμός σας μπορεί να έχει πολιτικές που απαιτούν διαφορετική διαδικασία. Για περισσότερες πληροφορίες, επικοινωνήστε με το διαχειριστή δικτύου.
Μπορείτε να επιλέξετε να έχετε περισσότερες από μία ψηφιακές αναγνωριστικές — μία για την ψηφιακή υπογραφή σας, η οποία σε πολλούς τομείς μπορεί να έχει νομική σημασία και μια άλλη για την κρυπτογράφηση.
-
Στην καρτέλα Αρχείο , κάντε κλικ στο στοιχείο Επιλογές > Κέντρο αξιοπιστίας.
-
Στην περιοχή Κέντρο αξιοπιστίας της εφαρμογής Microsoft Outlook, κάντε κλικ στην επιλογή Ρυθμίσεις Κέντρου αξιοπιστίας.
-
Στην καρτέλα Ασφάλεια ηλεκτρονικού ταχυδρομείου , στην περιοχή Κρυπτογραφημένα μηνύματα ηλεκτρονικού ταχυδρομείου, κάντε κλικ στην επιλογή Ρυθμίσεις.
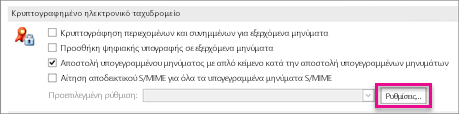
Σημείωση: Εάν έχετε ψηφιακή ταυτότητα, οι ρυθμίσεις για τη χρήση της ψηφιακής ταυτότητας ρυθμίζονται αυτόματα για εσάς. Εάν θέλετε να χρησιμοποιήσετε διαφορετική ψηφιακή ταυτότητα, ακολουθήστε τα υπόλοιπα βήματα σε αυτή τη διαδικασία.
-
Στην περιοχή Προτιμήσεις ρυθμίσεων ασφαλείας, κάντε κλικ στην επιλογή Δημιουργία.
-
Στο πλαίσιο Όνομα ρυθμίσεων ασφαλείας , πληκτρολογήστε ένα όνομα.
-
Στη λίστα Cryptography Format , κάντε κλικ στην επιλογή S/MIME. Ανάλογα με τον τύπο του πιστοποιητικού σας, μπορείτε να επιλέξετε Exchange Security αντί για αυτό.
-
Δίπλα στο πλαίσιο Πιστοποιητικό υπογραφής , κάντε κλικ στο στοιχείο Επιλογή και, στη συνέχεια, επιλέξτε ένα έγκυρο πιστοποιητικό για ψηφιακή υπογραφή.
Σημείωση: Για να μάθετε εάν το πιστοποιητικό προορίζεται για ψηφιακές υπογραφές και κρυπτογράφηση, στο παράθυρο διαλόγου Επιλογή πιστοποιητικού , κάντε κλικ στην επιλογή Προβολή πιστοποιητικού. Ένα κατάλληλο πιστοποιητικό για την ανταλλαγή μηνυμάτων κρυπτογράφησης (όπως η ψηφιακή υπογραφή) ενδέχεται να αναφέρει, για παράδειγμα, "Προστατεύει τα μηνύματα ηλεκτρονικού ταχυδρομείου".
-
Επιλέξτε το πλαίσιο ελέγχου Αποστολή αυτών των πιστοποιητικών με υπογεγραμμένα μηνύματα , εκτός εάν πρόκειται να στέλνετε και να λαμβάνετε υπογεγραμμένα μηνύματα μόνο εντός της εταιρείας σας.
Σημείωση: Οι ρυθμίσεις που επιλέγετε γίνονται οι προεπιλεγμένες όταν στέλνετε μηνύματα κρυπτογράφησης. Εάν δεν θέλετε αυτές οι ρυθμίσεις να χρησιμοποιούνται από προεπιλογή για όλα τα κρυπτογραφημένα μηνύματα, καταργήστε την επιλογή του πλαισίου ελέγχου Προεπιλεγμένη ρύθμιση ασφαλείας για αυτήν τη μορφή κρυπτογραφικού μηνύματος .
Για την αποστολή και λήψη κρυπτογραφημένων μηνυμάτων ηλεκτρονικού ταχυδρομείου, τόσο ο αποστολέας όσο και ο παραλήπτης πρέπει να μοιράζονται τα ψηφιακά πιστοποιητικά ταυτότητας μεταξύ τους.
-
Ανοίξτε ένα μήνυμα που είναι ψηφιακά υπογεγραμμένο όπως υποδεικνύεται στη λίστα μηνυμάτων με ένα εικονίδιο υπογραφής.
-
Κάντε δεξί κλικ στο όνομα στο πλαίσιο Από και, στη συνέχεια, κάντε κλικ στην επιλογή Προσθήκη στις επαφές του Outlook.
-
Εάν έχετε ήδη μια καταχώρηση για αυτό το άτομο, στο παράθυρο διαλόγου Διπλότυπη επαφή που εντοπίστηκε , επιλέξτε Ενημέρωση πληροφοριών επιλεγμένης επαφής.
Σημειώσεις:
-
Ένα αντίγραφο ασφαλείας αποθηκεύεται στο φάκελο Διαγραμμένα.
-
Το πιστοποιητικό είναι πλέον αποθηκευμένο με την καταχώρηση επαφής για αυτόν τον παραλήπτη. Τώρα μπορείτε να στέλνετε κρυπτογραφημένα μηνύματα σε αυτό το άτομο.
-
Για να προβάλετε το πιστοποιητικό για μια επαφή, κάντε διπλό κλικ στο όνομα του ατόμου και, στη συνέχεια, κάντε κλικ στην καρτέλα Πιστοποιητικά .
-
Προβολή πιστοποιητικού για μια επαφή
-
Στη γραμμή περιήγησης, κάντε κλικ στην επιλογή Άτομα.
-
Στην Κεντρική καρτέλα, κάντε κλικ στην επιλογή Λίστα.
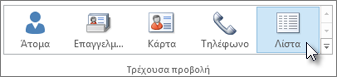
-
Κάντε διπλό κλικ στο όνομα του ατόμου και, στη συνέχεια, στην καρτέλα Επαφή , κάντε κλικ στην επιλογή Πιστοποιητικά.
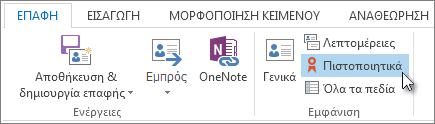
Σημείωση: Αυτή η δυνατότητα απαιτεί λογαριασμό Microsoft Exchange Server.
Για να λάβετε ένα Exchange Server ψηφιακή ταυτότητα —για παράδειγμα, μέσω της Υπηρεσίας διαχείρισης κλειδιών— ο διαχειριστής του λογαριασμού exchange πρέπει να εκτελείται στον διακομιστή και να σας παρέχει έναν ειδικό κωδικό πρόσβασης, ο οποίος είναι γνωστός ως διακριτικό. Για περισσότερες πληροφορίες, ανατρέξτε στο διαχειριστή του Exchange.
-
Στην καρτέλα Αρχείο , > επιλογές > Κέντρο αξιοπιστίας
-
Στην περιοχή Κέντρο αξιοπιστίας της εφαρμογής Microsoft Outlook, κάντε κλικ στην επιλογή Ρυθμίσεις Κέντρου αξιοπιστίας.
-
Στην καρτέλα Ασφάλεια ηλεκτρονικού ταχυδρομείου , στην περιοχή Ψηφιακές αναγνωριστικές (Πιστοποιητικά), κάντε κλικ στην επιλογή Λήψη ψηφιακής ταυτότητας.
-
Κάντε κλικ στην επιλογή "Ρύθμιση ασφάλειας για εμένα" στο Exchange > OK
-
Στο πλαίσιο Όνομα ψηφιακής ταυτότητας , πληκτρολογήστε το όνομά σας.
-
Στο πλαίσιο Διακριτικό , πληκτρολογήστε τον ειδικό κωδικό πρόσβασης που σας έχει εκχωρήσει ο διαχειριστής του Exchange.
-
Στο παράθυρο διαλόγου Κωδικός πρόσβασης ασφαλείας του Microsoft Office Outlook , πληκτρολογήστε έναν διαφορετικό κωδικό πρόσβασης για το ψηφιακό αναγνωριστικό και, στη συνέχεια, πληκτρολογήστε ξανά τον κωδικό πρόσβασης στο πλαίσιο Επιβεβαίωση.
Σημείωση: Θα λάβετε ένα μήνυμα στα Εισερχόμενά σας από το διαχειριστή του Exchange, το οποίο απαιτεί να εισαγάγετε τον κωδικό πρόσβασης που δημιουργήθηκε σε αυτό το βήμα.
-
Στο παράθυρο διαλόγου που εμφανίζεται, πληκτρολογήστε τον κωδικό πρόσβασής σας, επιλέξτε το πλαίσιο ελέγχου Απομνημόνευση κωδικού πρόσβασης για και, στη συνέχεια, πληκτρολογήστε τον αριθμό των λεπτών που θέλετε Outlook να θυμούνται τον κωδικό πρόσβασής σας.
-
Στο μήνυμα Χώρος αποθήκευσης πιστοποιητικών ρίζας που εμφανίζεται, κάντε κλικ στην επιλογή Ναι.










