Μπορείτε να προσθέτετε αρχεία στο OneDrive με πολλούς διαφορετικούς τρόπους και μετά να έχετε πρόσβαση σε αυτά από οπουδήποτε.

Χρήση της τοποθεσίας Web του OneDrive
Ανάλογα με το πρόγραμμα περιήγησης Web που χρησιμοποιείτε, μπορείτε να αποστείλετε αρχεία με μέγεθος έως και 250GB. (Αυτό το όριο είναι ανά αρχείο, όχι σύνολο.)
Σημείωση: Για τη μεταφορά μεγάλων αρχείων ή μεγάλου αριθμού αρχείων συνιστάται να προσθέσετε τα αρχεία στην εφαρμογή υπολογιστήOneDrive αντί να χρησιμοποιήσετε το κουμπί Αποστολή στην τοποθεσία Web.
-
Στην τοποθεσίαWeb OneDrive , εισέλθετε με το λογαριασμό Microsoft που διαθέτετε και, στη συνέχεια, μεταβείτε στη θέση όπου θέλετε να προσθέσετε τα αρχεία.
-
Επιλέξτε Αποστολή.
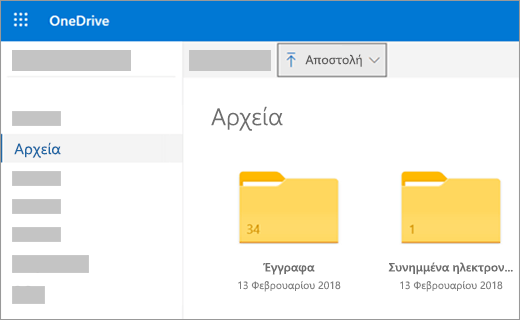
-
Διαλέξτε τα αρχεία που θέλετε να στείλετε και έπειτα επιλέξτε Άνοιγμα.
Συμβουλές:
-
Μπορείτε επίσης να σύρετε αρχεία από την Εξερεύνηση αρχείων ή το Mac Finder απευθείας στα αρχεία σας στην τοποθεσία Web της OneDrive.
-
Στο πρόγραμμα περιήγησης Google Chrome ή στο πρόγραμμα περιήγησης Microsoft Edge, μπορείτε επίσης να στείλετε φακέλους μέσω της επιλογής Φάκελος του μενού Αποστολή ή να σύρετε φακέλους στην τοποθεσία Web.
-
Μάθετε πώς μπορείτε να οργανώνετε και να βρίσκετε φωτογραφίες στο OneDrive.
Χρήση της Εξερεύνησης αρχείων ή του Mac Finder για αντιγραφή ή μετακίνηση αρχείων OneDrive
Μπορείτε να αντιγράψετε ή να μετακινήσετε αρχεία μεταξύ φακέλων μέσα σε OneDrive ή από άλλους φακέλους στον υπολογιστή σας. (Όταν μετακινείτε αρχεία από άλλους φακέλους στον υπολογιστή σας σε ένα φάκελο OneDrive, τα καταργείτε από τον υπολογιστή σας και τα προσθέτετε στο OneDrive.)
Τόσο για την Εξερεύνηση αρχείων όσο και για το Mac Finder, εάν θέλετε να αντιγράψετε το στοιχείο αντί να το μετακινήσετε, κάντε δεξί κλικ στο αρχείο ή το φάκελο και επιλέξτε Αντιγραφή,στη συνέχεια, ανοίξτε το φάκελο OneDrive (ή υποφάκελο) και κάντε δεξί κλικ > Επικόλληση αντιγράφου του στοιχείου στο OneDrive.
Για να μετακινήσετε ένα αρχείο χρησιμοποιώντας Windows Εξερεύνηση αρχείων, σύρετε αρχεία από τη λίστα αρχείων στο δεξιό παράθυρο για να OneDrive στο αριστερό τμήμα παραθύρου.
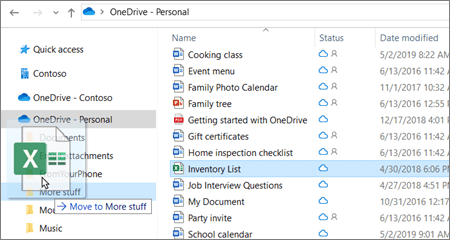
Για να μετακινήσετε ένα αρχείο χρησιμοποιώντας το Mac Finder, σύρετε τα αρχεία από τη λίστα αρχείων στο δεξιό παράθυρο για να OneDrive στο αριστερό τμήμα του παραθύρου (εάν έχετε OneDrive εκεί, στην περιοχή Αγαπημένα). Έπειτα από λίγο, το Finder θα εμφανίσει τα υπάρχοντα αρχεία και φακέλους OneDrive στο δεξιό παράθυρο και μπορείτε να σύρετε το αρχείο στον υποφάκελο της επιλογής σας.
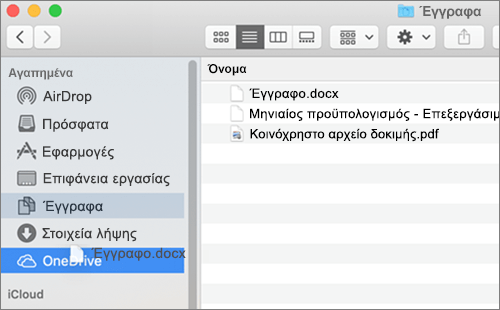
Στα Windows 10
Σε νέες εγκαταστάσεις των Windows 10 για πολλούς χρήστες που πληρούν τις προϋποθέσεις, από προεπιλογή στα Windows 10 τα αρχεία αποθηκεύονται στο OneDrive και όχι στον υπολογιστή σας. Αυτό σημαίνει ότι μπορείτε να έχετε πρόσβαση σε αυτά τα αρχεία από οποιαδήποτε συσκευή με δυνατότητα σύνδεσης στο Internet και ότι τα αρχεία αυτά είναι προστατευμένα σε περίπτωση που ο υπολογιστής σας πάθει ποτέ κάποια ζημιά. Μπορείτε να αλλάξετε την προεπιλεγμένη ρύθμιση αποθήκευσης όποτε θέλετε. Μάθετε πώς μπορείτε να ορίσετε που αποθηκεύονται τα αρχεία σας ή πώς μπορείτε να μετακινήσετε τα αρχεία σας στο OneDrive.
Στα Windows 8.1 ή τα Windows RT 8.1
Μπορείτε να προσθέσετε αρχεία και φακέλους αυτόματα στο OneDrive από τον υπολογιστή σας χωρίς να χρειάζεται να μεταβείτε στην τοποθεσία Web του OneDrive. Τα αρχεία που προσθέτετε σε OneDrive με αυτόν τον τρόπο μπορεί να έχουν έως και 250GB μέγεθος. (Εάν εισέλθετε με σχολικό ή εταιρικό λογαριασμό, το μέγιστο μέγεθος αρχείου είναι 15 GB.)
Μπορείτε να αποθηκεύετε απευθείας στο OneDrive από αρχεία του Microsoft Office (όπως έγγραφα του Word και φύλλα εργασίας του Excel), αρχεία PDF και άλλα έγγραφα. Εάν ο υπολογιστής σας διαθέτει ενσωματωμένη κάμερα, μπορείτε να αποθηκεύετε αυτόματα αντίγραφα των φωτογραφιών που τραβάτε απευθείας στο OneDrive ώστε να έχετε πάντα αντίγραφο ασφαλείας. Για να βεβαιωθείτε ότι ο υπολογιστής σας έχει ρυθμιστεί ώστε να αποθηκεύει αυτόματα, ελέγξτε τις ρυθμίσεις του OneDrive.
-
Κάντε μια κίνηση σάρωσης από τη δεξιά άκρη της οθόνης προς τα μέσα, πατήστε Ρυθμίσεις και, στη συνέχεια, πατήστε Αλλαγή ρυθμίσεων υπολογιστή. (Εάν χρησιμοποιείτε ποντίκι, τοποθετήστε το δείκτη στην κάτω δεξιά γωνία της οθόνης, μετακινήστε τον προς τα επάνω, κάντε κλικ στην επιλογή Ρυθμίσεις και στη συνέχεια, κάντε κλικ στην επιλογή Αλλαγή ρυθμίσεων υπολογιστή.)
-
Για τα έγγραφα, επιλέξτε OneDriveκαι, στη συνέχεια, ενεργοποιήστε την επιλογή Αποθήκευση εγγράφων σε OneDrive από προεπιλογή.
-
Για τις φωτογραφίες, επιλέξτε Άλμπουμ κάμεραςκαι, στη συνέχεια, επιλέξτε Αποστολή φωτογραφιών σε καλή ποιότηταή, για αντίγραφα υψηλότερης ανάλυσης, επιλέξτε Αποστολή φωτογραφιών στη βέλτιστη ποιότητα.
Όταν μετακινείτε αρχεία, τα αφαιρείτε από τον υπολογιστή σας και τα προσθέτετε στο OneDrive.
-
Επιλέξτε το βέλος δίπλα στην επιλογή OneDrive και επιλέξτε Αυτός ο υπολογιστής.
-
Αναζητήστε τα αρχεία που θέλετε να μετακινήσετε και, στη συνέχεια, κάντε μια κίνηση σάρωσης προς τα κάτω στα αρχεία ή κάντε δεξί κλικ σε αυτά για να τα επιλέξετε.
-
Επιλέξτε Αποκοπή.
-
Επιλέξτε το βέλος δίπλα στην επιλογή Αυτός ο υπολογιστής και επιλέξτε OneDrive για να μεταβείτε σε έναν φάκελο στο OneDrive σας .
-
Κάντε με το δάχτυλό σας μια κίνηση σάρωσης από το επάνω ή το κάτω άκρο της οθόνης ή κάντε δεξί κλικ για να ανοίξετε τις εντολές της εφαρμογής και, στη συνέχεια, επιλέξτε Επικόλληση.
Χρήση της εφαρμογής του OneDrive για υπολογιστή
Εάν έχετε Windows 7, Windows Vista ή Mac, μπορείτε να εγκαταστήσετε τη δωρεάν εφαρμογή υπολογιστή OneDrive για την αυτόματη αποστολή αρχείων και φακέλων στο OneDrive. Τα αρχεία που αποστέλλετε χρησιμοποιώντας την εφαρμογή υπολογιστή μπορεί να έχουν μέγεθος έως 20 GB.
Με χρήση της εφαρμογής για κινητές συσκευές
Μπορείτε να στέλνετε αρχεία στο OneDrive χρησιμοποιώντας την εφαρμογή του OneDrive για κινητές συσκευές για Android, iOS ή Windows Phone. Για να μάθετε πώς γίνεται αυτό, ανατρέξτε στο αντίστοιχο θέμα:
Από Microsoft Office ή Microsoft 365
Σε οποιοδήποτε έγγραφο του Office, επιλέξτε Αρχείο > Αποθήκευση ως, κατόπιν διαλέξτε το OneDrive και, στη συνέχεια, επιλέξτε τον φάκελο όπου θέλετε να αποθηκεύσετε το αρχείο.
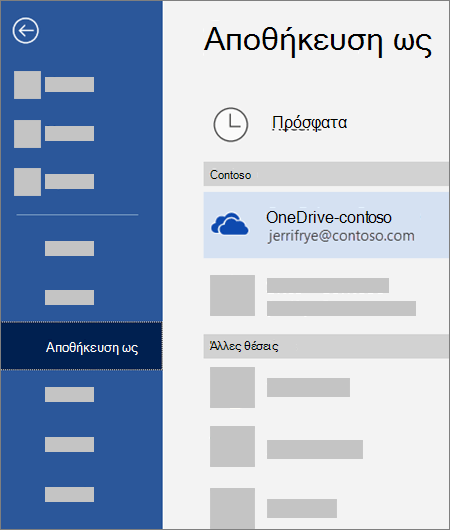
Σημειώσεις:
-
Η Microsoft ενδέχεται να περιορίζει τον αριθμό των αρχείων που μπορείτε να αποστείλετε στο OneDrive κάθε μήνα.
-
Σεβαστείτε τα δικαιώματα πνευματικής ιδιοκτησίας και να είστε προσεκτικοί με τα στοιχεία που μοιράζεστε στο Internet. Η αντιγραφή ή η κοινή χρήση μη εξουσιοδοτημένων υλικών παραβιάζουν τη Σύμβαση παροχής υπηρεσιών της Microsoft.
Χρειάζεστε περισσότερη βοήθεια;
|
|
Επικοινωνήστε με την υποστήριξη
Για τεχνική υποστήριξη, μεταβείτε Επικοινωνήστε με Υποστήριξη της Microsoft, εισαγάγετε το πρόβλημά σας και επιλέξτε Λήψη βοήθειας. Εάν εξακολουθείτε να χρειάζεστε βοήθεια, επιλέξτε Επικοινωνία με την υποστήριξη για να μεταβείτε στην καλύτερη επιλογή υποστήριξης. |
|
|
|
Διαχειριστές
|












