Μια βιβλιοθήκη διαθέσιμων στοιχείων είναι ένας τύπος βιβλιοθήκης εγγράφων στην οποία μπορείτε να αποστείλετε βίντεο, ήχο ή εικόνες και να έχετε πρόσθετες λειτουργίες για την υποστήριξη, την αποθήκευση και την οργάνωση εμπλουτισμένων πολυμέσων. Για να δημιουργήσετε μια βιβλιοθήκη διαθέσιμων στοιχείων, ανατρέξτε στο θέμα Ρύθμιση βιβλιοθήκης διαθέσιμων στοιχείων για την αποθήκευση, εικόνων, ήχων και βίντεο.
Υπάρχουν όρια μεγέθους αρχείων για την αποστολή. Ανατρέξτε στην ενότητα Όρια μεγέθους αρχείων για περισσότερες πληροφορίες.
Σημείωση: Καθώς οι εμπειρίες βίντεο είναι βελτιωμένες SharePoint Online ως μέρος της νέας έκδοσης του Microsoft Stream,οι βιβλιοθήκες διαθέσιμων στοιχείων δεν θα χρησιμοποιούνται. Οι βελτιωμένες εμπειρίες βίντεο θα είναι διαθέσιμες για οποιοδήποτε αρχείο βίντεο που αποστέλλεται σε μια κανονική βιβλιοθήκη εγγράφων στο SharePoint, σε Microsoft Teams, Yammer ή OneDrive.
Αποστολή αρχείου εικόνας ή ήχου σε βιβλιοθήκη διαθέσιμων στοιχείων
-
Επιλέξτε τη βιβλιοθήκη διαθέσιμων στοιχείων από τη γραμμή γρήγορης εκκίνησης στα αριστερά ή κάντε κλικ στην επιλογή Ρυθμίσεις

-
Κάντε κλικ στην επιλογή +Δημιουργίαή +Νέο έγγραφο.
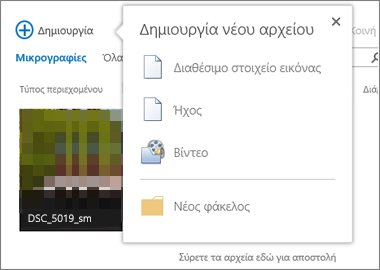
-
Στο παράθυρο διαλόγου "Προσθήκη εγγράφου", κάντε κλικ στην επιλογή "Αναζήτηση" ή"Επιλογή αρχείου".
-
Βρείτε το αρχείο που θέλετε, επιλέξτε το και, στη συνέχεια, κάντε κλικ στην επιλογή Άνοιγμα.
-
Κάντε κλικ στο κουμπί ΟΚ.
-
Στο παράθυρο διαλόγου που ανοίγει, μπορείτε να προσθέσετε τιμές μετα-δεδομένων όπως Όνομα, Λέξεις-κλειδιά, ή Πνευματικά δικαιώματα.
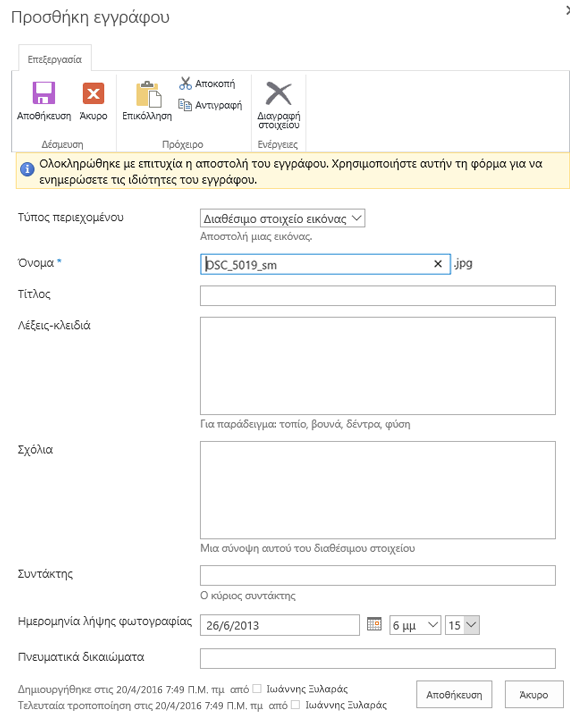
-
Επιλέξτε τη βιβλιοθήκη διαθέσιμων στοιχείων από τη γραμμή γρήγορης εκκίνησης στα αριστερά ή κάντε κλικ στην επιλογή Ρυθμίσεις

-
Κάντε κλικ στην επιλογή +Νέο και, στη συνέχεια, επιλέξτε Βίντεο.
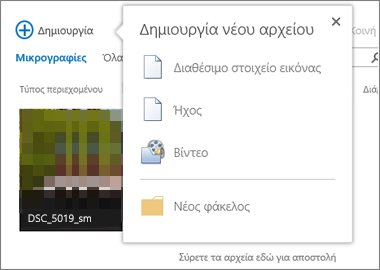
-
Στη σελίδα επιλογών βίντεο, κάντε ένα από τα εξής:
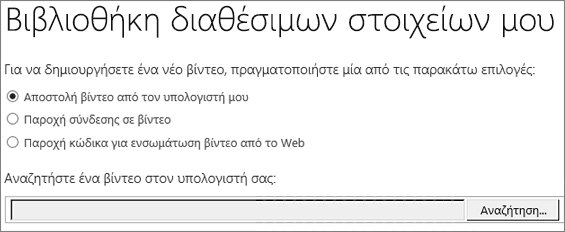
-
Επιλέξτε Αποστολή βίντεο από τον υπολογιστή μου και, στη συνέχεια, αναζητήστε το αρχείο που θέλετε.
-
Επιλέξτε Παροχή σύνδεσης σε βίντεο και, στη συνέχεια, επικολλήστε την υπερ-σύνδεση προς το βίντεο.
-
Επιλέξτε Παροχή κώδικα ενσωμάτωσης για ένα βίντεο στο Web και κατόπιν πληκτρολογήστε το όνομα του βίντεο και επικολλήστε τον αντίστοιχο κώδικα ενσωμάτωσης.
Σημείωση: Η στήλη "Μήκος" (δευτερόλεπτα) μπορεί να συμπληρωθεί αυτόματα για τα αρχεία βίντεο. Αυτή η στήλη αφήνεται κενή για τα αρχεία ήχου και εικόνας.
-
-
Κάντε κλικ στο κουμπί ΟΚ.
-
Θα ανοίξει το παράθυρο διαλόγου "Ιδιότητες βίντεο", ώστε να μπορείτε να προσθέσετε ή να αλλάξετε τις τιμές των μετα-δεδομένων. Μπορείτε επίσης να καθορίσετε εάν οι χρήστες θα βλέπουν μια σύνδεση λήψης ή ενσωμάτωσης για το βίντεο κατά την προβολή του.
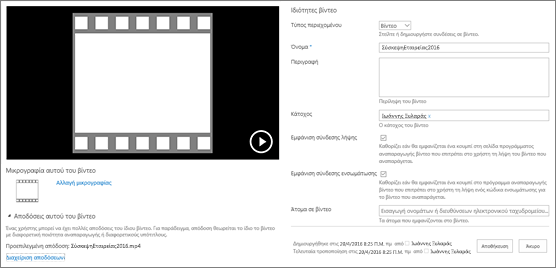
Για να αλλάξετε την εικόνα μικρογραφίας για ένα βίντεο, ανατρέξτε στο θέμα Καταγραφή ή αλλαγή μικρογραφίας βίντεο.
Για να επιστρέψετε στη βιβλιοθήκη όταν βρίσκεστε στην οθόνη προεπισκόπησης, επιλέξτε το όνομα της βιβλιοθήκης διαθέσιμων στοιχείων επάνω από το βίντεο.
Σημείωση: Εάν υπάρχουν μετα-δεδομένα συσχετισμένα με το αρχείο σας, ίσως να παρατηρήσετε ότι ορισμένα πεδία είναι ήδη συμπληρωμένα.
-
Επιλέξτε κάθε αρχείο που θέλετε να διαγράψετε, μετακινώντας το δείκτη του ποντικιού επάνω από το αρχείο και, στη συνέχεια, επιλέγοντας το πλαίσιο ελέγχου.
Σημείωση: Βεβαιωθείτε ότι δεν έχει γίνει ανάληψη ελέγχου των αρχείων που θέλετε να διαγράψετε, κάνοντας ανανέωση του προγράμματος περιήγησης και παρατηρώντας το εικονίδιο στη στήλη Τύπος. Για να διαγράψετε αρχεία, πρέπει να έχει γίνει μεταβίβαση ελέγχου από το άτομο που είχε κάνει ανάληψη ελέγχου των αρχείων.
-
Στην κεφαλίδα, κάντε κλικ στην επιλογή Αρχεία και, στη συνέχεια, στην επιλογή Διαγραφή εγγράφου.
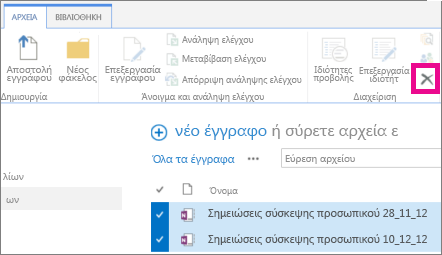
Εναλλακτικά, για να διαγράψετε αρχεία ένα προς ένα, κάντε τα εξής:
-
Τοποθετήστε το δείκτη του ποντικιού επάνω στη μικρογραφία του αρχείου που θέλετε να διαγράψετε και κάντε κλικ στα αποσιωπητικά ...
-
Στο αναδυόμενο παράθυρο διαλόγου, κάντε κλικ στα αποσιωπητικά (...) ξανά και, στη συνέχεια, κάντε κλικ στην επιλογή Διαγραφή.
-
Επιλέξτε OK για να επιβεβαιώσετε τη διαγραφή.
Μπορείτε επίσης να διαχειριστείτε αρχεία χρησιμοποιώντας την εντολή Άνοιγμα με την Εξερεύνηση. Από τη Βιβλιοθήκη διαθέσιμων στοιχείων, κάντε κλικ στην επιλογή Βιβλιοθήκη, και, στη συνέχεια, κάντε κλικ στην επιλογή Άνοιγμα με την Εξερεύνηση. Ακολουθήστε τις οδηγίες. Απλώς κλείστε την Εξερεύνηση όταν ολοκληρώσετε την εργασία σας και ανανεώστε την οθόνη "Βιβλιοθήκη διαθέσιμων στοιχείων".
Εάν διαγράψετε αρχεία κατά λάθος, ενδέχεται να μπορείτε να επαναφέρετε τα αρχεία σας στην τοποθεσία, ανάλογα με τον τρόπο που έχει ρυθμιστεί η τοποθεσία σας. Ανατρέξτε στο θέμα Άδειασμα του Κάδου Ανακύκλωσης ή επαναφορά αρχείων για περισσότερες λεπτομέρειες.
Όταν κάνετε παύση σε μια μικρογραφία σε μια βιβλιοθήκη διαθέσιμων στοιχείων, μια επικάλυψη κάνει κύλιση προς τα επάνω με περισσότερες πληροφορίες, όπως τον τύπο του αρχείου και τη διάρκεια.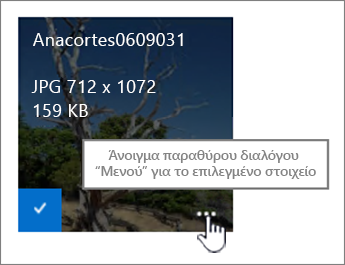
-
Μεταβείτε στη βιβλιοθήκη διαθέσιμων στοιχείων όπου βρίσκεται το αρχείο σας.
-
Στην προβολή μικρογραφιών, τοποθετήστε το δείκτη του ποντικιού επάνω στη μικρογραφία της εικόνας, του αρχείου ήχου ή βίντεο.
-
Στην υπέρθεση που ανοίγει με κύλιση, κάντε κλικ στα αποσιωπητικά (...) για να ανοίξετε μια λεπτομερή επεξήγηση για το αρχείο.
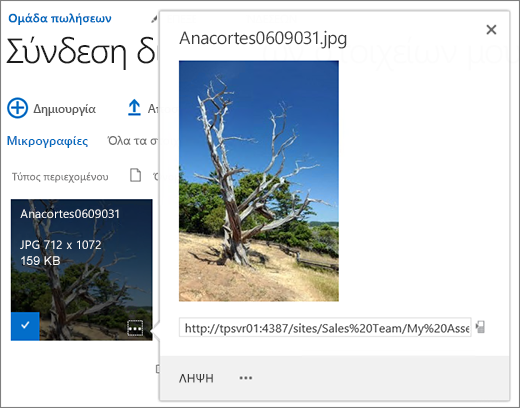
-
Στη λεπτομερή επεξήγηση για ένα αρχείο ήχου ή βίντεο, μπορείτε να επιλέξετε Αναπαραγωγή ή Λήψη του αρχείου. Για ένα αρχείο εικόνας, μπορείτε να επιλέξετε Επεξεργασία αποδόσεων (εάν είναι ενεργοποιημένη) ή Λήψη. Για να ανοίξετε ένα μενού με περισσότερες επιλογές, κάντε κλικ στα αποσιωπητικά (...).
Σημείωση: Οι αποδόσεις είναι διαθέσιμες στο SharePoint μόνο όταν είναι ενεργοποιημένη η δημοσίευση. Μπορείτε να ενεργοποιήσετε τη δημοσίευση στην περιοχή Ρυθμίσεις > Ρυθμίσεις τοποθεσίας > Διαχείριση δυνατοτήτων τοποθεσίας > Δημοσίευση στον SharePoint Server. Η επιλογή δεν θα εμφανίζεται εάν δεν το κάνετε.
-
Για να επεξεργαστείτε ή να προβάλετε ιδιότητες, κάντε κλικ στην επιλογή Ιδιότητες.
Αυτός είναι ένας τρόπος με τον οποίο μπορείτε να δείτε τι προσθέτουν τα μέλη της ομάδας σας σε μια βιβλιοθήκη διαθέσιμων στοιχείων. Οι αναγνώστες μπορούν επίσης να κάνουν αναπαραγωγή μέσω ροής ήχου και βίντεο για podcast.
-
Κάντε κλικ στο όνομα ή τον τίτλο της βιβλιοθήκης.
-
Κάντε κλικ στην καρτέλα Βιβλιοθήκη στο επάνω μέρος της σελίδας και, στη συνέχεια, κάντε κλικ στην επιλογή Τροφοδοσία RSS.
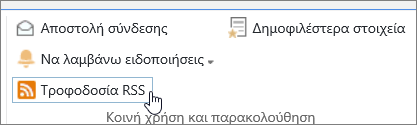
-
Όταν ανοίξει η τροφοδοσία για τη βιβλιοθήκη διαθέσιμων στοιχείων, κάντε κλικ στην επιλογή "Εγγραφή σε αυτήν την τροφοδοσία RSS".

-
Στον Internet Explorer, θα εμφανιστεί ένα παράθυρο διαλόγου για να δώσετε στην τροφοδοσία ένα διαφορετικό όνομα ή να τη δημιουργήσετε και να την προσθέσετε σε ένα φάκελο.
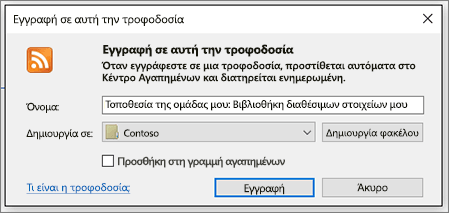
Μετά την εγγραφή σας, μπορείτε να προβάλετε τις τροφοδοσίες RSS στον Internet Explorer από την αναπτυσσόμενη λίστα αγαπημένων.

Ανάλογα με το πρόγραμμα περιήγησης που χρησιμοποιείτε, η εμπειρία της προσθήκης μιας τροφοδοσίας RSS μπορεί να διαφέρει. Άλλα προγράμματα περιήγησης ενδέχεται να σας ρωτήσουν ποιο πρόγραμμα ανάγνωσης RSS ή πρόγραμμα-πελάτη αλληλογραφίας θέλετε να χρησιμοποιήσετε.
Όρια μεγέθους αρχείων
Εάν το αρχείο που θέλετε να αποστείλετε είναι πολύ μεγάλο, επικοινωνήστε με το διαχειριστή σας για να δείτε ποιο είναι το όριο μεγέθους αρχείου για αποστολή αρχείων σε αυτή την τοποθεσία. Το μέγιστο μέγεθος αρχείου που επιτρέπεται για αποστολή μπορεί να διαφέρει.
Οι αναφορές για διαχειριστές περιλαμβάνουν SharePoint online όρια και όρια λογισμικού για SharePoint Server.
Διαχείριση εκδόσεων, περιήγηση μετα-δεδομένων και ροή εργασιών
Μπορείτε να ρυθμίσετε αυτές τις δυνατότητες για μια βιβλιοθήκη διαθέσιμων στοιχείων όπως και για μια βιβλιοθήκη εγγράφων. Για περισσότερες πληροφορίες, ανατρέξτε στα θέματα:










