Μπορείτε να στέλνετε αυτόματες απαντήσεις (Εκτός γραφείου) από το Outlook κάθε φορά που θέλετε να ενημερώσετε αυτούς που σας στέλνουν μηνύματα ηλεκτρονικού ταχυδρομείου ότι δεν πρόκειται να απαντήσετε στα μηνύματά τους αμέσως.
Υπάρχουν δύο διαφορετικοί τρόποι ρύθμισης των αυτόματων απαντήσεων. Η μέθοδος που επιλέγετε εξαρτάται από τον τύπο του λογαριασμού ηλεκτρονικού ταχυδρομείου που έχετε στο Outlook.
Μπορείτε να ρυθμίσετε αυτόματες απαντήσεις για τις περιπτώσεις στις οποίες βρίσκεστε εκτός γραφείου και να καθορίσετε μια ημερομηνία λήξης, ώστε οι απαντήσεις να σταματούν αυτόματα όταν επιστρέφετε, ή μπορείτε να απενεργοποιήσετε τις αυτόματες απαντήσεις με μη αυτόματο τρόπο.
Ρύθμιση αυτόματων απαντήσεων όταν βρίσκεστε εκτός γραφείου
-
Στην κάτω αριστερή γωνία του παραθύρου περιήγησης, επιλέξτε Αλληλογραφία.

-
Στην καρτέλα Εργαλεία , επιλέξτε Αυτόματες απαντήσεις.
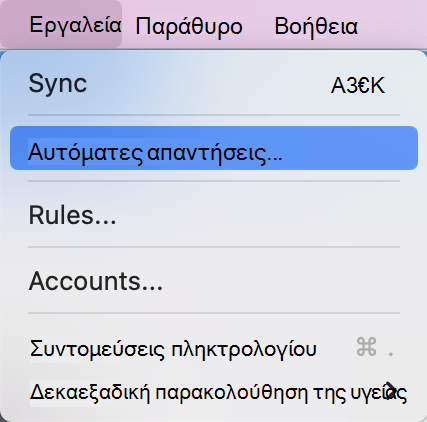
-
Επιλέξτε Αποστολή αυτόματων απαντήσεων για λογαριασμό "(ο λογαριασμός σας)".
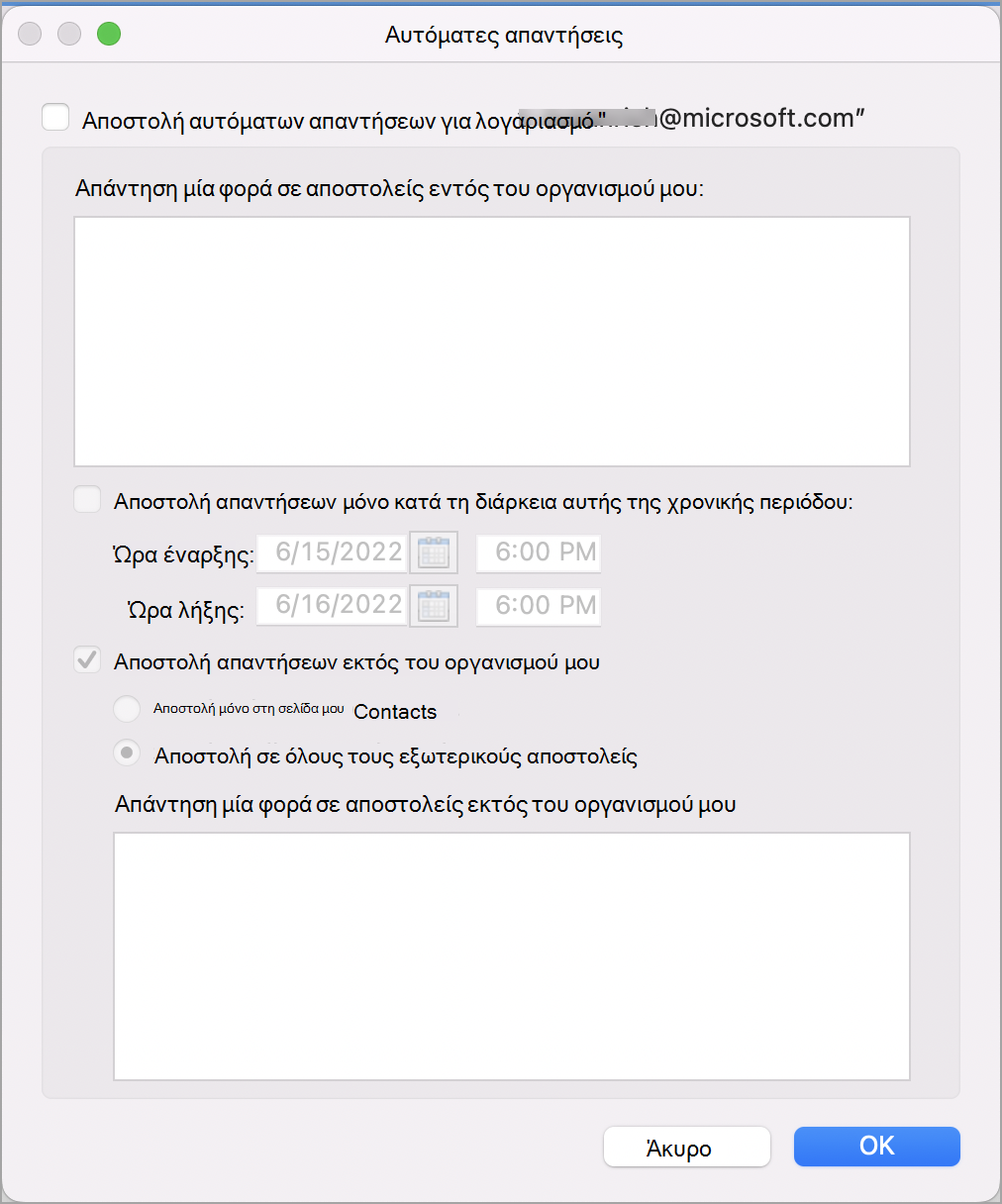
-
Στην περιοχή Απάντηση μία φορά σε κάθε αποστολέα εντός του οργανισμού μου, πληκτρολογήστε την αυτόματη απάντησή σας.
-
Για να ορίσετε τις ημερομηνίες έναρξης και λήξης, επιλέξτε το πλαίσιο ελέγχου Αποστολή απαντήσεων κατά τη διάρκεια αυτής της χρονικής περιόδου και εισαγάγετε τις ημερομηνίες και ώρες έναρξης και λήξης.
Σημείωση: Όταν επιλέγετε αυτό το πλαίσιο ελέγχου και ορίζετε ημερομηνίες και ώρες έναρξης και λήξης, οι απαντήσεις "εκτός γραφείου" θα απενεργοποιούνται αυτόματα κατά τη συγκεκριμένη ημερομηνία και ώρα λήξης.
-
Για να ορίσετε επιλογές για απάντηση σε άτομα εκτός του οργανισμού σας (εάν είναι ενεργοποιημένη από τον διαχειριστή του Exchange), επιλέξτε Αποστολή απαντήσεων εκτός του οργανισμού μου και, στη συνέχεια, επιλέξτε Αποστολή μόνο στις Επαφές μου ή Αποστολή σε όλους τους εξωτερικούς αποστολείς και στην ενότητα Απάντηση μία φορά σε αποστολείς εκτός του οργανισμού μου οργάνωση, εισαγάγετε την αυτόματη απάντησή σας.
-
Επιλέξτε OK.
Απενεργοποίηση των αυτόματων απαντήσεων
-
Στην κάτω αριστερή γωνία του παραθύρου περιήγησης, επιλέξτε Αλληλογραφία.

-
Στην καρτέλα Εργαλεία , επιλέξτε Αυτόματες απαντήσεις.
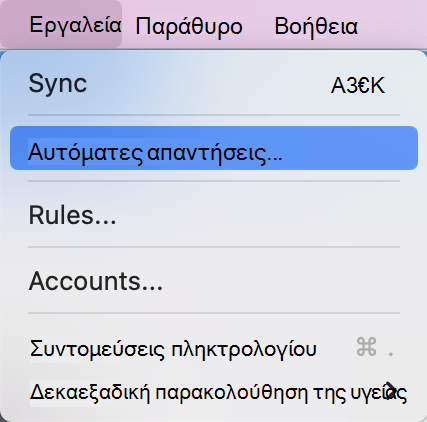
-
Καταργήστε την επιλογή του πλαισίου ελέγχου Αποστολή αυτόματων απαντήσεων για το λογαριασμό "(ο λογαριασμός σας)".

Το νέο Outlook για Mac δεν υποστηρίζει προς το παρόν κανόνες για αυτόματες απαντήσεις για αυτούς τους τύπους λογαριασμών.
-
Στη γραμμή μενού του Outlook επιλέξτε Εργαλεία > Λογαριασμοί.
-
Στο πλαίσιο Λογαριασμοί, στο αριστερό τμήμα παραθύρου, κάντε κλικ στον λογαριασμό.
-
Επάνω από την Περιγραφή λογαριασμού στα δεξιά, εμφανίζεται ο τύπος λογαριασμού.
Σημείωση: Οι πληροφορίες Προεπιλεγμένου λογαριασμού εμφανίζονται από προεπιλογή.
Μπορείτε να ρυθμίσετε αυτόματες απαντήσεις για τις περιπτώσεις στις οποίες βρίσκεστε εκτός γραφείου και να καθορίσετε μια ημερομηνία λήξης, ώστε οι απαντήσεις να σταματούν αυτόματα όταν επιστρέφετε, ή μπορείτε να απενεργοποιήσετε τις αυτόματες απαντήσεις με μη αυτόματο τρόπο.
Ρύθμιση αυτόματων απαντήσεων όταν βρίσκεστε εκτός γραφείου
-
Στην κάτω αριστερή γωνία του παραθύρου περιήγησης, επιλέξτε Αλληλογραφία.

-
Στην καρτέλα Εργαλεία, επιλέξτε Εκτός Γραφείου.
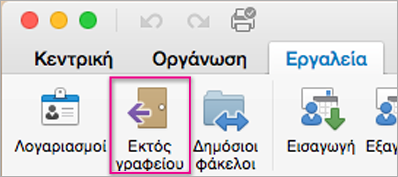
-
Στις Ρυθμίσεις Αυτόματης Απάντησης, επιλέξτε τον κατάλληλο λογαριασμό στα αριστερά και ελέγξτε την επιλογή Αποστολή αυτόματων απαντήσεων για το λογαριασμό " x " (όπου "x" είναι ο συγκεκριμένος λογαριασμός).
-
Στην περιοχή Απάντηση μία φορά σε κάθε αποστολέα με, καταχωρήστε την αυτόματη απάντησή σας.
-
Για να ορίσετε τις ημερομηνίες έναρξης και λήξης, επιλέξτε Μόνο αποστολή απαντήσεων κατά τη διάρκεια αυτής της χρονικής περιόδου και εισαγάγετε τις ημερομηνίες και ώρες έναρξης και λήξης.
Σημείωση: Όταν ορίζετε ημερομηνίες και ώρες έναρξης και λήξης, οι απαντήσεις εκτός γραφείου απενεργοποιούνται αυτόματα όταν εμφανιστεί η ημερομηνία και η ώρα λήξης.
-
Για να ορίσετε επιλογές για την απάντηση σε άτομα εκτός του οργανισμού σας (εάν είναι ενεργοποιημένη από τον διαχειριστή του Exchange), επιλέξτε Αποστολή απαντήσεων σε αποστολείς εκτός του οργανισμού μου, επιλέξτε Αποστολή σε εξωτερικούς αποστολείς και στην ενότητα Απάντηση μία φορά σε κάθε εξωτερικό αποστολέα, εισαγάγετε την αυτόματη απάντησή σας.
-
ΕπιλέξτεOk.
Απενεργοποίηση των αυτόματων απαντήσεων
-
Στην κάτω αριστερή γωνία του παραθύρου περιήγησης, επιλέξτε Αλληλογραφία.

-
Στην καρτέλα Εργαλεία, επιλέξτε Εκτός γραφείου.
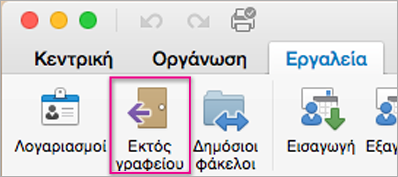
-
Καταργήστε την επιλογή Αποστολή αυτόματων απαντήσεων για το λογαριασμό "x" (όπου "x" είναι ο λογαριασμός που θέλετε να απενεργοποιήσετε τις απαντήσεις).
Μπορείτε να ρυθμίσετε έναν κανόνα αλληλογραφίας στο Outlook για αυτόματη απάντηση σε νέα μηνύματα ηλεκτρονικού ταχυδρομείου. Μπορείτε να ρυθμίσετε κανόνες αλληλογραφίας για όλους τους τύπους λογαριασμών στο Outlook, συμπεριλαμβανομένων των λογαριασμών Exchange, POP και IMAP.
Επειδή οι κανόνες ηλεκτρονικού ταχυδρομείου εκτελούνται από το Outlook και όχι από το διακομιστή αλληλογραφίας, ο υπολογιστής σας πρέπει να είναι ενεργοποιημένος και το Outlook πρέπει να είναι ανοιχτό για την αποστολή μηνυμάτων αυτόματης απάντησης.
Δημιουργία κανόνα ηλεκτρονικού ταχυδρομείου για αυτόματη απάντηση σε εισερχόμενα μηνύματα
-
Στην κάτω αριστερή γωνία του παραθύρου περιήγησης, επιλέξτε Αλληλογραφία.

-
Στην καρτέλα Οργάνωση , επιλέξτε Κανόνες > Επεξεργασία κανόνων.
-
Στο αριστερό τμήμα παραθύρου του Κανόνες, επιλέξτε το λογαριασμό για τον οποίο θέλετε να δημιουργήσετε κανόνες, όπως Exhange, IMAP ή POP.
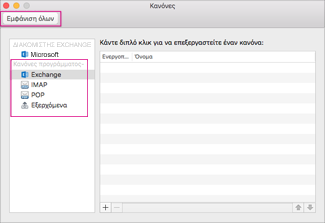
Συμβουλή: Εάν δεν ξέρετε τι τύπο λογαριασμού έχετε, ανατρέξτε στο θέμα Δεν είμαι σίγουρος τι τύπο λογαριασμού έχω και επιστρέψτε στο βήμα 4 αυτής της ενότητας.
-
Στο πλαίσιο Κανόνες, επιλέξτε Προσθήκη κανόνα.
-
Στο πλαίσιο Όνομα κανόνα, πληκτρολογήστε ένα όνομα για τον κανόνα, όπως "Απάντηση διακοπών".
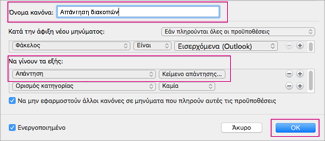
-
Στην περιοχή Κάντε τα εξής, επιλέξτε Αλλαγή κατάστασης και επιλέξτε Απάντηση.
-
Κάντε κλικ στο κουμπί Κείμενο απάντησης, πληκτρολογήστε την αυτοματοποιημένη απάντηση που θέλετε να στείλει το Outlook καιεπιλέξετε Ok.
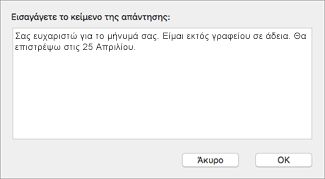
-
Στο πλαίσιο "Κανόνες", εμφανίζεται η απάντηση διακοπών που δημιουργήσατε.
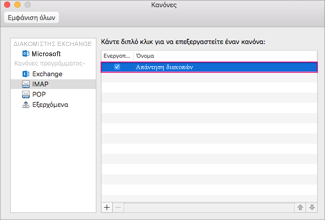
Σημείωση: Το Outlook στέλνει αυτόματες απαντήσεις με βάση τον κανόνα που δημιουργήσατε μέχρι να απενεργοποιήσετε με μη αυτόματο τρόπο τον κανόνα ηλεκτρονικού ταχυδρομείου.
Απενεργοποίηση κανόνα ηλεκτρονικού ταχυδρομείου με μη αυτόματο τρόπο
-
Στην κάτω αριστερή γωνία του παραθύρου περιήγησης, επιλέξτε Αλληλογραφία.

-
Στην καρτέλα Οργάνωση , επιλέξτε Κανόνες > Επεξεργασία κανόνων.
-
Στο πλαίσιο Κανόνες , κάντε διπλό κλικ στον κανόνα που θέλετε να απενεργοποιήσετε.
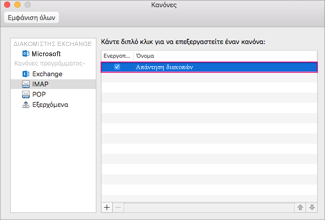
-
Καταργήστε την επιλογή του πλαισίου ελέγχουΕνεργοποιημένο και επιλέξτε OK.
-
Στη γραμμή μενού του Outlook, επιλέξτε Εργαλεία > Λογαριασμοί.
-
Στο πλαίσιο Λογαριασμοί στο αριστερό τμήμα παραθύρου, επιλέξτε το λογαριασμό.
-
Επάνω από την Περιγραφή λογαριασμού στα δεξιά, εμφανίζεται ο τύπος λογαριασμού.
-
Για να επιστρέψετε στο πλαίσιο Κανόνες, επιλέξτε Εμφάνιση όλων και επιλέξτε Κανόνες.
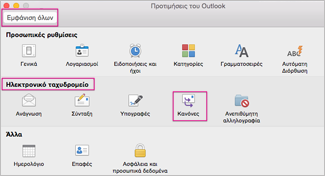
Σημείωση: Για να ρυθμίσετε έναν κανόνα, μεταβείτε στο Βήμα 4 στην Προβολή αυτού εάν έχετε λογαριασμό Hotmail, Gmail, Yahoo! ή άλλον λογαριασμό POP ή IMAP.










