PowerPoint για το Web αποθηκεύει αυτόματα την εργασία σας στο OneDrive, στο cloud.
(Αυτό το είδος της λειτουργίας στο Microsoft 365 ονομάζεται συχνά " Αποθήκευση ως", αλλά στις εφαρμογές Microsoft 365 για το Webαποθηκεύεται ένα αντίγραφο ή λήψη ως.)
Για να αποθηκεύσετε σε άλλη θέση (όπως ο υπολογιστής σας ή μια μονάδα δίσκου USB) ή για να αποθηκεύσετε ένα αντίγραφο, κάντε κλικ σε μια επικεφαλίδα διαδικασίας παρακάτω και ακολουθήστε τα βήματα.
Επιλέξτε μια επικεφαλίδα παρακάτω για να την ανοίξετε και να δείτε τις λεπτομερείς οδηγίες.
-
Στην καρτέλα αρχείο της κορδέλας, επιλέξτε λήψη ωςκαι, στη συνέχεια, στον πίνακα επιλογών που εμφανίζεται στα δεξιά, επιλέξτε λήψη αντιγράφου.
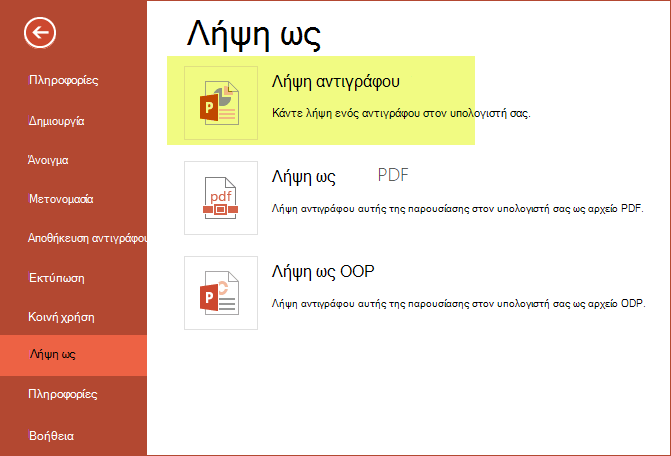
-
Ένα παράθυρο διαλόγου επιβεβαιώνει ότι το αντίγραφο είναι έτοιμο για λήψη στον υπολογιστή σας. Επιλέξτε λήψη για να συνεχίσετε.
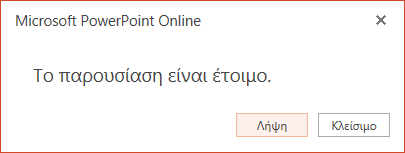
Από προεπιλογή, το αρχείο αντιγράφεται στο φάκελο " λήψεις " στον υπολογιστή σας:
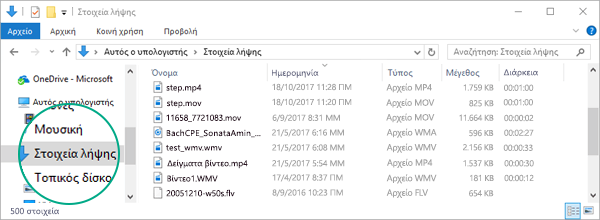
-
Το πρόγραμμα περιήγησής σας σάς βοηθά να ολοκληρώσετε τη λήψη του αρχείου στον υπολογιστή σας. Ο τρόπος με τον οποίο φαίνεται, ακριβώς, εξαρτάται από το πρόγραμμα περιήγησης που χρησιμοποιείτε. Διαβάστε παρακάτω για να δείτε πώς λειτουργεί για πολλά μεγάλα προγράμματα περιήγησης:
Chrome: Ολοκληρώστε τη λήψη
Το Google Chrome εμφανίζει το όνομα του αρχείου στην κάτω αριστερή γωνία της γραμμής εργασιών του PowerPoint για το Web.
Για να ανοίξετε το αρχείο που έχετε λάβει, επιλέξτε το βέλος στα δεξιά του ονόματος αρχείου και, στη συνέχεια, επιλέξτε Άνοιγμα.
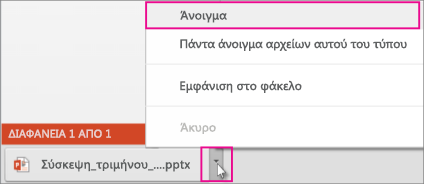
Internet Explorer: ολοκλήρωση της λήψης
-
Εάν ο Internet Explorer σάς ρωτήσει τι θέλετε να κάνετε με το αρχείο, κάντε κλικ στην επιλογή Αποθήκευση ως.

-
Στο πλαίσιο Αποθήκευση ως, επιλέξτε τη θέση στην οποία θέλετε να αποθηκεύσετε την παρουσίασή σας.
-
Στο πλαίσιο Όνομα αρχείου, δώστε στο αρχείο σας ένα όνομα (εάν δεν το έχετε κάνει ήδη), και, στη συνέχεια, κάντε κλικ στην επιλογή Αποθήκευση.
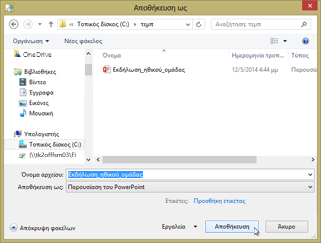
-
Για να ανοίξετε το αρχείο που έχετε λάβει, μεταβείτε στο φάκελο αρχείων όπου το αποθηκεύσατε.
Microsoft Edge: ολοκλήρωση της λήψης
-
Στο κάτω περιθώριο του προγράμματος περιήγησης, το Microsoft Edge εμφανίζει ένα μήνυμα που σας επιτρέπει να ανοίξετε την παρουσίαση ή να την αποθηκεύσετε σε μια θέση διαφορετική από τον προεπιλεγμένο φάκελο λήψεων.

-
Για να αποδεχτείτε την προεπιλεγμένη θέση, επιλέξτε Αποθήκευση. Για να αποθηκεύσετε αλλού, κάντε κλικ στο βέλος δίπλα στην επιλογή Αποθήκευση και, στη συνέχεια, επιλέξτε Αποθήκευση ως και επιλέξτε ένα φάκελο στο παράθυρο διαλόγου περιήγηση.
-
Για να ανοίξετε το αρχείο που έχετε λάβει, μεταβείτε στο φάκελο αρχείων όπου το αποθηκεύσατε.
Firefox: Ολοκληρώστε τη λήψη
-
Στην περιοχή Τι πρέπει να κάνει ο Firefox με αυτό το αρχείο;, κάντε κλικ στην επιλογή Αποθήκευση αρχείουκαι, στη συνέχεια, επιλέξτε OK.
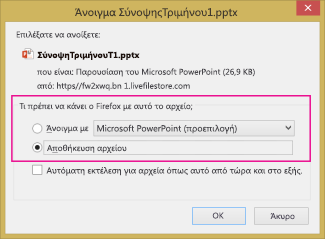
-
Για να ανοίξετε το αρχείο που έχετε λάβει, κάντε κλικ στο βέλος προς τα κάτω στη γραμμή εργασιών του Firefox και, στη συνέχεια, κάντε κλικ στο αρχείο ή κάντε κλικ στο εικονίδιο φακέλου για να ανοίξετε το φάκελο που περιέχει.
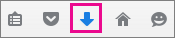
Αυτή η δυνατότητα είναι διαθέσιμη μόνο σε άτομα με Microsoft 365 λογαριασμό εργασίας ή σχολείου.
(Αυτή η δυνατότητα δεν είναι διαθέσιμη εάν χρησιμοποιείτε τον Internet Explorer έκδοση 7.)
-
Στην καρτέλα αρχείο της κορδέλας, επιλέξτε Αποθήκευση αντιγράφου.
-
Στο παράθυρο Αποθήκευση αντιγράφου που ανοίγει, επιλέξτε Αποθήκευση αντιγράφου.
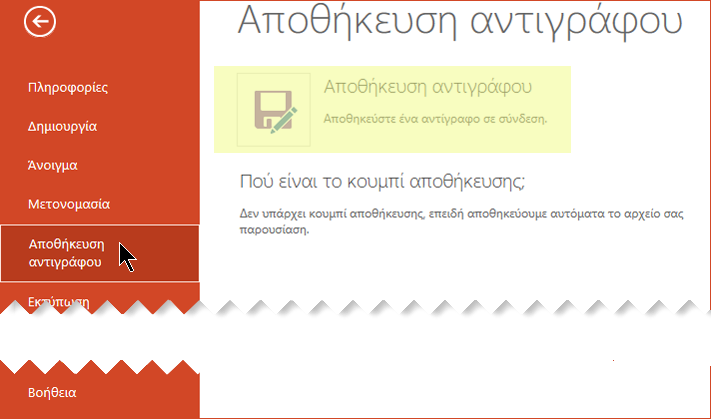
Ανοίγει το παράθυρο διαλόγου Αποθήκευση αντιγράφου .
-
Η προεπιλεγμένη θέση "Αποθήκευση" είναι ο τρέχων φάκελος όπου είναι αποθηκευμένη η αρχική παρουσίαση. Εάν αποδεχτείτε αυτήν τη θέση, πρέπει να αλλάξετε το όνομα που καθορίζεται στο πλαίσιο όνομα .
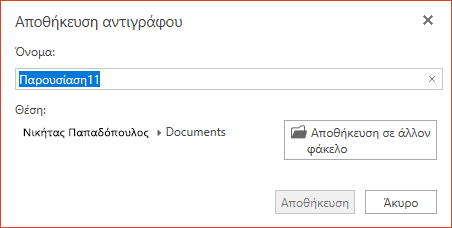
Εάν θέλετε να αποθηκεύσετε το αρχείο σε διαφορετική θέση, η αλλαγή ονόματος δεν είναι απαραίτητη. Επιλέξτε Αποθήκευση σε άλλο φάκελο για να αλλάξετε το φάκελο όπου θα αποθηκευτεί το αρχείο.
-
Στο παράθυρο διαλόγου περιήγηση φακέλου, εντοπίστε το φάκελο που θέλετε και, στη συνέχεια, κάντε κλικ στην επιλογή Αποθήκευση.
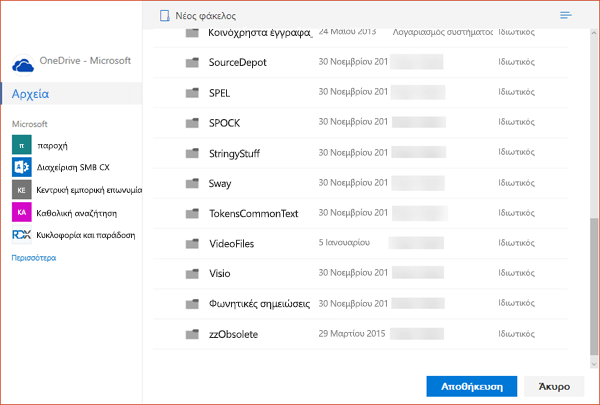
Το νέο αντίγραφο της παρουσίασης είναι τώρα αποθηκευμένο σε αυτόν το φάκελο.
|
|
Ορισμένες μη ηλεκτρονικές υπηρεσίες της Microsoft, όπως το Dropbox, δεν προσφέρουν τις ίδιες επιλογές αποθήκευσης με Microsoft 365 για το Web. Εάν δεν βλέπετε μία από τις επιλογές που περιγράφονται εδώ, αυτό συμβαίνει επειδή το σύστημα αποθήκευσης στο Internet δεν το επιτρέπει. |











