Μπορείτε να αντιγράψετε ένα υπόδειγμα διαφανειών (και όλες τις διατάξεις που σχετίζονται με αυτό) που σας αρέσει από μία παρουσίαση σε άλλη.
Αντιγραφή υποδείγματος διαφανειών από την πρώτη παρουσίαση
-
Ανοίξτε και τις δύο παρουσιάσεις: αυτήν από την οποία θέλετε να αντιγράψετε ένα υπόδειγμα διαφανειών και αυτήν στην οποία θέλετε να επικολλήσετε το υπόδειγμα διαφανειών.
-
Στην παρουσίαση που περιέχει το υπόδειγμα διαφανειών που θέλετε να αντιγράψετε, στην καρτέλα Προβολή, επιλέξτε Υπόδειγμα διαφανειών.
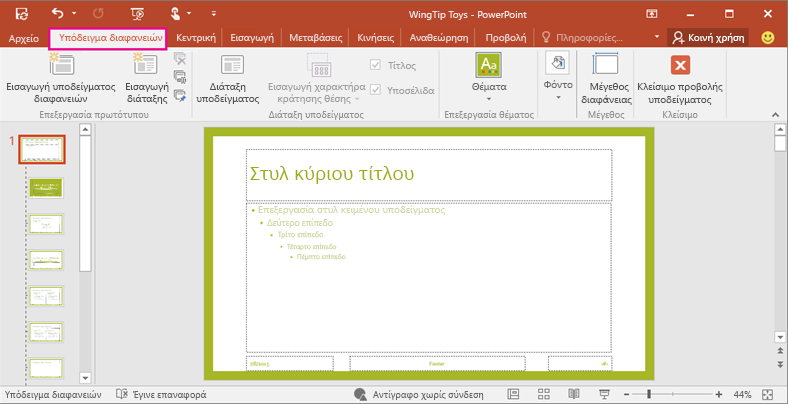
-
Στο παράθυρο διαφάνειας μικρογραφία, κάντε δεξιό κλικ στο υπόδειγμα διαφανειών και, στη συνέχεια, επιλέξτε Αντιγραφή.
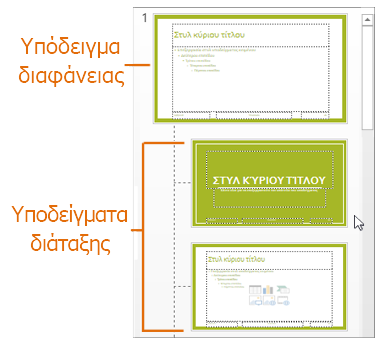
Σημειώσεις:
-
Στο παράθυρο μικρογραφιών, το υπόδειγμα διαφανειών αντιπροσωπεύεται από τη μεγαλύτερη εικόνα της διαφάνειας με έναν αριθμό δίπλα της και τα σχετικά υποδείγματα διάταξης είναι τα μικρότερα στοιχεία δευτερεύοντα σε αυτό (όπως απεικονίζεται παραπάνω).
-
Πολλές παρουσιάσεις περιέχουν περισσότερα από ένα υποδείγματα διαφανειών, επομένως ίσως πρέπει να κάνετε κύλιση για να βρείτε αυτό που θέλετε.
Επικόλληση του υποδείγματος διαφανειών στη νέα παρουσίαση
-
Στην καρτέλα Προβολή, επιλέξτε Εναλλαγή παραθύρων και, στη συνέχεια, επιλέξτε την παρουσίαση στην οποία θέλετε να επικολλήσετε το υπόδειγμα διαφανειών.
-
Στην καρτέλα Προβολή, επιλέξτε Υπόδειγμα διαφανειών.
-
Στο παράθυρο μικρογραφιών, κάντε δεξί κλικ στο υπόδειγμα διαφανειών και, στη συνέχεια, κάντε ένα από τα εξής:
-
Για να χρησιμοποιήσετε τα χρώματα, τις γραμματοσειρές και τα εφέ θέματος της παρουσίασης προορισμού στην οποία θα γίνει η επικόλληση, κάντε κλικ στην επιλογή Χρήση θέματος προορισμού

-
Για να διατηρήσετε τα χρώματα, τις γραμματοσειρές και τα εφέ θέματος της παρουσίασης από την οποία γίνεται η αντιγραφή, κάντε κλικ στην επιλογή Διατήρηση μορφοποίησης προέλευσης

-
-
Όταν ολοκληρώσετε την εργασία σας, επιλέξτε Κλείσιμο προβολής υποδείγματος.










