Η αντιγραφή και επικόλληση σε PowerPoint για το Web διαφέρει από την αντιγραφή και επικόλληση στην εφαρμογή υπολογιστή PowerPoint λόγω ορισμένων περιορισμών του προγράμματος περιήγησης web.
(Εάν χρησιμοποιείτε το πρόγραμμα περιήγησης Firefox για να αποκτήσετε πρόσβαση σε PowerPoint για το Web, ανατρέξτε στην ενότητα Αντιγραφή και επικόλληση κειμένου ή εικόνων με χρήση του Firefox ή του Safari παρακάτω.)
Αντιγραφή και επικόλληση εικόνων
Μπορείτε να αποκόψετε ή να αντιγράψετε εικόνες από μία διαφάνεια και να τις επικολλήσετε σε μια άλλη στην ίδια παρουσίαση ή σε μια άλλη παρουσίαση. Μπορείτε επίσης να αποκόψετε ή να αντιγράψετε μια εικόνα από μια άλλη εφαρμογή, όπως Word για το web και, στη συνέχεια, να την επικολλήσετε στο PowerPoint για το Web.
-
Επιλέξτε την εικόνα που θέλετε και, στη συνέχεια, στην Κεντρική καρτέλα, επιλέξτε το κουμπί Πρόχειρο

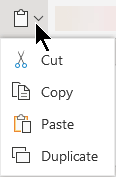
-
Κάντε κλικ στο σημείο όπου θέλετε να εισαγάγετε το κείμενο και, στην Κεντρική καρτέλα, επιλέξτε το κουμπί Πρόχειρο

Εάν σας ζητηθεί πρόσβαση στο Πρόχειρο, κάντε κλικ στην επιλογή Να επιτρέπεται η πρόσβαση.
Μπορείτε επίσης να αντιγράψετε εικόνες από τοποθεσίες Web και να τις επικολλήσετε στις διαφάνειές σας, με την προϋπόθεση ότι έχετε μια άδεια χρήσης για την εικόνα:
-
Κάντε δεξί κλικ στην εικόνα στην τοποθεσία Web, επιλέξτε την εντολή Αποκοπή ή Αντιγραφή και, στη συνέχεια, μεταβείτε σε PowerPoint για το Web για να επικολλήσετε την εικόνα στη διαφάνειά σας.
PowerPoint για το Web δεν υποστηρίζει επικόλληση εικόνων που αντιγράφονται από Outlook. Εάν υπάρχει μια εικόνα στο Outlook που θέλετε να χρησιμοποιήσετε στο PowerPoint για το Web, αποθηκεύστε την εικόνα στον υπολογιστή σας και, στη συνέχεια, μεταβείτε στην ενότητα Εισαγωγή εικόνων > στο PowerPoint για το Web.
Αντιγραφή και επικόλληση κειμένου
Πλήκτρο συντόμευσης για την Επικόλληση: Ctrl + V
-
Επιλέξτε το κείμενο που θέλετε να αντιγράψετε και, στη συνέχεια, στην Κεντρική καρτέλα, επιλέξτε το κουμπί Πρόχειρο

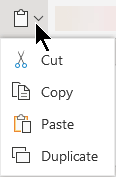
-
Κάντε κλικ στο σημείο όπου θέλετε να εισαγάγετε το κείμενο και, στην Κεντρική καρτέλα, επιλέξτε το κουμπί Πρόχειρο και, στη συνέχεια, επιλέξτε Επικόλληση.
Εάν σας ζητηθεί πρόσβαση στο Πρόχειρο, κάντε κλικ στην επιλογή Να επιτρέπεται η πρόσβαση.
Αντιγραφή και επικόλληση μη μορφοποιημένου κειμένου
Πλήκτρο συντόμευσης για την Επικόλληση μη μορφοποιημένων: Ctrl + Shift + V
-
Επιλέξτε το κείμενο που θέλετε να αντιγράψετε και, στη συνέχεια, στην Κεντρική καρτέλα, επιλέξτε το κουμπί Πρόχειρο

-
Κάντε κλικ στο σημείο όπου θέλετε να εισαγάγετε το μη μορφοποιημένο κείμενο και, στην Κεντρική καρτέλα, επιλέξτε το κουμπί Πρόχειρο και, στη συνέχεια, επιλέξτε Επικόλληση μόνο κειμένου.
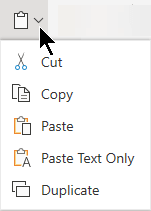
Προς το παρόν, η επικόλληση μόνο κειμένου είναι διαθέσιμη μόνο στο Chrome και Microsoft Edge. Για το Chrome, χρειάζεστε μια επέκταση Office για να χρησιμοποιήσετε αυτή την εντολή στο PowerPoint για το Web.
Αντιγραφή και επικόλληση διαφανειών
Μέσα σε PowerPoint για το Web, μπορείτε να αποκόψετε ή να αντιγράψετε μια διαφάνεια και να την επικολλήσετε σε άλλο σημείο.
Επίσης, μεταξύ της εφαρμογής PowerPoint επιφάνειας εργασίας και του PowerPoint για το Web, μπορείτε να αποκόψετε ή να αντιγράψετε διαφάνειες και, στη συνέχεια, να τις επικολλήσετε.
Κατά την αποκοπή ή την αντιγραφή και, στη συνέχεια, την επικόλληση μιας ολόκληρης διαφάνειας, περιλαμβάνονται τυχόν σχόλια ή εφέ κίνησης στη διαφάνεια.
-
Στο παράθυρο μικρογραφιών στα αριστερά, επιλέξτε τη διαφάνεια ή τις διαφάνειες που θέλετε. Στην Κεντρική καρτέλα, επιλέξτε το κουμπί Πρόχειρο

-
Στο τμήμα παραθύρου μικρογραφιών, επιλέξτε τη διαφάνεια μετά την οποία θέλετε να εισαγάγετε και, στη συνέχεια, στην Κεντρική καρτέλα, επιλέξτε το κουμπί Πρόχειρο και, στη συνέχεια, επιλέξτε Επικόλληση.
-
Εάν η διαφάνεια ή οι διαφάνειες που αποκόψατε ή αντιγράψατε προέρχονται από διαφορετική παρουσίαση και θέλετε να διατηρήσετε την αρχική τους μορφοποίηση, κάντε κλικ στο κουμπί (Ctrl) που εμφανίζεται στην κάτω δεξιά γωνία της επικολλημένης διαφάνειας και επιλέξτε Διατήρηση μορφοποίησης προέλευσης.
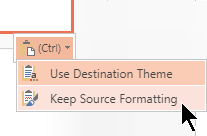
Όταν αντιγράφετε και επικολλάτε διαφάνειες μέσα στην ίδια παρουσίαση, η επιλογή Διατήρηση μορφοποίησης προέλευσης αυτήν τη στιγμή δεν υποστηρίζεται.
Αντιγραφή και επικόλληση κειμένου ή εικόνων με χρήση του Firefox ή του Safari
Πρέπει να χρησιμοποιήσετε συντομεύσεις πληκτρολογίου για αποκοπή ή αντιγραφή κειμένου και, στη συνέχεια, επικόλληση στο πρόγραμμα περιήγησης Firefox. Ενώ μπορείτε να χρησιμοποιήσετε τις παραπάνω διαδικασίες για να αποκόψετε ή να αντιγράψετε και να επικολλήσετε εικόνες στο Firefox, μπορείτε επίσης να χρησιμοποιήσετε την ίδια διαδικασία για εικόνες.
-
Επιλέξτε το κείμενο που θέλετε να αντιγράψετε και, στη συνέχεια, στο πληκτρολόγιο, πατήστε το συνδυασμό πλήκτρων Ctrl+X για αποκοπή ή Ctrl+C για αντιγραφή.
-
Μεταβείτε στη διαφάνεια όπου θέλετε να επικολλήσετε το κείμενο και, στο πληκτρολόγιο, πατήστε Ctrl+V για επικόλληση.










