Το Πρόχειρο του Office σάς επιτρέπει να αντιγράψετε έως και 24 στοιχεία από έγγραφα του Office ή άλλα προγράμματα και να τα επικολλήσετε σε ένα άλλο έγγραφο του Office. Για παράδειγμα, μπορείτε να αντιγράψετε κείμενο από ένα μήνυμα ηλεκτρονικού ταχυδρομείου, δεδομένα από ένα βιβλίο εργασίας ή ένα φύλλο δεδομένων και ένα γραφικό από μια παρουσίαση και, στη συνέχεια, να τα επικολλήσετε όλα σε ένα έγγραφο. Με τη χρήση του Προχείρου του Office, μπορείτε να τοποθετήσετε τα στοιχεία που αντιγράψατε με τον τρόπο που θέλετε στο έγγραφο.
Όταν χρησιμοποιείτε το παράθυρο εργασιών Πρόχειρο, δεν περιορίζεστε μόνο στην επικόλληση του τελευταίου στοιχείου αντιγραφής ή αποκοπής. Το παράθυρο εργασιών Πρόχειρο διατηρεί πολλές από τις τελευταίες εικόνες και το κείμενο που αντιγράψατε ή αποκόψατε.
Σημείωση: Συνεχίζετε να μπορείτε να κάνετε απλή αποκοπή, αντιγραφή και επικόλληση με τον τρόπο που έχετε συνηθίσει, χρησιμοποιώντας τα κουμπιά της κορδέλας ή τις συντομεύσεις πληκτρολογίου CTRL+X (Αποκοπή), CTRL+C (Αντιγραφή) ή CTRL+V (Επικόλληση).
Άνοιγμα του παραθύρου εργασιών "Πρόχειρο του Office"
-
Για να ανοίξετε το παράθυρο εργασιών Πρόχειρο , κάντε κλικ στην Κεντρική καρτέλα και, στη συνέχεια, κάντε κλικ στην εκκίνηση παραθύρου διαλόγου Πρόχειρο (επισημαίνεται με ροζ χρώμα στο παρακάτω στιγμιότυπο οθόνης):
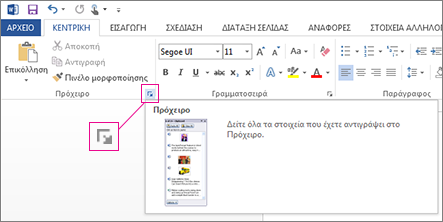
-
Κάντε διπλό κλικ στην εικόνα ή στο κείμενο που θέλετε να επικολλήσετε.
Σημείωση: Στο Outlook, για να ανοίξετε το παράθυρο εργασιών Πρόχειρο : Ανοίξτε ένα μήνυμα, κάντε κλικ στην καρτέλα Μήνυμα και, στη συνέχεια, κάντε κλικ στην εκκίνηση παραθύρου διαλόγου Πρόχειρο (επισημαίνεται με ροζ χρώμα στο παραπάνω στιγμιότυπο οθόνης) στην ομάδα Πρόχειρο .
Αντιγραφή και επικόλληση πολλαπλών στοιχείων με χρήση του Προχείρου του Office
-
Ανοίξτε το αρχείο από το οποίο θέλετε να αντιγράψετε στοιχεία.
-
Επιλέξτε το πρώτο στοιχείο που θέλετε να αντιγράψετε και πατήστε Ctrl+C.
-
Συνεχίστε να αντιγράφετε στοιχεία από το ίδιο αρχείο ή άλλα αρχεία μέχρι να συγκεντρώσετε όλα τα στοιχεία που επιθυμείτε. Το Πρόχειρο του Office μπορεί να διατηρήσει έως και 24 στοιχεία. Εάν αντιγράψετε ένα εικοστό πέμπτο στοιχείο, το πρώτο στοιχείο στο Πρόχειρο του Office διαγράφεται.
Καθώς προστίθενται στοιχεία στο Πρόχειρο του Office, εμφανίζεται μια καταχώρηση στο παράθυρο εργασιών Πρόχειρο. Η πιο πρόσφατη καταχώρηση προστίθεται πάντα στο επάνω μέρος. Κάθε καταχώρηση περιλαμβάνει ένα εικονίδιο που αντιπροσωπεύει το πρόγραμμα του Office και ένα τμήμα του αντιγραμμένου κειμένου ή μια μικρογραφία του αντιγραμμένου γραφικού.
-
Κάντε κλικ στο σημείο όπου θέλετε να γίνει επικόλληση των στοιχείων. Μπορείτε να επικολλήσετε τα στοιχεία που έχουν συγκεντρωθεί σε οποιοδήποτε πρόγραμμα του Office.
-
Κάντε ένα από τα εξής:
-
Για να επικολλήσετε μεμονωμένα στοιχεία κάθε φορά, στο παράθυρο εργασιών Πρόχειρο, κάντε διπλό κλικ σε κάθε στοιχείο που θέλετε να επικολλήσετε.
-
Για να επικολλήσετε όλα τα στοιχεία που αντιγράψατε, στο παράθυρο εργασιών Πρόχειρο κάντε κλικ στο κουμπί Επικόλληση όλων.
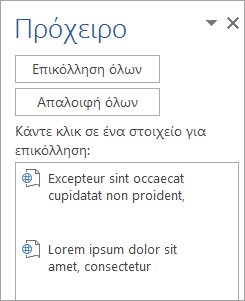
-
Διαγραφή στοιχείων από το Πρόχειρο του Office
Μπορείτε να διαγράψετε στοιχεία από το Πρόχειρο του Office μεμονωμένα ή ταυτόχρονα όλα μαζί.
Στο παράθυρο εργασιών Πρόχειρο, κάντε ένα από τα εξής:
-
Για να καταργήσετε ένα στοιχείο, κάντε κλικ στο βέλος δίπλα στο στοιχείο που θέλετε να διαγράψετε και, στη συνέχεια, κάντε κλικ στην επιλογή Διαγραφή.
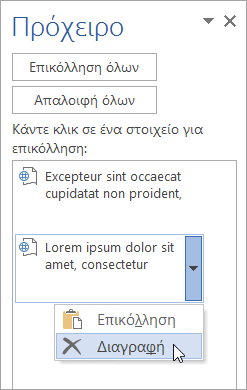
-
Για να καταργήσετε όλα τα στοιχεία, κάντε κλικ στην επιλογή Απαλοιφή όλων.
Έλεγχος του τρόπου εμφάνισης του Πρόχειρου του Office
Για να ελέγξετε τον τρόπο εμφάνισης του Προχείρου του Office, κάντε κλικ στις Επιλογές στο κάτω μέρος του παραθύρου εργασιών.
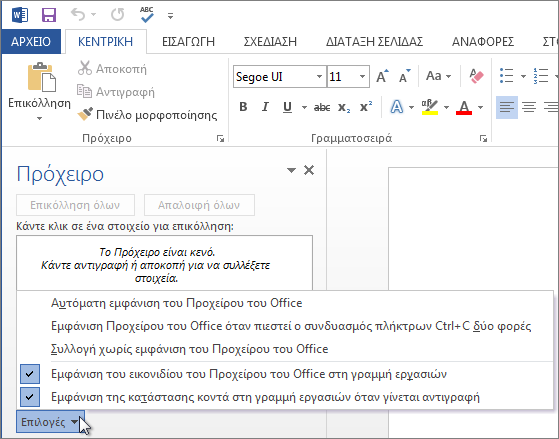
|
Επιλογή |
Περιγραφή |
|---|---|
|
Αυτόματη εμφάνιση του Προχείρου του Office |
Εμφανίζει αυτόματα το Πρόχειρο του Office κατά την αντιγραφή των στοιχείων. |
|
Εμφάνιση Προχείρου του Office όταν πιεστεί ο συνδυασμός πλήκτρων Ctrl+C δύο φορές |
Εμφανίζει αυτόματα το Πρόχειρο του Office όταν πατάτε το συνδυασμό πλήκτρων Ctrl+C δύο φορές. |
|
Συλλογή χωρίς εμφάνιση του Προχείρου του Office |
Αντιγράφει αυτόματα στοιχεία στο Πρόχειρο του Office χωρίς να εμφανίζεται το παράθυρο εργασιών Πρόχειρο. |
|
Εμφάνιση του εικονιδίου του Προχείρου του Office στη γραμμή εργασιών |
Εμφανίζει το εικονίδιο Πρόχειρο του Office στην περιοχή κατάστασης της γραμμής εργασιών του συστήματος, όταν το Πρόχειρο του Office είναι ενεργό. Η επιλογή αυτή είναι ενεργοποιημένη από προεπιλογή. |
|
Εμφάνιση της κατάστασης κοντά στη γραμμή εργασιών όταν γίνεται αντιγραφή |
Εμφανίζει το μήνυμα συγκέντρωσης στοιχείων κατά την αντιγραφή στοιχείων στο Πρόχειρο του Office. Αυτή η επιλογή είναι ενεργοποιημένη από προεπιλογή. |
Το Πρόχειρο είναι μια θέση διατήρησης στον υπολογιστή σας όπου μπορείτε να αποθηκεύετε δεδομένα προσωρινά (κείμενο, εικόνες και ούτω καθεξής). Όταν αντιγράφετε κάτι, η επιλογή σας διατηρείται στο Πρόχειρο, όπου παραμένει μέχρι να αντιγράψετε κάτι άλλο ή να τερματίσετε τη λειτουργία του υπολογιστή σας. Αυτό σημαίνει ότι μπορείτε να επικολλήσετε τα ίδια δεδομένα πολλές φορές και σε διαφορετικές εφαρμογές. Το Πρόχειρο διατηρεί μόνο την τελευταία επιλογή που αντιγράψατε.
Στο Mac, δεν μπορείτε να προβάλετε ή να καταργήσετε το Πρόχειρο.
-
Επιλέξτε τα δεδομένα που θέλετε να αντιγράψετε.
-
Στη Βασική γραμμή εργαλείων, κάντε κλικ στην επιλογή Αντιγραφή

-
Κάντε κλικ στη θέση στην οποία θέλετε να επικολλήσετε τα δεδομένα.
-
Στη Βασική γραμμή εργαλείων, κάντε κλικ στην επιλογή Επικόλληση

Το κουμπί Επιλογές επικόλλησης

Συμβουλές:
-
Η συντόμευση πληκτρολογίου για την εντολή "Αντιγραφή" είναι


-
Για να αποθηκεύσετε και να επαναχρησιμοποιήσετε κείμενο και γραφικά, ακόμα και εάν απενεργοποιήσετε τον υπολογιστή σας, μπορείτε να χρησιμοποιήσετε το Λεύκωμα.
-










