Όταν θέλετε να κάνετε κοινή χρήση αρχείων με μια διαφορετική ομάδα ατόμων ή ακόμα και να παραχωρήσετε κυριότητα σε άλλες ομάδες, μπορείτε να αντιγράψετε (ή να μετακινήσετε) αρχεία μεταξύ του OneDrive για την εργασία ή το σχολείο και μιας τοποθεσίας SharePoint της Microsoft. Μπορείτε να αντιγράψετε (ή να μετακινήσετε) αρχεία και φακέλους από OneDrive σε SharePoint, από SharePoint σε OneDrive, μέσα σε μια τοποθεσία SharePoint ή μεταξύ τοποθεσιών. Μπορείτε ακόμη να αντιγράψετε τα αρχεία από το OneDrive κάποιου άλλου ατόμου στο δικό σας OneDrive.
Συμβουλή: Μπορείτε επίσης να αντιγράψετε τα αρχεία σας μέσω Εξερεύνηση αρχείων. Για περισσότερες πληροφορίες (για παράδειγμα, με τη χρήση του OneDrive για OneDrive για την εργασία ή το σχολείο ), ανατρέξτε στο θέμα Μετακίνηση αρχείων από OneDrive σε OneDrive για την εργασία ή το σχολείο.
Μάθετε περισσότερα σχετικά με την αντιγραφή αρχείων ή φακέλων μέσα σε SharePoint, καθώς και σχετικά με την αποθήκευση αρχείων σε OneDrive ή SharePoint;
-
Επιλέξτε τα αρχεία ή τους φακέλους που θέλετε να αντιγράψετε και, στη συνέχεια, επιλέξτε Αντιγραφή σε.
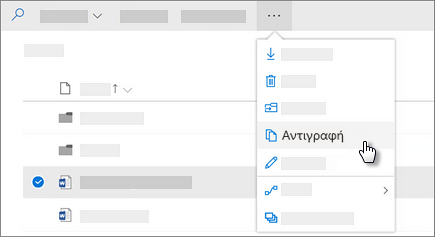
Σημείωση: Εάν δεν βλέπετε την εντολή Αντιγραφή σε , πιθανότατα χρησιμοποιείτε την κλασική OneDrive για την εργασία ή το σχολείο ή μια παρουσία OneDrive για την εργασία ή το σχολείο εσωτερικής εγκατάστασης. Σε αυτή την περίπτωση, ακολουθήστε τα SharePoint 2016 βήματα για να μετακινήσετε ή να αντιγράψετε αρχεία εντός ή μεταξύ τοποθεσιών.
-
Επιλέξτε τη θέση στην οποία θέλετε να αντιγράψετε. Οι τοποθεσίες εμφανίζονται στην ενότητα "Γρήγορη πρόσβαση".
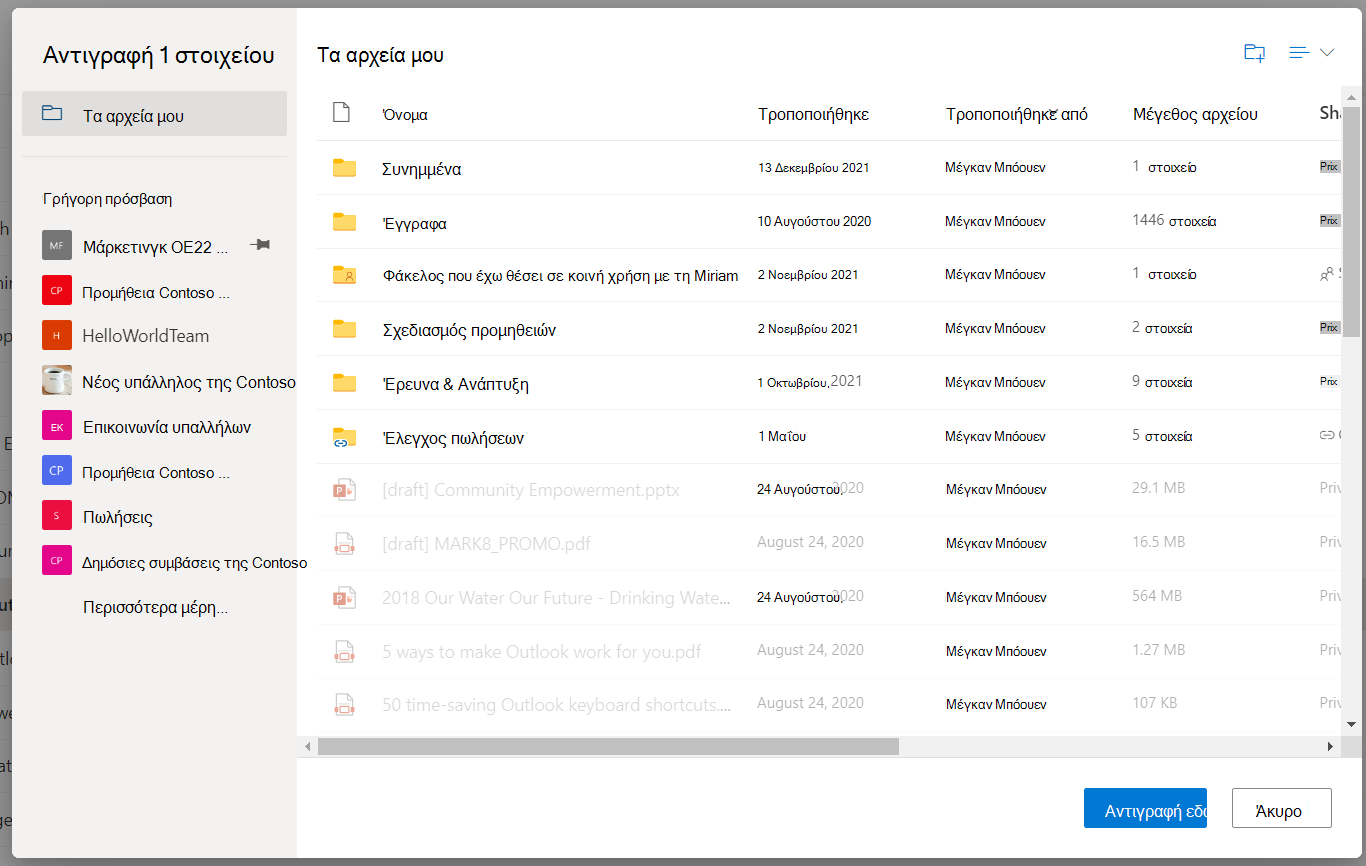
Διαφορετικές θέσεις εμφανίζονται ανάλογα με το πού βρίσκεστε. Για παράδειγμα, εάν βρίσκεστε σε μια τοποθεσία του SharePoint, θα βλέπετε την τρέχουσα βιβλιοθήκη σας, το OneDrive σας και άλλες τοποθεσίες. Επιλέξτε Περισσότερα μέρη... για να δείτε την τοποθεσία που θέλετε.
Σημειώσεις:
-
Εάν δεν βλέπετε άλλες τοποθεσίες να παρατίθενται όταν αντιγράφετε στοιχεία, η εταιρεία σας δεν επιτρέπει την αντιγραφή σε όλες τις τοποθεσίες.
-
Εάν είστε διαχειριστής SharePoint ή καθολικός διαχειριστής για τον οργανισμό σας, ανατρέξτε στο θέμα Αποδοχή ή αποτροπή προσαρμοσμένης δέσμης ενεργειών για να μάθετε πώς μπορείτε να ενεργοποιήσετε την αντιγραφή μεταξύ τοποθεσιών στο κέντρο διαχείρισης SharePoint.
-
Εάν δεν βλέπετε την τοποθεσία που αναζητάτε στη λίστα των τοποθεσιών στο αριστερό παράθυρο περιήγησης ή όταν επιλέγετε περισσότερα μέρη... , μπορείτε να μεταβείτε στην τοποθεσία και να χρησιμοποιήσετε την επιλογή Καρφίτσωμα στη Γρήγορη πρόσβαση για να βεβαιωθείτε ότι εμφανίζεται στο αριστερό παράθυρο περιήγησης του παραθύρου διαλόγου Μετακίνηση/αντιγραφή.
-
-
Επιλέξτε τη θέση όπου θέλετε να μεταβαίνουν τα στοιχεία και, στη συνέχεια, επιλέξτε Αντιγραφή εδώ για να ξεκινήσετε την αντιγραφή των στοιχείων.
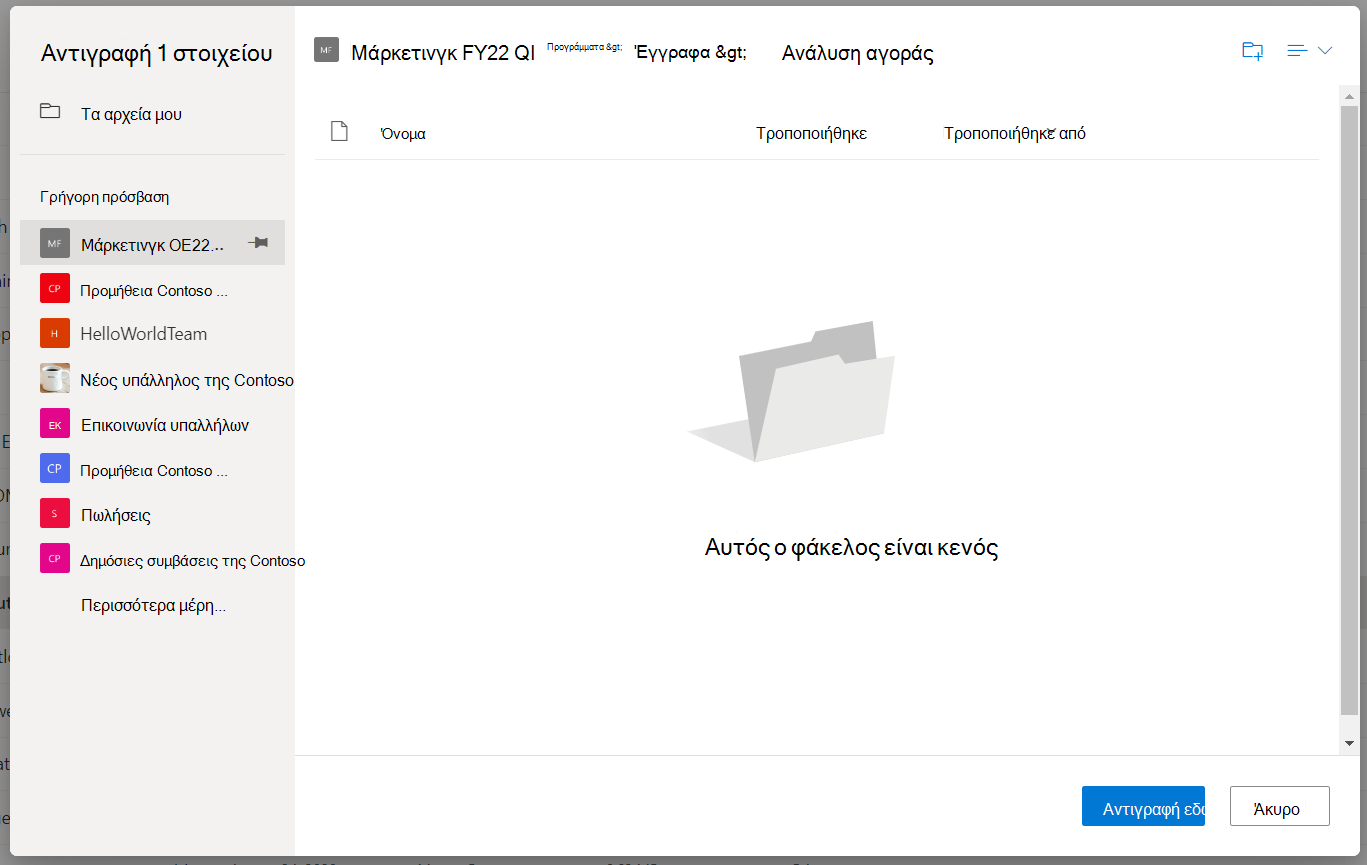
Σημειώσεις:
-
Μπορείτε να αντιγράψετε έως και 500 MB αρχείων και φακέλων ταυτόχρονα χρησιμοποιώντας την ηλεκτρονική πύλη. Για να αντιγράψετε μεγαλύτερα αρχεία ή αρχεία συνολικού μεγέθους άνω των 500 MB, χρησιμοποιήστε Εξερεύνηση αρχείων. Για περισσότερες πληροφορίες (για παράδειγμα, με τη χρήση του OneDrive για OneDrive για την εργασία ή το σχολείο ), ανατρέξτε στο θέμα Μετακίνηση αρχείων από OneDrive σε OneDrive για την εργασία ή το σχολείο.
-
Όταν χρησιμοποιείτε την εντολή Αντιγραφή σε με έγγραφα που έχουν ιστορικό εκδόσεων, αντιγράφεται μόνο η πιο πρόσφατη έκδοση. Για να αντιγράψετε προηγούμενες εκδόσεις, πρέπει να τις επαναφέρετε και να τις αντιγράψετε. Για περισσότερες πληροφορίες σχετικά με τη διαχείριση εκδόσεων, ανατρέξτε στο θέμα Ενεργοποίηση και ρύθμιση παραμέτρων διαχείρισης εκδόσεων για μια λίστα ή βιβλιοθήκη.
Χρειάζεστε περισσότερη βοήθεια;
|
|
Επικοινωνήστε με την υποστήριξη
Για τεχνική υποστήριξη, μεταβείτε Επικοινωνήστε με Υποστήριξη της Microsoft, εισαγάγετε το πρόβλημά σας και επιλέξτε Λήψη βοήθειας. Εάν εξακολουθείτε να χρειάζεστε βοήθεια, επιλέξτε Επικοινωνία με την υποστήριξη για να μεταβείτε στην καλύτερη επιλογή υποστήριξης. |
|
|
|
Διαχειριστές
|












