Μπορείτε να αλλάξετε τη θέση ενός πλαισίου κειμένου (και το κείμενο μέσα σε αυτό), ενός σχήματος, ενός αντικειμένου WordArt ή μιας εικόνας με περιστροφή ή αναστροφή.
Εάν εργάζεστε στο ηλεκτρονικό ταχυδρομείο, ανατρέξτε στο θέμα Περιστροφή εικόνας στο Outlook.
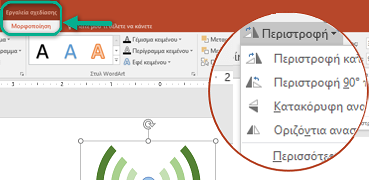
Επιλέξτε μια από τις παρακάτω επικεφαλίδες για να την ανοίξετε και να δείτε τις λεπτομερείς οδηγίες.
-
Κάντε κλικ στο αντικείμενο που θέλετε να περιστρέψετε.
-
Κάντε κλικ στη λαβή περιστροφής στην κορυφή του αντικειμένου και, στη συνέχεια, σύρετέ το προς την κατεύθυνση που θέλετε.
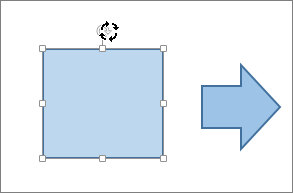
-
Για να περιορίσετε την περιστροφή σε βήματα των 15 μοιρών, κρατήστε πατημένο το πλήκτρο Shift ενώ σύρετε τη λαβή περιστροφής.
-
Όταν περιστρέφετε πολλά σχήματα, δεν περιστρέφονται ως ομάδα, αλλά κάθε σχήμα περιστρέφεται γύρω από το κέντρο του.
-
-
Κάντε κλικ στο αντικείμενο που θέλετε να περιστρέψετε.
-
Στην περιοχή Εργαλεία σχεδίασης (ή Εργαλεία εικόνας εάν περιστρέφετε μια εικόνα), στην καρτέλα Μορφοποίηση, στην ομάδα Τακτοποίηση, κάντε κλικ στην επιλογή Περιστροφή και, στη συνέχεια, κάντε κλικ στην επιλογή Περισσότερες επιλογές περιστροφής.
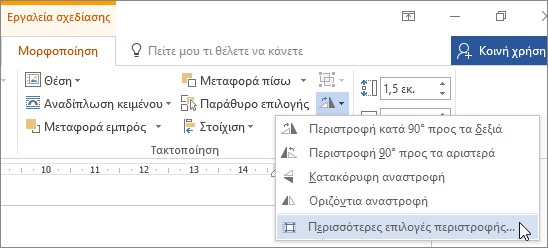
-
Στο τμήμα παραθύρου ή στο παράθυρο διαλόγου που θα ανοίξει, εισαγάγετε πόσο θέλετε να περιστραφεί το αντικείμενο μέσα στο πλαίσιο Περιστροφή. Μπορείτε επίσης να χρησιμοποιήσετε τα βέλη για να περιστρέψετε το αντικείμενο στο σημείο ακριβώς που θέλετε.
Εάν δεν βλέπετε τις καρτέλες μορφοποίησης Εργαλεία σχεδίασης ή Εργαλεία εικόνας, βεβαιωθείτε ότι έχετε επιλέξει ένα πλαίσιο κειμένου, ένα σχήμα ή ένα αντικείμενο WordArt. Ίσως χρειαστεί να κάνετε διπλό κλικ στο αντικείμενο για να ανοίξετε την καρτέλα Μορφοποίηση.
-
Κάντε κλικ στο αντικείμενο που θέλετε να περιστρέψετε.
-
Στην περιοχή Εργαλεία σχεδίασης (ή Εργαλεία εικόνας εάν περιστρέφετε μια εικόνα), στην καρτέλα Μορφοποίηση, στην ομάδα Τακτοποίηση, κάντε κλικ στην επιλογή Περιστροφή και, στη συνέχεια:
-
Για να περιστρέψετε το αντικείμενο 90 μοίρες προς τα δεξιά, κάντε κλικ στην επιλογή Περιστροφή κατά 90 μοίρες προς τα δεξιά.
-
Για να περιστρέψετε το αντικείμενο 90 μοίρες προς τα αριστερά, κάντε κλικ στην επιλογή Περιστροφή κατά 90 μοίρες προς τα αριστερά.
-
Εάν δεν βλέπετε τις καρτέλες μορφοποίησης Εργαλεία σχεδίασης ή Εργαλεία εικόνας, βεβαιωθείτε ότι έχετε επιλέξει ένα πλαίσιο κειμένου, ένα σχήμα ή ένα αντικείμενο WordArt ή μια εικόνα. Ίσως χρειαστεί να κάνετε διπλό κλικ στο αντικείμενο για να ανοίξετε την καρτέλα Μορφοποίηση.
Μπορείτε να δημιουργήσετε το εφέ εικόνας αντικατοπτρισμού ή να αναστρέψετε ένα αντικείμενο φέρνοντας το κάτω μέρος του προς τα πάνω (να το αντιστρέψετε), χρησιμοποιώντας τα εργαλεία αναστροφής.
-
Κάντε κλικ στο αντικείμενο που θέλετε να περιστρέψετε.
-
Στην περιοχή Εργαλεία σχεδίασης (ή Εργαλεία εικόνας εάν περιστρέφετε μια εικόνα), στην καρτέλα Μορφοποίηση, στην ομάδα Τακτοποίηση, κάντε κλικ στην επιλογή Περιστροφή και, στη συνέχεια:
-
Για να αντιστρέψετε ένα αντικείμενο φέρνοντας το κάτω μέρος του προς τα πάνω, κάντε κλικ στην επιλογή Κατακόρυφη αναστροφή.
-
Για να δημιουργήσετε μια εικόνα αντικατοπτρισμού του αντικειμένου, κάντε κλικ στην επιλογή Οριζόντια αναστροφή.
-
Εάν δεν βλέπετε τις καρτέλες μορφοποίησης Εργαλεία σχεδίασης ή Εργαλεία εικόνας, βεβαιωθείτε ότι έχετε επιλέξει ένα πλαίσιο κειμένου, ένα σχήμα ή ένα αντικείμενο WordArt ή μια εικόνα. Ίσως χρειαστεί να κάνετε διπλό κλικ στο αντικείμενο για να ανοίξετε την καρτέλα Μορφοποίηση.
Συμβουλή: Εάν θέλετε να δημιουργήσετε μια εικόνα αντικατοπτρισμού του κειμένου σε ένα έγγραφο, ανατρέξτε στο θέμα Αντιστροφή κειμένου ή δημιουργία αντικατοπτρισμού εικόνας.
Όταν περιστρέφετε ένα αντικείμενο, το κείμενο μέσα στο αντικείμενο θα περιστραφεί μαζί του. Ωστόσο, το κείμενο μέσα σε ένα αναστραμμένο αντικείμενο δεν αναστρέφεται αυτόματα με το εργαλείο περιστροφής. Για να αντιστρέψετε το κείμενο μαζί με το αντικείμενο που το περιέχει, μπορείτε να κάνετε τα εξής στο Outlook, το Excel και το PowerPoint.
-
Επιλέξτε και, στη συνέχεια, κάντε δεξί κλικ στο αντικείμενο που θέλετε να αναστρέψετε, και στη συνέχεια, κάντε κλικ στην επιλογή Μορφοποίηση σχήματος.
-
Στο παράθυρο Μορφοποίηση σχήματος, στην περιοχή Επιλογές σχήματος, κάντε κλικ στην καρτέλα Εφέ.
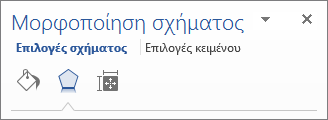
-
Στην περιοχή Περιστροφή 3-Δ, σε ένα από τα πλαίσια για την Περιστροφή (X, Y ή Z, ανάλογα με τον τρόπο που θέλετε να περιστρέψετε το κείμενο), εισαγάγετε 180.
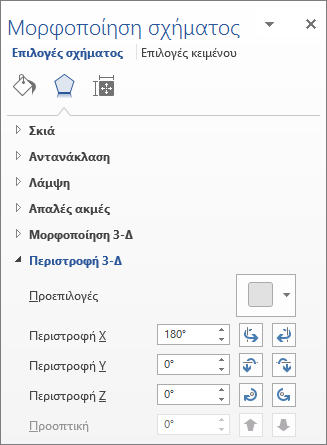
Σημειώσεις:
-
Η αλλαγή της περιστροφής μπορεί να επηρεάσει το χρώμα γεμίσματος του αντικειμένου. Μπορείτε να προσαρμόσετε το χρώμα γεμίσματος στο παράθυρο Μορφοποίηση σχήματος στην καρτέλα Γέμισμα και γραμμή

-
Όταν κάνετε κλικ στο αντικείμενο για να επεξεργαστείτε το κείμενο, θα επανέλθει προσωρινά στην αρχική του εμφάνιση για όσο το επεξεργάζεστε. Η αντίστροφη εμφάνιση θα εφαρμοστεί ξανά μόλις ολοκληρώσετε την επεξεργασία κειμένου και κάνετε κλικ έξω από το αντικείμενο.
-
-
Κάντε κλικ στο αντικείμενο που θέλετε να περιστρέψετε.
-
Κάντε κλικ στη λαβή περιστροφής στην κορυφή του αντικειμένου και, στη συνέχεια, σύρετέ το προς την κατεύθυνση που θέλετε.
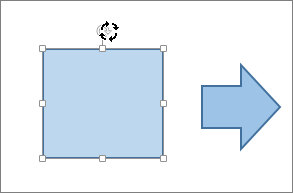
-
Για να περιορίσετε την περιστροφή σε γωνίες των 15 μοιρών, κρατήστε πατημένο το πλήκτρο Shift ενώ σύρετε τον δείκτη περιστροφής.
-
Όταν περιστρέφετε πολλά σχήματα, δεν περιστρέφονται ως ομάδα, αντίθετα κάθε σχήμα περιστρέφεται γύρω από το κέντρο του.
-
Εναλλακτικά, μπορείτε να επιλέξετε το αντικείμενο, να κρατήσετε πατημένο το κουμπί Option και να πατήσετε τα πλήκτρα αριστερού ή δεξιού βέλους για να περιστρέψετε.
-
-
Κάντε κλικ στο αντικείμενο που θέλετε να περιστρέψετε.
-
Στην καρτέλα Μορφοποίηση σχήματος ή στην καρτέλα Μορφοποίηση εικόνας, στην ομάδα Τακτοποίηση, κάντε κλικ στην επιλογή Περιστροφή.

-
Εάν δεν βλέπετε τις καρτέλες Μορφοποίηση σχήματος ή Μορφοποίηση εικόνας, βεβαιωθείτε ότι έχετε επιλέξει ένα πλαίσιο κειμένου, ένα σχήμα, ένα αντικείμενο WordArt ή μια εικόνα.
-
Εάν το μέγεθος της οθόνης σας έχει σμικρυνθεί, το κουμπί Περιστροφή μπορεί να είναι κρυμμένο. Εάν δεν βλέπετε το κουμπί Περιστροφή, κάντε κλικ στην επιλογή Τακτοποίηση για να εμφανιστούν τα κρυμμένα κουμπιά της ομάδας Τακτοποίηση.
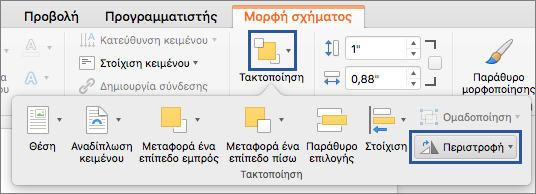
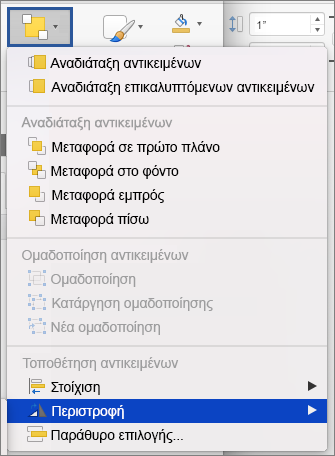
-
-
Κάντε κλικ στην επιλογή Περισσότερες επιλογές περιστροφής.
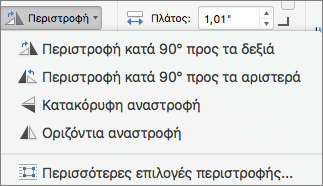
-
Στο παράθυρο διαλόγου ή στο τμήμα παραθύρου που θα ανοίξει, εισαγάγετε πόσο θέλετε να περιστραφεί το αντικείμενο μέσα στο πλαίσιο Περιστροφή. Μπορείτε επίσης να χρησιμοποιήσετε τα βέλη για να περιστρέψετε το αντικείμενο στο σημείο ακριβώς που θέλετε.
-
Κάντε κλικ στο αντικείμενο που θέλετε να περιστρέψετε.
-
Στην καρτέλα Μορφοποίηση σχήματος ή στην καρτέλα Μορφοποίηση εικόνας, στην ομάδα Τακτοποίηση, κάντε κλικ στην επιλογή Περιστροφή.

-
Εάν δεν βλέπετε τις καρτέλες Μορφοποίηση σχήματος ή Μορφοποίηση εικόνας, βεβαιωθείτε ότι έχετε επιλέξει ένα πλαίσιο κειμένου, ένα σχήμα, ένα αντικείμενο WordArt ή μια εικόνα.
-
Εάν το μέγεθος της οθόνης σας έχει σμικρυνθεί, το κουμπί Περιστροφή μπορεί να είναι κρυμμένο. Εάν δεν βλέπετε το κουμπί Περιστροφή, κάντε κλικ στην επιλογή Τακτοποίηση για να εμφανιστούν τα κρυμμένα κουμπιά της ομάδας Τακτοποίηση.
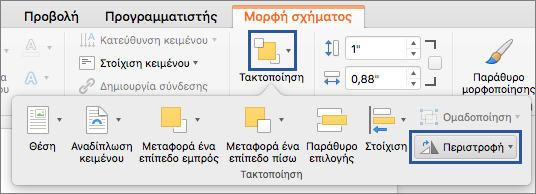
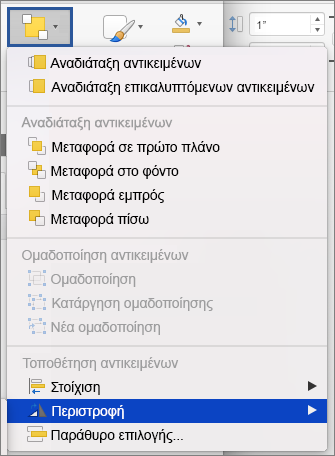
-
-
Για να περιστρέψετε το αντικείμενο 90° προς τα δεξιά, κάντε κλικ στην επιλογή Περιστροφή κατά 90° προς τα δεξιά ή για να περιστρέψετε το αντικείμενο 90° προς τα αριστερά, κάντε κλικ στην επιλογή Περιστροφή κατά 90° προς τα αριστερά.
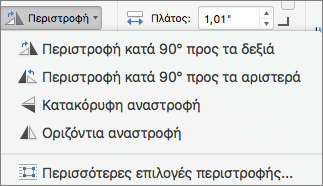
Μπορείτε να δημιουργήσετε το εφέ εικόνας αντικατοπτρισμού ή να αναστρέψετε ένα αντικείμενο φέρνοντας το κάτω μέρος του προς τα πάνω (να το αντιστρέψετε), χρησιμοποιώντας τα εργαλεία αναστροφής.
-
Κάντε κλικ στο αντικείμενο που θέλετε να περιστρέψετε.
-
Στην καρτέλα Μορφοποίηση σχήματος ή στην καρτέλα Μορφοποίηση εικόνας, στην ομάδα Τακτοποίηση, κάντε κλικ στην επιλογή Περιστροφή.

-
Εάν δεν βλέπετε τις καρτέλες Μορφοποίηση σχήματος ή Μορφοποίηση εικόνας, βεβαιωθείτε ότι έχετε επιλέξει ένα πλαίσιο κειμένου, ένα σχήμα, ένα αντικείμενο WordArt ή μια εικόνα.
-
Εάν το μέγεθος της οθόνης σας έχει σμικρυνθεί, το κουμπί Περιστροφή μπορεί να είναι κρυμμένο. Εάν δεν βλέπετε το κουμπί Περιστροφή, κάντε κλικ στην επιλογή Τακτοποίηση για να εμφανιστούν τα κρυμμένα κουμπιά της ομάδας Τακτοποίηση.
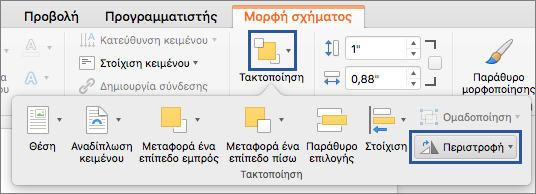
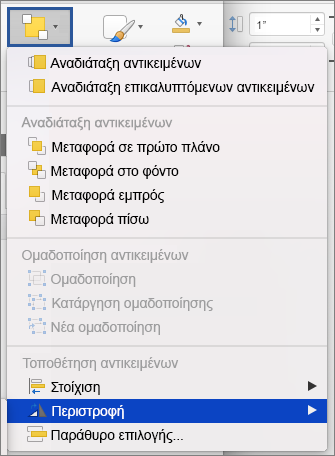
-
-
Κάντε ένα από τα εξής:
-
Για να αντιστρέψετε ένα αντικείμενο φέρνοντας το κάτω μέρος του προς τα πάνω, κάντε κλικ στην επιλογή Κατακόρυφη αναστροφή.
-
Για να δημιουργήσετε μια εικόνα αντικατοπτρισμού του αντικειμένου, κάντε κλικ στην επιλογή Οριζόντια αναστροφή.
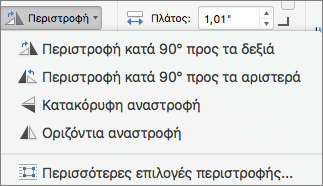
-
-
Κάντε κλικ στο αντικείμενο που θέλετε να μετακινήσετε.
-
Σύρετε το αντικείμενο στο σημείο που θέλετε.
-
Για να μετακινήσετε πολλά αντικείμενα, κρατήστε πατημένο το πλήκτρο Shift καθώς επιλέγετε τα αντικείμενα.
-
Για να μετακινήσετε ένα αντικείμενο προς τα επάνω, κάτω ή πλάγια σε μικρά διαστήματα, κάντε κλικ στο αντικείμενο, κρατήστε πατημένο το κουμπί Command και, στη συνέχεια, πατήστε ένα πλήκτρο βέλους. Σημειώστε ότι στο Word μπορείτε να χρησιμοποιήσετε αυτή τη δυνατότητα μόνο για να μετακινηθείτε προς τα επάνω ή προς τα κάτω.
-
Για να περιορίσετε ένα αντικείμενο ώστε να μετακινείται μόνο οριζόντια ή κατακόρυφα, κρατήστε πατημένο το πλήκτρο Shift καθώς σύρετε το αντικείμενο.
-
Όταν ομαδοποιείτε αντικείμενα, συνδυάζετε τα αντικείμενα μαζί, έτσι ώστε να μπορείτε να τα μορφοποιήσετε, να τα μετακινήσετε ή να τα αντιγράψετε ως ομάδα.
-
Κρατήστε πατημένο το πλήκτρο Shift, κάντε κλικ στα αντικείμενα που θέλετε να ομαδοποιήσετε και, στη συνέχεια, ανάλογα με το είδος του αντικειμένου που επιλέξατε, κάντε κλικ στην καρτέλα Μορφοποίηση σχήματος ή στην καρτέλα Μορφοποίηση εικόνας.
-
Κάντε κλικ στο εικονίδιο Ομαδοποίηση και, στη συνέχεια, κάντε κλικ στην επιλογή Ομαδοποίηση.
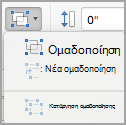
Συμβουλή: Εάν η επιλογή Ομαδοποίηση εμφανίζεται αχνή ή μη διαθέσιμη, αυτό συνήθως οφείλεται στο γεγονός ότι δεν έχετε επιλέξει ήδη δύο ή περισσότερα αντικείμενα που μπορούν να ομαδοποιηθούν.
Δείτε επίσης
Περιστροφή σε οποιαδήποτε γωνία με χρήση του ποντικιού
-
Κάντε κλικ στο αντικείμενο που θέλετε να περιστρέψετε.
-
Κάντε κλικ στη λαβή περιστροφής στην κορυφή του αντικειμένου και, στη συνέχεια, σύρετέ το προς την κατεύθυνση που θέλετε.
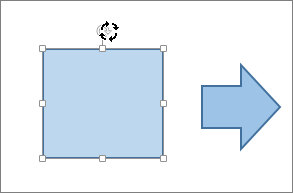
Περιστροφή σε οποιαδήποτε γωνία με χρήση του πληκτρολογίου
-
Πατήστε το συνδυασμό πλήκτρων Ctrl+F6 για να αλλάξετε την εστίαση στον πίνακα διαφανειών.
-
Χρησιμοποιήστε το πλήκτρο Tab για να περιηγηθείτε στη διαφάνεια και να επιλέξετε ένα αντικείμενο που θέλετε να περιστρέψετε.
-
Πατήστε Το συνδυασμό πλήκτρων Shift+F10 ή Πλήκτρο μενού για να ανοίξετε το μενού περιβάλλοντος και χρησιμοποιήστε το πλήκτρο κάτω βέλους μέχρι η εστίαση να είναι στις Επιλογές μορφοποίησης και, στη συνέχεια, πατήστε το πλήκτρο Enter για να ανοίξετε την καρτέλα επιλογής Μορφοποίηση.
-
Χρησιμοποιήστε το πλήκτρο Tab μέχρι η εστίαση να είναι στο κουμπί περιστροφής γωνίας περιστροφής και εισαγάγετε τον επιθυμητό αριθμό μοιρών για να περιστρέψετε το αντικείμενο ή την εικόνα προς τα δεξιά και, στη συνέχεια, πατήστε το πλήκτρο Enter.
Αντιστροφή κειμένου
Ανατρέξτε στο άρθρο Αντιστροφή ή κατοπτρισμός κειμένου.
Περιστροφή ενός πίνακα ή ενός γραφικού SmartArt Γραφικό SmartArt
Αντιγράψτε τον πίνακα ή το γραφικό SmartArt, επικολλήστε το ως εικόνα και, στη συνέχεια, περιστρέψετε την εικόνα.
Δείτε επίσης
Αναδίπλωση κειμένου γύρω από κύκλο ή άλλο σχήμα
Ομαδοποίηση ή κατάργηση ομαδοποίησης σχημάτων, εικόνων ή άλλων αντικειμένων










