Για να διατηρήσετε ενημερωμένα τα εξωτερικά δεδομένα που έχουν εισαχθεί, μπορείτε να τα ανανεώσετε για να δείτε πρόσφατες ενημερώσεις και διαγραφές. Το Excel παρέχει πολλές επιλογές για την ανανέωση δεδομένων, όπως όταν ανοίγετε το βιβλίο εργασίας και σε χρονικά διαστήματα.
Σημείωση: Για να διακόψετε μια ανανέωση, πατήστε το πλήκτρο Esc. Για να ανανεώσετε ένα φύλλο εργασίας, πατήστε ctrl + F5. Για να ανανεώσετε ένα βιβλίο εργασίας, πατήστε ctrl + Alt + F5.
Μάθετε σχετικά με την ανανέωση δεδομένων στην εφαρμογή Excel
Ο παρακάτω πίνακας συνοψίζει τις ενέργειες ανανέωσης, τα πλήκτρα συντόμευσης και τις εντολές.
|
Για |
Πατήστε |
Ή |
|---|---|---|
|
Ανανέωση επιλεγμένων δεδομένων στο φύλλο εργασίας |
Alt + F5 |
Επιλέξτε > Δεδομένων Το αναπτυσσόμενο βέλος δίπλα στην επιλογή Ανανέωση όλων των > Ανανέωση |
|
Ανανέωση όλων των δεδομένων στο βιβλίο εργασίας |
Ctrl + Alt + F5 |
Επιλέξτε Δεδομένα > Ανανέωση όλων |
|
Έλεγχος κατάστασης ανανέωσης |
Κάντε διπλό κλικ στο μήνυμα "Ανάκτηση δεδομένων" στη γραμμή κατάστασης.  |
|
|
Διακοπή ανανέωσης |
Esc |
 |
|
Διακοπή ανανέωσης στο παρασκήνιο |
Κάντε διπλό κλικ στο μήνυμα στη γραμμή κατάστασης.  Στη συνέχεια, επιλέξτε Διακοπή ανανέωσης στο παράθυρο διαλόγου Κατάσταση ανανέωσης εξωτερικών δεδομένων. 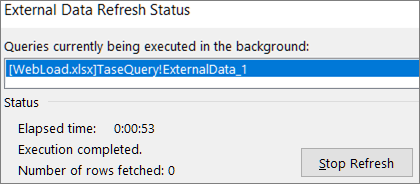 |
Τα δεδομένα σε ένα βιβλίο εργασίας μπορεί να αποθηκεύονται απευθείας στο βιβλίο εργασίας ή μπορεί να είναι αποθηκευμένα σε μια εξωτερική προέλευση δεδομένων, όπως ένα αρχείο κειμένου, μια βάση δεδομένων ή το cloud. Την πρώτη φορά που εισάγετε εξωτερικά δεδομένα, το Excel δημιουργεί πληροφορίες σύνδεσης, οι οποίες ορισμένες φορές αποθηκεύονται σε ένα αρχείο σύνδεσης δεδομένων του Office (ODC), το οποίο περιγράφει τον τρόπο με τον οποίο μπορείτε να εντοπίσετε, να συνδεθείτε, να υποβάλετε ερώτημα και να αποκτήσετε πρόσβαση στην εξωτερική προέλευση δεδομένων.
Όταν είστε συνδεδεμένοι σε μια εξωτερική προέλευση δεδομένων, μπορείτε να εκτελέσετε μια λειτουργία ανανέωσης για να ανακτήσετε τα ενημερωμένα δεδομένα. Κάθε φορά που ανανεώνετε δεδομένα, βλέπετε την πιο πρόσφατη έκδοση των δεδομένων, συμπεριλαμβανομένων τυχόν αλλαγών που έγιναν στα δεδομένα από την τελευταία ανανέωση.
Μάθετε περισσότερα σχετικά με την ανανέωση δεδομένων
Αυτό εξηγεί τη βασική διαδικασία για το τι συμβαίνει όταν ανανεώνετε δεδομένα που είναι συνδεδεμένα με μια εξωτερική προέλευση δεδομένων:
-
Κάποιος ξεκινά την ανανέωση των συνδέσεων του βιβλίου εργασίας για να λάβει ενημερωμένα δεδομένα.
-
Connections γίνονται σε εξωτερικές προελεύσεις δεδομένων που χρησιμοποιούνται στο βιβλίο εργασίας.
Σημείωση: Υπάρχουν διάφορες προελεύσεις δεδομένων στις οποία μπορείτε να αποκτήσετε πρόσβαση, όπως OLAP, SQL Server, υπηρεσίες παροχής OLEDB και προγράμματα οδήγησης ODBC.
-
Τα δεδομένα στο βιβλίο εργασίας ενημερώνονται.
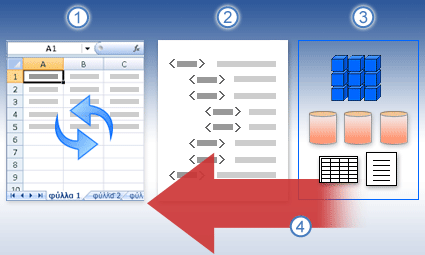
Ενημερωθείτε σχετικά με ζητήματα ασφαλείας
Όταν είστε συνδεδεμένοι σε μια εξωτερική προέλευση δεδομένων και προσπαθείτε να ανανεώσετε τα δεδομένα, είναι σημαντικό να γνωρίζετε τα πιθανά ζητήματα ασφαλείας και να γνωρίζετε τι μπορείτε να κάνετε για οποιαδήποτε ζητήματα ασφαλείας.
Connections αξιοπιστίας - Τα εξωτερικά δεδομένα ενδέχεται να είναι απενεργοποιημένα αυτήν τη στιγμή στον υπολογιστή σας. Για να ανανεώσετε τα δεδομένα όταν ανοίγετε ένα βιβλίο εργασίας, πρέπει να ενεργοποιήσετε τις συνδέσεις δεδομένων χρησιμοποιώντας τη γραμμή του Κέντρου αξιοπιστίας ή πρέπει να τοποθετήσετε το βιβλίο εργασίας σε μια αξιόπιστη θέση. Για περισσότερες πληροφορίες, ανατρέξτε σε αυτά τα άρθρα:
-
Προσθήκη, κατάργηση ή τροποποίηση μιας αξιόπιστης θέσης για τα αρχεία σας
-
Προβολή των επιλογών και των ρυθμίσεών μου στο Κέντρο αξιοπιστίας.
Αρχείο ODC - Ένα αρχείο σύνδεσης δεδομένων (.odc) συχνά περιέχει ένα ή περισσότερα ερωτήματα που χρησιμοποιούνται για την ανανέωση εξωτερικών δεδομένων. Αντικαθιστώντας αυτό το αρχείο, ένας χρήστης που έχει κακόβουλη πρόθεση μπορεί να σχεδιάσει ένα ερώτημα για να αποκτήσει πρόσβαση σε εμπιστευτικές πληροφορίες και να τις διανείμει σε άλλους χρήστες ή να εκτελέσει άλλες επιβλαβείς ενέργειες. Επομένως, είναι σημαντικό να διασφαλίσετε ότι το αρχείο σύνδεσης δημιουργήθηκε από ένα αξιόπιστο άτομο και ότι το αρχείο σύνδεσης είναι ασφαλές και προέρχεται από μια αξιόπιστη βιβλιοθήκη σύνδεσης δεδομένων (DCL).
Διαπιστευτήρια - Η πρόσβαση σε μια εξωτερική προέλευση δεδομένων συνήθως απαιτεί διαπιστευτήρια (όπως ένα όνομα χρήστη και έναν κωδικό πρόσβασης) που χρησιμοποιούνται για τον έλεγχο ταυτότητας του χρήστη. Βεβαιωθείτε ότι αυτά τα διαπιστευτήρια παρέχονται σε εσάς με ασφαλή και ασφαλή τρόπο και ότι δεν αποκαλύψατε κατά λάθος αυτά τα διαπιστευτήρια σε άλλους. Εάν η εξωτερική προέλευση δεδομένων απαιτεί κωδικό πρόσβασης για να αποκτήσετε πρόσβαση στα δεδομένα, μπορείτε να απαιτήσετε την εισαγωγή του κωδικού πρόσβασης κάθε φορά που ανανεώνεται η περιοχή εξωτερικών δεδομένων.
Κοινή χρήση- Κάνετε κοινή χρήση αυτού του βιβλίου εργασίας με άλλα άτομα που μπορεί να θέλουν να ανανεώσουν τα δεδομένα; Βοηθήστε τους συναδέλφους σας να αποφύγουν σφάλματα ανανέωσης δεδομένων, υπενθυμίζοντάς τους να ζητήσουν δικαιώματα για τις προελεύσεις δεδομένων που παρέχουν τα δεδομένα.
Για περισσότερες πληροφορίες, ανατρέξτε στο θέμα Διαχείριση ρυθμίσεων και δικαιωμάτων προέλευσης δεδομένων.
Μπορείτε να ανανεώσετε μια περιοχή εξωτερικών δεδομένων αυτόματα όταν ανοίγετε το βιβλίο εργασίας. Μπορείτε επίσης να αποθηκεύσετε το βιβλίο εργασίας χωρίς να αποθηκεύσετε τα εξωτερικά δεδομένα για να μειώσετε το μέγεθος του αρχείου.
-
Επιλέξτε ένα κελί στην περιοχή εξωτερικών δεδομένων.
-
Επιλέξτε Ερωτήματα > δεδομένων & Connections > καρτέλα Connections, κάντε δεξί κλικ σε ένα ερώτημα στη λίστα και, στη συνέχεια, επιλέξτε Ιδιότητες.
-
Στο παράθυρο διαλόγου Ιδιότητες σύνδεσης , στην καρτέλα Χρήση , στην περιοχή Έλεγχος ανανέωσης, επιλέξτε το πλαίσιο ελέγχου Ανανέωση δεδομένων κατά το άνοιγμα του αρχείου .
-
Αν θέλετε να αποθηκεύσετε το βιβλίο εργασίας με τον ορισμό ερωτήματος αλλά χωρίς τα εξωτερικά δεδομένα, ενεργοποιήστε το πλαίσιο ελέγχου Κατάργηση δεδομένων από την περιοχή δεδομένων από εξωτερική πηγή πριν από την αποθήκευση του βιβλίου εργασίας.
-
Επιλέξτε ένα κελί στην περιοχή εξωτερικών δεδομένων.
-
Επιλέξτε Ερωτήματα > δεδομένων & Connections > καρτέλα Connections, κάντε δεξί κλικ σε ένα ερώτημα στη λίστα και, στη συνέχεια, επιλέξτε Ιδιότητες.
-
Κάντε κλικ στην καρτέλα Χρήση.
-
Ενεργοποιήστε το πλαίσιο ελέγχου Ανανέωση κάθε και, στη συνέχεια, πληκτρολογήστε τον αριθμό των λεπτών μεταξύ κάθε λειτουργίας ανανέωσης.
Αν το βιβλίο εργασίας σας είναι συνδεδεμένο σε ένα μεγάλο αρχείο προέλευσης δεδομένων, η ανανέωσή του μπορεί να διαρκέσει λίγο περισσότερο από όσο περιμένετε. Εξετάστε το ενδεχόμενο να εκτελέσετε ανανέωση στο παρασκήνιο. Με τον τρόπο αυτό σάς επιστρέφεται ο έλεγχος του Excel αντί να αναγκάζεστε να περιμένετε μερικά λεπτά ή περισσότερο για να ολοκληρωθεί η ανανέωση.
Σημείωση: Δεν μπορείτε να εκτελέσετε ένα ερώτημα OLAP στο παρασκήνιο και δεν μπορείτε να εκτελέσετε ένα ερώτημα για οποιονδήποτε τύπο σύνδεσης που ανακτά δεδομένα για το μοντέλο δεδομένων.
-
Επιλέξτε ένα κελί στην περιοχή εξωτερικών δεδομένων.
-
Επιλέξτε Ερωτήματα > δεδομένων & Connections > καρτέλα Connections, κάντε δεξί κλικ σε ένα ερώτημα στη λίστα και, στη συνέχεια, επιλέξτε Ιδιότητες.
-
Επιλέξτε την καρτέλα Χρήση .
-
Επιλέξτε το πλαίσιο ελέγχου Ανανέωση στο παρασκήνιο για να εκτελέσετε το ερώτημα στο παρασκήνιο. Καταργήστε την επιλογή αυτού του πλαισίου ελέγχου για να εκτελέσετε το ερώτημα ενώ περιμένετε.
Άκρη Ενώ καταγράφετε μια μακροεντολή που περιλαμβάνει ένα ερώτημα, το Excel δεν εκτελεί το ερώτημα στο παρασκήνιο. Για να αλλάξετε την καταγεγραμμένη μακροεντολή ώστε το ερώτημα να εκτελείται στο παρασκήνιο, επεξεργαστείτε τη μακροεντολή στην Επεξεργασία Visual Basic. Αλλάξτε τη μέθοδο ανανέωσης για το αντικείμενο Πίνακας ερωτήματος από BackgroundQuery := False σε BackgroundQuery := True.
Οι αποθηκευμένοι κωδικοί πρόσβασης δεν είναι κρυπτογραφημένοι και έτσι δεν προτείνονται. Αν η προέλευση δεδομένων σας χρειάζεται κωδικός πρόσβασης για να συνδεθείτε με αυτήν, μπορείτε να απαιτήσετε από τους χρήστες να πληκτρολογούν τον κωδικό πρόσβασης πριν ανανεώσουν την περιοχή εξωτερικών δεδομένων. Η παρακάτω διαδικασία δεν ισχύει για δεδομένα που έχουν ανακτηθεί από ένα αρχείο κειμένου (.txt) ή ένα ερώτημα Web (.iqy).
Συμβουλή: Χρησιμοποιείτε πάντοτε ισχυρούς κωδικούς πρόσβασης που συνδυάζουν κεφαλαία με πεζά γράμματα, αριθμούς και σύμβολα. Οι απλοί κωδικοί πρόσβασης δεν συνδυάζουν αυτά τα στοιχεία. Για παράδειγμα, Ισχυρός κωδικός πρόσβασης: Y6dh!et5. Απλός κωδικός πρόσβασης: House27. Οι κωδικοί πρόσβασης πρέπει να έχουν μήκος 8 ή περισσότερων χαρακτήρων. Μια φράση πρόσβασης που χρησιμοποιεί 14 ή περισσότερους χαρακτήρες είναι προτιμότερη.
Είναι σημαντικό να θυμάστε τον κωδικό πρόσβασης. Εάν ξεχάσετε τον κωδικό πρόσβασης, δεν είναι δυνατή η ανάκτησή του από τη Microsoft. Φυλάξτε τους κωδικούς πρόσβασης σε ασφαλές σημείο, ξεχωριστά από τις πληροφορίες τις οποίες προστατεύουν.
-
Επιλέξτε ένα κελί στην περιοχή εξωτερικών δεδομένων.
-
Επιλέξτε Ερωτήματα > δεδομένων & Connections > καρτέλα Connections, κάντε δεξί κλικ σε ένα ερώτημα στη λίστα και, στη συνέχεια, επιλέξτε Ιδιότητες.
-
Επιλέξτε την καρτέλα Ορισμός και, στη συνέχεια, καταργήστε την επιλογή του πλαισίου ελέγχου Αποθήκευση κωδικού πρόσβασης .
Σημείωση: Το Excel σάς ειδοποιεί για τον κωδικό πρόσβασης μόνο την πρώτη φορά που γίνεται ανανέωση της περιοχής εξωτερικών δεδομένων σε κάθε περίοδο λειτουργίας του Excel. Την επόμενη φορά που θα ξεκινήσετε το Excel, θα σας ζητηθεί ξανά ο κωδικός πρόσβασης αν ανοίξετε το βιβλίο εργασίας που περιέχει το ερώτημα και μετά επιχειρήσετε μια λειτουργία ανανέωσης.
Λεπτομερής βοήθεια για την ανανέωση δεδομένων
Όταν διαμορφώνετε τα δεδομένα σας σε Power Query, συνήθως φορτώνετε τις αλλαγές σε ένα φύλλο εργασίας ή μοντέλο δεδομένων. Είναι σημαντικό να κατανοήσετε τη διαφορά όταν ανανεώνετε τα δεδομένα και πώς τα ανανεώνετε.
Σημείωση: Κατά την ανανέωση, οι νέες στήλες που προστίθενται από την τελευταία λειτουργία ανανέωσης προστίθενται στο Power Query. Για να δείτε αυτές τις νέες στήλες, εξετάστε ξανά το βήμα Προέλευση στο ερώτημα. Για περισσότερες πληροφορίες, ανατρέξτε στο θέμα Δημιουργία Power Query τύπων.
Τα περισσότερα ερωτήματα βασίζονται σε πόρους εξωτερικών δεδομένων του ενός ή του άλλου είδους. Ωστόσο, υπάρχει μια βασική διαφορά μεταξύ του Excel και του Power Query. Power Query αποθηκεύει προσωρινά τα εξωτερικά δεδομένα τοπικά για να βελτιώσει τις επιδόσεις. Επιπλέον, Power Query δεν ανανεώνει αυτόματα το τοπικό cache για να αποτρέψει την εμφάνιση κόστους για προελεύσεις δεδομένων στο Azure.
Σημαντικό: Εάν λάβετε ένα μήνυμα στην κίτρινη γραμμή μηνυμάτων στο επάνω μέρος του παραθύρου σας, που αναφέρει "Αυτή η προεπισκόπηση μπορεί να είναι έως και n ημερών.", αυτό συνήθως σημαίνει ότι το τοπικό cache δεν είναι ενημερωμένο. Θα πρέπει να επιλέξετε Ανανέωση για να την εμφανίσετε ενημερωμένη.
Ανανέωση ερωτήματος στο πρόγραμμα επεξεργασίας Power Query
Όταν ανανεώνετε ένα ερώτημα από το πρόγραμμα επεξεργασίας Power Query, δεν λαμβάνετε μόνο ενημερωμένα δεδομένα από την εξωτερική προέλευση δεδομένων, αλλά ενημερώνετε επίσης το τοπικό cache. Ωστόσο, αυτή η λειτουργία ανανέωσης δεν ενημερώνει το ερώτημα στο φύλλο εργασίας ή στο μοντέλο δεδομένων.
-
Στην πρόγραμμα επεξεργασίας Power Query, επιλέξτε Αρχική σελίδα
-
Επιλέξτε Ανανέωση προεπισκόπησης > Προεπισκόπηση ανανέωσης (το τρέχον ερώτημα σε προεπισκόπηση δεδομένων) ή Ανανέωση όλων (όλα τα ανοιχτά ερωτήματα από το παράθυρο Ερωτήματα.)
-
Στο κάτω μέρος του πρόγραμμα επεξεργασίας Power Query στα δεξιά, εμφανίζεται ένα μήνυμα με την ένδειξη "Έγινε λήψη προεπισκόπησης στο <ωω:λλ> πμ/μμ". Αυτό το μήνυμα εμφανίζεται κατά την πρώτη εισαγωγή και μετά από κάθε επόμενη λειτουργία ανανέωσης στο πρόγραμμα επεξεργασίας Power Query.
Ανανέωση ερωτήματος σε φύλλο εργασίας
-
Στο Excel, επιλέξτε ένα κελί σε ένα ερώτημα σε ένα φύλλο εργασίας.
-
Επιλέξτε την καρτέλα Ερώτημα στην κορδέλα και, στη συνέχεια, επιλέξτε Ανανέωση > Ανανέωση.
-
Το φύλλο εργασίας και το ερώτημα ανανεώνονται από την εξωτερική προέλευση δεδομένων και το Power Query cache.
Σημειώσεις:
-
Όταν ανανεώνετε ένα ερώτημα που έχει εισαχθεί από έναν πίνακα του Excel ή μια καθορισμένη περιοχή, δώστε προσοχή στο τρέχον φύλλο εργασίας σας. Εάν θέλετε να αλλάξετε τα δεδομένα στο φύλλο εργασίας που περιέχει τον πίνακα του Excel, βεβαιωθείτε ότι έχετε επιλέξει το σωστό φύλλο εργασίας και όχι το φύλλο εργασίας που περιέχει το ερώτημα φόρτωσης.
-
Αυτό είναι ιδιαίτερα σημαντικό εάν αλλάζετε τις κεφαλίδες στηλών στον πίνακα του Excel. Συχνά μοιάζουν και είναι εύκολο να μπερδέψουν αυτά τα δύο. Μια καλή ιδέα είναι να μετονομάσετε τα φύλλα εργασίας ώστε να αντικατοπτρίζουν τη διαφορά. Για παράδειγμα, μπορείτε να τα μετονομάσετε σε "TableData" και "QueryTable" για να τονίσετε τη διάκριση.
Οποιαδήποτε στιγμή, μπορείτε να επιλέξετε Ανανέωση για να ενημερώσετε τα δεδομένα για τους Συγκεντρωτικούς Πίνακες στο βιβλίο εργασίας σας. Μπορείτε να ανανεώσετε τα δεδομένα για Συγκεντρωτικούς Πίνακες που είναι συνδεδεμένοι με εξωτερικά δεδομένα, όπως μια βάση δεδομένων (SQL Server, Oracle, Access ή άλλο), κύβου υπηρεσιών ανάλυσης, τροφοδοσία δεδομένων, καθώς και δεδομένα από έναν πίνακα προέλευσης στο ίδιο ή σε διαφορετικό βιβλίο εργασίας. Οι Συγκεντρωτικοί Πίνακες μπορούν να ανανεωθούν με μη αυτόματο ή μη αυτόματο τρόπο όταν ανοίγετε το βιβλίο εργασίας.
Σημείωση: Για περισσότερες πληροφορίες, ανατρέξτε στα θέματα Δημιουργία Συγκεντρωτικού Πίνακα για την ανάλυση δεδομένων φύλλου εργασίαςκαι Αλλαγή των δεδομένων προέλευσης για έναν Συγκεντρωτικό Πίνακα.
Ανανέωση με μη αυτόματο τρόπο
-
Επιλέξτε οπουδήποτε στον Συγκεντρωτικό Πίνακα για να εμφανίσετε την καρτέλα Ανάλυση Συγκεντρωτικού Πίνακα στην κορδέλα.
Σημείωση: Για να ανανεώσετε έναν Συγκεντρωτικό Πίνακα στο Excel για το web, κάντε δεξί κλικ οπουδήποτε στον Συγκεντρωτικό Πίνακα και, στη συνέχεια, επιλέξτε Ανανέωση.
-
Επιλέξτε Ανανέωση ή Ανανέωση όλων.

-
Για να ελέγξετε την κατάσταση ανανέωσης εάν η ανανέωση διαρκεί περισσότερο από το αναμενόμενο, επιλέξτε το βέλος στην περιοχή Ανανέωση > Κατάσταση ανανέωσης.
-
Για να διακόψετε την ανανέωση, επιλέξτε Ακύρωση ανανέωσης ή πατήστε το πλήκτρο Esc.
Αποτροπή προσαρμογής του πλάτους των στηλών και της μορφοποίησης κελιών
Εάν το πλάτος των στηλών και η μορφοποίηση κελιών των δεδομένων σας προσαρμόζονται κατά την ανανέωση των δεδομένων του Συγκεντρωτικού Πίνακα και δεν θέλετε να συμβεί αυτό, βεβαιωθείτε ότι έχουν επιλεγεί οι παρακάτω επιλογές:
-
Επιλέξτε οπουδήποτε στον Συγκεντρωτικό Πίνακα για να εμφανίσετε την καρτέλα Ανάλυση Συγκεντρωτικού Πίνακα στην κορδέλα.
-
Επιλέξτε την καρτέλα Ανάλυση Συγκεντρωτικού Πίνακα > στην ομάδα Συγκεντρωτικός Πίνακας, επιλέξτε Επιλογές.
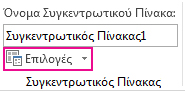
-
Στην καρτέλα Διάταξη & Μορφοποίηση , > επιλέξτε τα πλαίσια ελέγχου Για αυτόματη προσαρμογή του πλάτους των στηλών κατά την ενημέρωση και Διατήρηση της μορφοποίησης των κελιών κατά την ενημέρωση.
Αυτόματη ανανέωση δεδομένων κατά το άνοιγμα του βιβλίου εργασίας
-
Επιλέξτε οπουδήποτε στον Συγκεντρωτικό Πίνακα για να εμφανίσετε την καρτέλα Ανάλυση Συγκεντρωτικού Πίνακα στην κορδέλα.
-
Επιλέξτε την καρτέλα Ανάλυση Συγκεντρωτικού Πίνακα > στην ομάδα Συγκεντρωτικός Πίνακας, επιλέξτε Επιλογές.
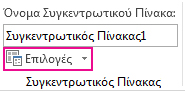
-
Στην καρτέλα Δεδομένα , επιλέξτε Ανανέωση δεδομένων κατά το άνοιγμα του αρχείου.
Η ανανέωση ενός αρχείου κύβου χωρίς σύνδεση, που δημιουργεί ξανά το αρχείο χρησιμοποιώντας τα πιο πρόσφατα δεδομένα από τον κύβο του διακομιστή, μπορεί να είναι χρονοβόρα διαδικασία και απαιτεί πολύ προσωρινό χώρο στο δίσκο. Ξεκινήστε τη διαδικασία κάποια στιγμή που δεν χρειάζεστε άμεση πρόσβαση σε άλλα αρχεία στο Excel και βεβαιωθείτε ότι έχετε αρκετό χώρο στο δίσκο για να αποθηκεύσετε ξανά το αρχείο.
-
Επιλέξτε τον Συγκεντρωτικό Πίνακα που είναι συνδεδεμένος με το αρχείο κύβου χωρίς σύνδεση.
-
Στην καρτέλα Δεδομένα, στην ομάδα Ερωτήματα & Connections, κάντε κλικ στο βέλος στην περιοχή Ανανέωση όλων και, στη συνέχεια, κάντε κλικ στην επιλογή Ανανέωση.
Για περισσότερες πληροφορίες, ανατρέξτε στο θέμα Εργασία με αρχεία κύβου χωρίς σύνδεση.
-
Στο φύλλο εργασίας, κάντε κλικ σε ένα αντιστοιχισμένο κελί για να επιλέξετε την αντιστοίχιση XML που θέλετε να ανανεώσετε.
-
Εάν η καρτέλα Προγραμματιστής δεν είναι διαθέσιμη, κάντε τα εξής για να την εμφανίσετε:
-
Κάντε κλικ στην επιλογή Αρχείο, επιλέξτε Επιλογές και, στη συνέχεια, Προσαρμογή κορδέλας.
-
Στη λίστα Κύριες καρτέλες, ενεργοποιήστε το πλαίσιο ελέγχου Προγραμματιστής και επιλέξτε OK.
-
-
Στην καρτέλα Προγραμματιστής, στην ομάδα XML, επιλέξτε Ανανέωση δεδομένων.
Για περισσότερες πληροφορίες, ανατρέξτε στο θέμα Επισκόπηση της XML στο Excel.
Όταν ανανεώνετε ένα μοντέλο δεδομένων στο Power Pivot, μπορείτε επίσης να δείτε εάν η ανανέωση ολοκληρώνεται με επιτυχία, εάν αποτύχει ή ακυρωθεί. Για περισσότερες πληροφορίες, ανατρέξτε στο θέμα Power Pivot: Ισχυρή ανάλυση δεδομένων και μοντελοποίηση δεδομένων στο Excel.
Σημείωση: Η προσθήκη δεδομένων, η αλλαγή δεδομένων ή η επεξεργασία φίλτρων ενεργοποιεί πάντα τον επανυπολογισμό των τύπων DAX που εξαρτώνται από αυτή την προέλευση δεδομένων.
Ανανέωση και προβολή της κατάστασης ανανέωσης
-
Στο Power Pivot, επιλέξτε Κεντρική > Λήψη εξωτερικών δεδομένων > Ανανέωση ή Ανανέωση όλων για να ανανεώσετε τον τρέχοντα πίνακα ή όλους τους πίνακες στο μοντέλο δεδομένων.
-
Η κατάσταση της ανανέωσης υποδεικνύεται για κάθε σύνδεση που χρησιμοποιείται στο μοντέλο δεδομένων. Υπάρχουν τρία πιθανά αποτελέσματα:
-
Επιτυχία - Αναφορές σχετικά με τον αριθμό των γραμμών που εισάγονται σε κάθε πίνακα.
-
Σφάλμα - Προκύπτει εάν η βάση δεδομένων είναι εκτός σύνδεσης, δεν έχετε πλέον δικαιώματα ή ένας πίνακας ή μια στήλη διαγράφεται ή μετονομάζεται στην προέλευση. Βεβαιωθείτε ότι η βάση δεδομένων είναι διαθέσιμη, δημιουργώντας ίσως μια νέα σύνδεση σε διαφορετικό βιβλίο εργασίας.
-
Ακυρώθηκε - Το Excel δεν έχει εκδώσει την αίτηση ανανέωσης, πιθανώς επειδή η ανανέωση είναι απενεργοποιημένη στη σύνδεση.
Χρήση ιδιοτήτων πίνακα για την εμφάνιση των ερωτημάτων που χρησιμοποιούνται στην ανανέωση δεδομένων
Η ανανέωση δεδομένων απλώς επαναλαμβάνει το ίδιο ερώτημα που χρησιμοποιήθηκε για τη λήψη των δεδομένων. Μπορείτε να προβάλετε, και μερικές φορές να τροποποιήσετε, το ερώτημα, προβάλλοντας τις ιδιότητες πίνακα στο παράθυρο του Power Pivot.
-
Για να προβάλετε το ερώτημα που χρησιμοποιήθηκε κατά την ανανέωση δεδομένων, επιλέξτε Power Pivot > Διαχείριση για να ανοίξετε το παράθυρο του Power Pivot.
-
Επιλέξτε Σχεδίαση > Ιδιότητες πίνακα.
-
Μεταβείτε σε πρόγραμμα επεξεργασίας Power Query για να προβάλετε το υποκείμενο ερώτημα.
Τα ερωτήματα δεν είναι ορατά για κάθε τύπο προέλευσης δεδομένων. Για παράδειγμα, τα ερωτήματα δεν εμφανίζονται για τις εισαγωγές τροφοδοσίας δεδομένων.
Ορισμός ιδιοτήτων σύνδεσης για ακύρωση της ανανέωσης δεδομένων
Στο Excel, μπορείτε να ορίσετε ιδιότητες σύνδεσης που καθορίζουν τη συχνότητα της ανανέωσης δεδομένων. Εάν δεν επιτρέπεται ανανέωση σε μια συγκεκριμένη σύνδεση, θα λάβετε μια ειδοποίηση ακύρωσης κατά την εκτέλεση της εντολής Ανανέωση όλων ή εάν προσπαθήσετε να ανανεώσετε έναν συγκεκριμένο πίνακα που χρησιμοποιεί τη σύνδεση.
-
Για να προβάλετε τις ιδιότητες σύνδεσης, στο Excel, επιλέξτε Ερωτήματα > δεδομένων& Connections για να προβάλετε μια λίστα με όλες τις συνδέσεις που χρησιμοποιούνται στο βιβλίο εργασίας.
-
Επιλέξτε την καρτέλα Connections, κάντε δεξί κλικ σε μια σύνδεση και, στη συνέχεια, κάντε κλικ στην επιλογή Ιδιότητες.
-
Στην καρτέλα Χρήση , στην περιοχή Έλεγχος ανανέωσης, εάν το πλαίσιο ελέγχου είναι απενεργοποιημένο για Ανανέωση αυτής της σύνδεσης στην επιλογή Ανανέωση όλων, θα λάβετε μια ακύρωση όταν δοκιμάσετε την ανανέωση όλων στο παράθυρο του Power Pivot.
Ανανέωση δεδομένων στον SharePoint Server 2013
Στον SharePoint Server, μπορείτε να προγραμματίσετε ανανέωση δεδομένων χωρίς επιτήρηση στο διακομιστή, αλλά αυτή η ενέργεια απαιτεί να έχει εγκατασταθεί και ρυθμιστεί το Power Pivot για SharePoint 2013 στο περιβάλλον του SharePoint. Επικοινωνήστε με το διαχειριστή του SharePoint για να μάθετε εάν είναι διαθέσιμη η προγραμματισμένη ανανέωση δεδομένων. Για περισσότερες πληροφορίες, ανατρέξτε στο θέμα Ρύθμιση παραμέτρων προγραμματισμένης ανανέωσης δεδομένων για το Power Pivot.
Όταν αλλάξουν τα δεδομένα που χρησιμοποιείτε για το χάρτη σας, μπορείτε να τα ανανεώσετε με μη αυτόματο τρόπο στους Χάρτες 3D. Στη συνέχεια, οι αλλαγές θα αντικατοπτριστούν στο χάρτη σας. Δείτε με ποιον τρόπο:
-
Στους Χάρτες 3D, επιλέξτε Αρχική > Ανανέωση δεδομένων.

Προσθήκη δεδομένων στο Power Map
Για να προσθέσετε νέα δεδομένα στους Χάρτες 3DPower Map:
-
Στους Χάρτες 3D, μεταβείτε στο χάρτη στον οποίο θέλετε να προσθέσετε δεδομένα.
-
Αφήστε ανοιχτό το παράθυρο Χάρτες 3D.
-
Στο Excel, επιλέξτε τα δεδομένα φύλλου εργασίας που θέλετε να προσθέσετε.
-
Στην κορδέλα του Excel, κάντε κλικ στις επιλογές Εισαγωγή > βέλος Χάρτης > Προσθήκη των επιλεγμένων δεδομένων στο Power Map. Οι Χάρτες 3D θα ενημερωθούν αυτόματα, ώστε να εμφανιστούν τα πρόσθετα δεδομένα. Για περισσότερες πληροφορίες, ανατρέξτε στο θέμα Λήψη και προετοιμασία των δεδομένων σας για το Power Map.
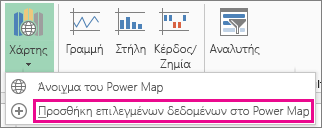
Η ανανέωση εξωτερικών δεδομένων στο Excel Services έχει μοναδικές απαιτήσεις.
Έλεγχος του τρόπου ανανέωσης των δεδομένων
Μπορείτε να ελέγξετε τον τρόπο ανανέωσης δεδομένων από μια εξωτερική προέλευση δεδομένων, κάνοντας ένα ή περισσότερα από τα εξής.
Ανανέωση κατά το άνοιγμα με Excel Services
Στο Excel, μπορείτε να δημιουργήσετε ένα βιβλίο εργασίας που ανανεώνει αυτόματα τα εξωτερικά δεδομένα κατά το άνοιγμα του αρχείου. Σε αυτή την περίπτωση, Excel Services ανανεώνει πάντα τα δεδομένα πριν εμφανίσει ένα βιβλίο εργασίας και δημιουργήσει μια νέα περίοδο λειτουργίας. Χρησιμοποιήστε αυτήν την επιλογή εάν θέλετε να εξασφαλίσετε ότι τα ενημερωμένα δεδομένα εμφανίζονται πάντα όταν ανοίγετε το βιβλίο εργασίας σε Excel Services.
-
Σε ένα βιβλίο εργασίας με συνδέσεις εξωτερικών δεδομένων, επιλέξτε την καρτέλα Δεδομένα .
-
Στην ομάδα Connections, επιλέξτε Connections > επιλέξτε τη σύνδεση > Ιδιότητες.
-
Επιλέξτε την καρτέλα Χρήση και, στη συνέχεια, επιλέξτε Ανανέωση δεδομένων κατά το άνοιγμα του αρχείου.
Προειδοποίηση: Εάν καταργήσετε την επιλογή του πλαισίου ελέγχου Ανανέωση δεδομένων κατά το άνοιγμα του αρχείου , εμφανίζονται τα δεδομένα που είναι αποθηκευμένα στο cache με το βιβλίο εργασίας, γεγονός που σημαίνει ότι όταν ένας χρήστης ανανεώνει τα δεδομένα με μη αυτόματο τρόπο, ο χρήστης βλέπει ενημερωμένα δεδομένα κατά την τρέχουσα περίοδο λειτουργίας, αλλά τα δεδομένα δεν αποθηκεύονται στο βιβλίο εργασίας.
Ανανέωση με αρχείο .odc
Εάν χρησιμοποιείτε ένα αρχείο σύνδεσης δεδομένων του Office (.odc), βεβαιωθείτε ότι έχετε ορίσει επίσης το πλαίσιο ελέγχου Να χρησιμοποιείται πάντα το αρχείο σύνδεσης :
-
Σε ένα βιβλίο εργασίας με συνδέσεις εξωτερικών δεδομένων, επιλέξτε την καρτέλα Δεδομένα .
-
Στην ομάδα Connections, επιλέξτε Connections > επιλέξτε τη σύνδεση > Ιδιότητες.
-
Επιλέξτε την καρτέλα Ορισμός και, στη συνέχεια, επιλέξτε Να χρησιμοποιείται πάντα το αρχείο σύνδεσης.
Οι ρυθμίσεις τοποθεσίας αξιόπιστων αρχείων, το σύντομο χρονικό όριο περιόδου λειτουργίας και η διάρκεια ζωής του cache εξωτερικών δεδομένων μπορεί επίσης να επηρεάσουν τις λειτουργίες ανανέωσης. Για περισσότερες πληροφορίες, ανατρέξτε στο διαχειριστή σας ή στο σύστημα Βοήθειας.
Μη αυτόματη ανανέωση
-
Επιλέξτε ένα κελί στην αναφορά Συγκεντρωτικού Πίνακα.
-
Στη γραμμή εργαλείων του Excel Web Access, κάτω από το μενού Ενημέρωση , επιλέξτε Ανανέωση επιλεγμένης σύνδεσης.
Σημειώσεις:
-
Εάν αυτή η εντολή Ανανέωση δεν είναι ορατή, τότε ο συντάκτης του Τμήματος Web έχει απαλείφει την ιδιότητα Ανανέωση επιλεγμένης σύνδεσης, Ανανέωση όλων των Connections. Για περισσότερες πληροφορίες, ανατρέξτε στο θέμα Προσαρμοσμένες ιδιότητες του Τμήματος Web Excel Web Access.
-
Κάθε αλληλεπιδραστική λειτουργία που προκαλεί την επανάληψη ερωτήματος μιας προέλευσης δεδομένων OLAP ξεκινά μια μη αυτόματη λειτουργία ανανέωσης.
-
-
Ανανέωση όλων των συνδέσεων - Στη γραμμή εργαλείων του Excel Web Access, κάτω από το μενού Ενημέρωση, κάντε κλικ στην επιλογή Ανανέωση όλων των Connections.
-
Περιοδική ανανέωση - Μπορείτε να καθορίσετε ότι τα δεδομένα ανανεώνονται αυτόματα σε καθορισμένο χρονικό διάστημα μετά το άνοιγμα του βιβλίου εργασίας για κάθε σύνδεση στο βιβλίο εργασίας. Για παράδειγμα, μια βάση δεδομένων απογραφής μπορεί να ενημερώνεται κάθε ώρα και, επομένως, ο συντάκτης του βιβλίου εργασίας έχει ορίσει ότι το βιβλίο εργασίας θα ανανεώνεται αυτόματα κάθε 60 λεπτά.
Ένας συντάκτης Τμήματος Web μπορεί να επιλέξει ή να απαλείψει την ιδιότητα Δυνατότητα περιοδικής ανανέωσης δεδομένων του Excel Web Access για να επιτρέψει ή να αποτρέψει την περιοδική ανανέωση. Όταν παρέλθει το χρονικό διάστημα, από προεπιλογή, θα δείτε μια ειδοποίηση ανανέωσης στο κάτω μέρος του Τμήματος Web Excel Web Access.
Ένας συντάκτης Τμήματος Web Excel Web Access μπορεί επίσης να ορίσει την ιδιότητα Προτροπή περιοδικής ανανέωσης δεδομένων για να ελέγξει τη συμπεριφορά του μηνύματος που εμφανίζεται όταν Excel Services εκτελεί μια περιοδική ανανέωση δεδομένων κατά τη διάρκεια μιας περιόδου λειτουργίας:
Για περισσότερες πληροφορίες, ανατρέξτε στο θέμα Προσαρμοσμένες ιδιότητες του Τμήματος Web Excel Web Access.
-
Πάντα - σημαίνει ότι το μήνυμα εμφανίζεται με μια προτροπή σε κάθε χρονικό διάστημα.
-
Προαιρετικά - σημαίνει ότι ένας χρήστης μπορεί να επιλέξει να συνεχίσει την περιοδική ανανέωση χωρίς να εμφανίσει ένα μήνυμα.
-
Ποτέ - σημαίνει ότι το Excel Web Access εκτελεί περιοδική ανανέωση χωρίς να εμφανίζει μήνυμα ή μήνυμα.
-
Ακύρωση ανανέωσης - Ενώ το βιβλίο εργασίας ανανεώνεται,Excel Services εμφανίζει ένα μήνυμα με μια προτροπή, επειδή μπορεί να διαρκέσει περισσότερο από όσο περιμένετε. Μπορείτε να επιλέξετε Άκυρο για να διακόψετε την ανανέωση, ώστε να μπορείτε να την ολοκληρώσετε αργότερα σε μια πιο κατάλληλη ώρα. Τα δεδομένα που επιστρέφονται από ερωτήματα πριν από την ακύρωση της ανανέωσης θα εμφανίζονται.
Το Excel ενσωματώνει Power Query (ονομάζεται επίσης Λήψη & Μετασχηματισμός) για να παρέχει περισσότερες δυνατότητες κατά την εισαγωγή, την ανανέωση και τον έλεγχο ταυτότητας προελεύσεων δεδομένων, τη διαχείριση Power Query προελεύσεων δεδομένων και τη διαμόρφωση των δεδομένων σε έναν πίνακα που ταιριάζει στις απαιτήσεις σας.
Για περισσότερες πληροφορίες, ανατρέξτε σε αυτή τη σελίδα: Χρήση Power Query στο Excel για το Web - Υποστήριξη της Microsoft
Για τον SharePoint Server, ανατρέξτε σε αυτή τη σελίδα: Ανανέωση δεδομένων σε ένα βιβλίο εργασίας στον SharePoint Server - Υποστήριξη της Microsoft
Για τις περισσότερες συνδέσεις, κάντε κλικ σε οποιοδήποτε κελί της περιοχής ή του πίνακα που χρησιμοποιεί τη σύνδεση και, στη συνέχεια, κάντε ένα από τα εξής:
-
Ενημέρωση μόνο των επιλεγμένων δεδομένων Πατήστε το συνδυασμό πλήκτρων ALT+F5 ή, στην καρτέλα Δεδομένα, στην ομάδα Connections, κάντε κλικ στο βέλος στην περιοχή Ανανέωση όλων και, στη συνέχεια, κάντε κλικ στην επιλογή Ανανέωση.
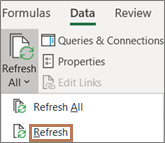
-
Ενημέρωση όλων των δεδομένων στο βιβλίο εργασίας Πατήστε το συνδυασμό πλήκτρων CTRL+ALT+F5 ή, στην καρτέλα Δεδομένα, στην ομάδα Connections, κάντε κλικ στην επιλογή Ανανέωση όλων.
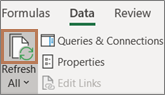
-
Έλεγχος του τρόπου ή του χρόνου ανανέωσης της σύνδεσης Στην καρτέλα Δεδομένα, στην ομάδα Connections, κάντε κλικ στο βέλος στην περιοχή Ανανέωση όλων και, στη συνέχεια, κάντε κλικ στην επιλογή Ιδιότητες σύνδεσης.
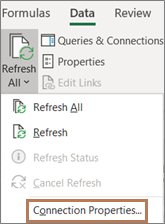
Στο παράθυρο διαλόγου που ανοίγει, κάντε τις επιλογές που θέλετε στην καρτέλα Χρήση , στην περιοχή Έλεγχος ανανέωσης.
Ορισμένες λειτουργίες ανανέωσης απαιτούν περισσότερα βήματα, όπως περιγράφεται στις παρακάτω ενότητες. Εάν βλέπετε την προέλευση δεδομένων στη λίστα, εξετάστε την αντίστοιχη ενότητα.
Μπορείτε να ανανεώσετε μια περιοχή εξωτερικών δεδομένων αυτόματα όταν ανοίγετε το βιβλίο εργασίας. Προαιρετικά, μπορείτε να αποθηκεύσετε το βιβλίο εργασίας χωρίς να αποθηκεύσετε τα εξωτερικά δεδομένα για να μειώσετε το μέγεθος του αρχείου.
-
Κάντε κλικ σε ένα κελί στην περιοχή εξωτερικών δεδομένων.
-
Στην καρτέλα Δεδομένα, στην ομάδα Συνδέσεις, κάντε κλικ στην επιλογή Ανανέωση όλων και, στη συνέχεια, κάντε κλικ στην επιλογή Ιδιότητες σύνδεσης.
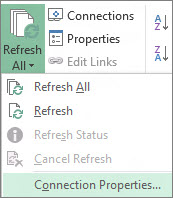
-
Κάντε κλικ στην καρτέλα Χρήση.
-
Στην περιοχή Έλεγχος ανανέωσης, ενεργοποιήστε το πλαίσιο ελέγχου Ανανέωση δεδομένων κατά το άνοιγμα του αρχείου.
-
Αν θέλετε να αποθηκεύσετε το βιβλίο εργασίας με τον ορισμό ερωτήματος αλλά χωρίς τα εξωτερικά δεδομένα, ενεργοποιήστε το πλαίσιο ελέγχου Κατάργηση δεδομένων από την περιοχή δεδομένων από εξωτερική πηγή πριν από την αποθήκευση του βιβλίου εργασίας.
-
Κάντε κλικ σε ένα κελί στην περιοχή εξωτερικών δεδομένων.
-
Στην καρτέλα Δεδομένα, στην ομάδα Συνδέσεις, κάντε κλικ στην επιλογή Ανανέωση όλων και, στη συνέχεια, κάντε κλικ στην επιλογή Ιδιότητες σύνδεσης.
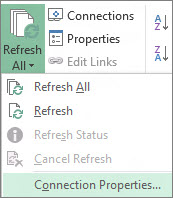
-
Κάντε κλικ στην καρτέλα Χρήση.
-
Ενεργοποιήστε το πλαίσιο ελέγχου Ανανέωση κάθε και, στη συνέχεια, πληκτρολογήστε τον αριθμό των λεπτών μεταξύ κάθε λειτουργίας ανανέωσης.
Οι αποθηκευμένοι κωδικοί πρόσβασης δεν είναι κρυπτογραφημένοι και έτσι δεν προτείνονται. Αν η προέλευση δεδομένων σας χρειάζεται κωδικός πρόσβασης για να συνδεθείτε με αυτήν, μπορείτε να απαιτήσετε από τους χρήστες να πληκτρολογούν τον κωδικό πρόσβασης πριν ανανεώσουν την περιοχή εξωτερικών δεδομένων. Η παρακάτω διαδικασία δεν ισχύει για δεδομένα που έχουν ανακτηθεί από ένα αρχείο κειμένου (.txt) ή ένα ερώτημα Web (.iqy).
Χρησιμοποιείτε πάντοτε ισχυρούς κωδικούς πρόσβασης που συνδυάζουν κεφαλαία με πεζά γράμματα, αριθμούς και σύμβολα. Οι απλοί κωδικοί πρόσβασης δεν συνδυάζουν αυτά τα στοιχεία. Για παράδειγμα, Ισχυρός κωδικός πρόσβασης: Y6dh!et5. Απλός κωδικός πρόσβασης: House27. Οι κωδικοί πρόσβασης πρέπει να έχουν μήκος 8 ή περισσότερων χαρακτήρων. Μια φράση πρόσβασης που χρησιμοποιεί 14 ή περισσότερους χαρακτήρες είναι προτιμότερη.
Είναι σημαντικό να θυμάστε τον κωδικό πρόσβασης. Εάν ξεχάσετε τον κωδικό πρόσβασης, δεν είναι δυνατή η ανάκτησή του από τη Microsoft. Φυλάξτε τους κωδικούς πρόσβασης σε ασφαλές σημείο, ξεχωριστά από τις πληροφορίες τις οποίες προστατεύουν.
-
Κάντε κλικ σε ένα κελί στην περιοχή εξωτερικών δεδομένων.
-
Στην καρτέλα Δεδομένα, στην ομάδα Συνδέσεις, κάντε κλικ στην επιλογή Ανανέωση όλων και, στη συνέχεια, κάντε κλικ στην επιλογή Ιδιότητες σύνδεσης.
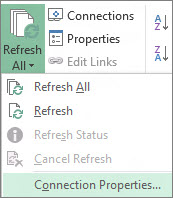
-
Κάντε κλικ στην καρτέλα Ορισμός και, στη συνέχεια, επιλέξτε το πλαίσιο ελέγχου Αποθήκευση κωδικού πρόσβασης.
Σημείωση: Το Excel σάς ειδοποιεί για τον κωδικό πρόσβασης μόνο την πρώτη φορά που γίνεται ανανέωση της περιοχής εξωτερικών δεδομένων σε κάθε περίοδο λειτουργίας του Excel. Την επόμενη φορά που θα ξεκινήσετε το Excel, θα σας ζητηθεί ξανά ο κωδικός πρόσβασης αν ανοίξετε το βιβλίο εργασίας που περιέχει το ερώτημα και μετά επιχειρήσετε μια λειτουργία ανανέωσης.
Για πολύ μεγάλα σύνολα δεδομένων, εξετάστε το ενδεχόμενο να εκτελέσετε ανανέωση στο παρασκήνιο. Με τον τρόπο αυτό σάς επιστρέφεται ο έλεγχος του Excel αντί να αναγκάζεστε να περιμένετε μερικά λεπτά ή περισσότερο για να ολοκληρωθεί η ανανέωση.
-
Κάντε κλικ σε ένα κελί στην περιοχή εξωτερικών δεδομένων.
-
Στην καρτέλα Δεδομένα, στην ομάδα Συνδέσεις, κάντε κλικ στην επιλογή Ανανέωση όλων και, στη συνέχεια, κάντε κλικ στην επιλογή Ιδιότητες σύνδεσης.
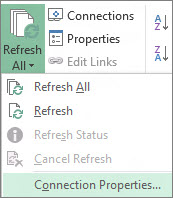
Σημείωση: Δεν μπορείτε να εκτελέσετε ένα ερώτημα OLAP στο παρασκήνιο.
Σημείωση: Δεν μπορείτε να εκτελέσετε ένα ερώτημα για οποιονδήποτε τύπο σύνδεσης που ανακτά δεδομένα για το Μοντέλο δεδομένων.
-
Κάντε κλικ στην καρτέλα Χρήση.
-
Επιλέξτε το πλαίσιο ελέγχου Ανανέωση στο παρασκήνιο για να εκτελέσετε το ερώτημα στο παρασκήνιο. Καταργήστε την επιλογή αυτού του πλαισίου ελέγχου για να εκτελέσετε το ερώτημα ενώ περιμένετε.
Ενώ καταγράφετε μια μακροεντολή που περιλαμβάνει ένα ερώτημα, το Excel δεν εκτελεί το ερώτημα στο παρασκήνιο. Για να αλλάξετε την καταγεγραμμένη μακροεντολή ώστε το ερώτημα να εκτελείται στο παρασκήνιο, επεξεργαστείτε τη μακροεντολή στην Επεξεργασία Visual Basic. Αλλάξτε τη μέθοδο ανανέωσης για το αντικείμενο Πίνακας ερωτήματος από BackgroundQuery := False σε BackgroundQuery := True.
Αν το βιβλίο εργασίας σας είναι συνδεδεμένο σε ένα μεγάλο αρχείο προέλευσης δεδομένων, η ανανέωσή του μπορεί να διαρκέσει λίγο περισσότερο από όσο περιμένετε. Για να ελέγξετε την ανανέωση ή για να την ακυρώσετε, κάντε ένα από τα εξής:
-
Έλεγχος της κατάστασης ενός ερωτήματος Ένα μήνυμα εμφανίζεται στη γραμμή κατάστασης του Excel για να υποδείξει ότι εκτελείται το ερώτημα. Κάντε διπλό κλικ στο μήνυμα για να ελέγξετε την κατάσταση του ερωτήματος.
-
Διακοπή ανανέωσης στο παρασκήνιο Για να διακόψετε ένα ερώτημα που εκτελείται στο παρασκήνιο, κάντε διπλό κλικ στο μήνυμα κατάστασης ερωτήματος στη γραμμή κατάστασης για να εμφανιστεί το παράθυρο διαλόγου Κατάσταση ανανέωσης δεδομένων από εξωτερική πηγή και, στη συνέχεια, κάντε κλικ στο κουμπί Διακοπή ανανέωσης.
-
Διακοπή ερωτήματος Για να διακόψετε την εκτέλεση ενός ερωτήματος, όταν είναι απενεργοποιημένη η ανανέωση στο παρασκήνιο, πατήστε το πλήκτρο Esc.
Εάν χρησιμοποιήσατε τη "Λήψη & μετασχηματισμό" για να υποβάλετε ερώτημα σε ένα αρχείο κειμένου, δεν απαιτούνται άλλα βήματα. Εάν έχετε εισαγάγει το αρχείο κειμένου, τα βήματα για την ανανέωση είναι τα εξής:
-
Κάντε κλικ σε οποιοδήποτε κελί στην περιοχή ή στον πίνακα που περιέχει τη σύνδεση με το αρχείο κειμένου που έχει εισαχθεί.
-
Στην καρτέλα Δεδομένα, στην ομάδα Connections, κάντε κλικ στην επιλογή Ανανέωση όλων.
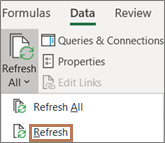
Για να ενημερώσετε μόνο τα επιλεγμένα δεδομένα, πατήστε Ανανέωση.
Μπορείτε, επίσης, να κάνετε δεξί κλικ σε ένα κελί στην περιοχή ή στον πίνακα και, στη συνέχεια, να επιλέξετε Ανανέωση.
-
Στο παράθυρο Εισαγωγή αρχείου κειμένου, μεταβείτε στο αρχείο κειμένου και, στη συνέχεια, κάντε κλικ στην επιλογή Εισαγωγή.
Η ανανέωση ενός αρχείου κύβου χωρίς σύνδεση, που δημιουργεί ξανά το αρχείο χρησιμοποιώντας τα πιο πρόσφατα δεδομένα από τον κύβο του διακομιστή, μπορεί να είναι χρονοβόρα διαδικασία και απαιτεί πολύ προσωρινό χώρο στο δίσκο. Ξεκινήστε τη διαδικασία κάποια στιγμή που δεν χρειάζεστε άμεση πρόσβαση σε άλλα αρχεία στο Excel και βεβαιωθείτε ότι έχετε αρκετό χώρο στο δίσκο για να αποθηκεύσετε ξανά το αρχείο.
-
Κάντε κλικ στο Συγκεντρωτικό Πίνακα που είναι συνδεδεμένος με το αρχείο κύβου χωρίς σύνδεση.
-
Στην καρτέλα Δεδομένα, στην ομάδα Connections, κάντε κλικ στην επιλογή Ανανέωση όλων και, στη συνέχεια, κάντε κλικ στην επιλογή Ανανέωση.
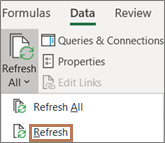
-
Στο φύλλο εργασίας, κάντε κλικ σε ένα αντιστοιχισμένο κελί για να επιλέξετε την αντιστοίχιση XML που θέλετε να ανανεώσετε.
-
Εάν η καρτέλα Προγραμματιστής δεν είναι διαθέσιμη, κάντε τα εξής για να την εμφανίσετε:
-
Κάντε κλικ στην επιλογή Αρχείο, επιλέξτε Επιλογές και, στη συνέχεια, Προσαρμογή κορδέλας.
-
Στη λίστα Κύριες καρτέλες, ενεργοποιήστε το πλαίσιο ελέγχου Προγραμματιστής και επιλέξτε OK.
-
-
Στην καρτέλα Προγραμματιστής, στην ομάδα XML, επιλέξτε Ανανέωση δεδομένων.

-
Στην καρτέλα Δεδομένα, στην ομάδα Connections, κάντε κλικ στην επιλογή Ανανέωση όλων.
Εάν έχετε πολλές συνδέσεις και θέλετε να ενημερώσετε μόνο μια συγκεκριμένη, επιλέξτε οποιοδήποτε κελί μέσα σε αυτή την περιοχή δεδομένων, κάντε κλικ στο βέλος δίπλα στην επιλογή Ανανέωση όλων και κάντε κλικ στην επιλογή Ανανέωση.
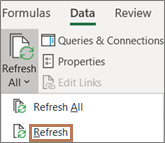
Έλεγχος του τρόπου ή του χρόνου ανανέωσης της σύνδεσης
-
Κάντε κλικ σε οποιοδήποτε κελί που περιέχει τα συνδεδεμένα δεδομένα σας.
-
Στην καρτέλα Δεδομένα, στην ομάδα Connections, κάντε κλικ στο βέλος δίπλα στην επιλογή Ανανέωση όλων και κάντε κλικ στην επιλογή Ιδιότητες σύνδεσης.
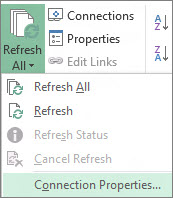
-
Στην καρτέλα Χρήση , ορίστε τις επιλογές που θέλετε να αλλάξετε.
Για πολύ μεγάλα σύνολα δεδομένων, εξετάστε το ενδεχόμενο να επιλέξετε ενεργοποίηση ανανέωσης στο παρασκήνιο . Με αυτόν τον τρόπο, ο έλεγχος του Excel σάς επιστρέφει μόλις ξεκινήσει η ανανέωση, αντί να περιμένετε να ολοκληρωθεί η ανανέωση.
Ακύρωση ή έλεγχος της κατάστασης μιας ανανέωσης
Αν το βιβλίο εργασίας σας είναι συνδεδεμένο σε ένα μεγάλο αρχείο προέλευσης δεδομένων, η ανανέωσή του μπορεί να διαρκέσει λίγο περισσότερο από όσο περιμένετε. Για να ελέγξετε την ανανέωση ή για να την ακυρώσετε, κάντε ένα από τα εξής:
-
Έλεγχος της κατάστασης ενός ερωτήματος Ένα μήνυμα εμφανίζεται στη γραμμή κατάστασης του Excel για να υποδείξει ότι εκτελείται το ερώτημα. Κάντε διπλό κλικ στο μήνυμα για να ελέγξετε την κατάσταση του ερωτήματος.
-
Διακοπή ανανέωσης στο παρασκήνιο Για να διακόψετε ένα ερώτημα που εκτελείται στο παρασκήνιο, κάντε διπλό κλικ στο μήνυμα κατάστασης ερωτήματος στη γραμμή κατάστασης για να εμφανιστεί το παράθυρο διαλόγου Κατάσταση ανανέωσης δεδομένων από εξωτερική πηγή και, στη συνέχεια, κάντε κλικ στο κουμπί Διακοπή ανανέωσης.
-
Διακοπή ερωτήματος Για να διακόψετε την εκτέλεση ενός ερωτήματος, όταν είναι απενεργοποιημένη η ανανέωση στο παρασκήνιο, πατήστε το πλήκτρο Esc.
Όταν χρησιμοποιείτε το πρόσθετο Power Pivot για να ανανεώσετε δεδομένα που έχουν εισαχθεί προηγουμένως, μπορείτε να δείτε εάν η ανανέωση ολοκληρώνεται με επιτυχία, εάν αποτύχει ή ακυρώνεται.
Στο Power Pivot, κάντε κλικ στην Κεντρική καρτέλα > Λήψη εξωτερικών δεδομένων > Ανανέωση ή Ανανέωση όλων για να εισαγάγετε ξανά τον τρέχοντα πίνακα ή όλους τους πίνακες στο μοντέλο δεδομένων.
Η κατάσταση της ανανέωσης υποδεικνύεται για κάθε σύνδεση που χρησιμοποιείται στο μοντέλο δεδομένων. Υπάρχουν τρία πιθανά αποτελέσματα.
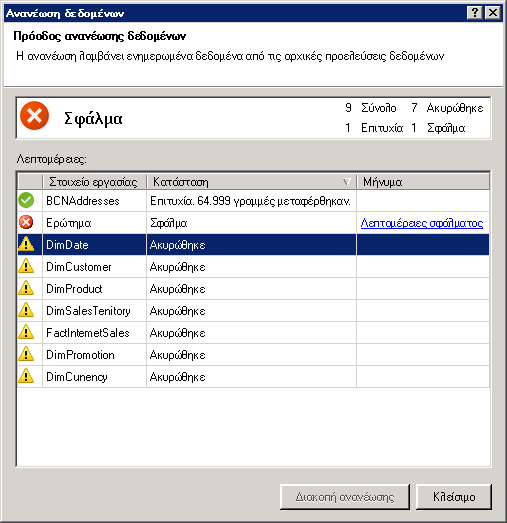
Αναφορές "Επιτυχίας" σχετικά με τον αριθμό των γραμμών που εισάγονται σε κάθε πίνακα.
Το "Σφάλμα" μπορεί να προκύψει εάν η βάση δεδομένων είναι εκτός σύνδεσης, δεν έχετε πλέον δικαιώματα ή ένας πίνακας ή μια στήλη έχει διαγραφεί ή μετονομαστεί στην προέλευση. Βεβαιωθείτε ότι η βάση δεδομένων είναι διαθέσιμη, δημιουργώντας ίσως μια νέα σύνδεση σε διαφορετικό βιβλίο εργασίας.
"Ακυρώθηκε" σημαίνει ότι το Excel δεν έχει εκδώσει την αίτηση ανανέωσης, πιθανώς επειδή η ανανέωση είναι απενεργοποιημένη στη σύνδεση.
Συμβουλή: Κάνετε κοινή χρήση αυτού του βιβλίου εργασίας με άλλα άτομα που μπορεί να θέλουν να ανανεώσουν τα δεδομένα; Βοηθήστε τους συναδέλφους σας να αποφύγουν σφάλματα ανανέωσης δεδομένων, υπενθυμίζοντάς τους να ζητήσουν δικαιώματα για τις προελεύσεις δεδομένων που παρέχουν τα δεδομένα.
Οι ιδιότητες πίνακα εμφανίζουν ερωτήματα που χρησιμοποιούνται στην ανανέωση δεδομένων
Η ανανέωση δεδομένων απλώς επαναλαμβάνει το ίδιο ερώτημα που χρησιμοποιήθηκε για τη λήψη των δεδομένων. Μπορείτε να προβάλετε, και μερικές φορές να τροποποιήσετε, το ερώτημα, προβάλλοντας τις ιδιότητες του πίνακα στο παράθυρο Power Pivot.
-
Για να προβάλετε το ερώτημα που χρησιμοποιήθηκε κατά την ανανέωση δεδομένων, κάντε κλικ Power Pivot > διαχείριση για να ανοίξετε το παράθυρο Power Pivot.
-
Κάντε κλικ στην επιλογή Σχεδίαση > ιδιότητες πίνακα.
-
Μεταβείτε σε πρόγραμμα επεξεργασίας Power Query για να προβάλετε το υποκείμενο ερώτημα.
Τα ερωτήματα δεν είναι ορατά για κάθε τύπο προέλευσης δεδομένων. Για παράδειγμα, τα ερωτήματα δεν εμφανίζονται για τις εισαγωγές τροφοδοσίας δεδομένων.
Ιδιότητες σύνδεσης που ακυρώνουν την ανανέωση δεδομένων
Στο Excel, μπορείτε να ορίσετε ιδιότητες σύνδεσης που καθορίζουν τη συχνότητα της ανανέωσης δεδομένων. Εάν δεν επιτρέπεται ανανέωση σε μια συγκεκριμένη σύνδεση, θα λάβετε μια ειδοποίηση ακύρωσης κατά την εκτέλεση της εντολής Ανανέωση όλων ή εάν προσπαθήσετε να ανανεώσετε έναν συγκεκριμένο πίνακα που χρησιμοποιεί τη σύνδεση.
-
Για να προβάλετε τις ιδιότητες σύνδεσης, στο Excel, κάντε κλικ στην επιλογή > δεδομένωνConnections για να προβάλετε μια λίστα με όλες τις συνδέσεις που χρησιμοποιούνται στο βιβλίο εργασίας.
-
Επιλέξτε μια σύνδεση και κάντε κλικ στην επιλογή Ιδιότητες.
-
Στην περιοχή Χρήση, στην περιοχή Έλεγχος ανανέωσης, εάν το πλαίσιο ελέγχου είναι απενεργοποιημένο για Ανανέωση αυτής της σύνδεσης στην επιλογή Ανανέωση όλων, θα λάβετε μια ακύρωση όταν δοκιμάσετε την ανανέωση όλων στο παράθυρο Power Pivot.
Ανανέωση δεδομένων στον SharePoint Server 2013 ή νεότερη έκδοση
Στον SharePoint Server, μπορείτε να προγραμματίσετε ανανέωση δεδομένων χωρίς επιτήρηση στο διακομιστή, αλλά αυτή η ενέργεια απαιτεί να εγκατασταθεί και να ρυθμιστεί Power Pivot για το SharePoint 2013 στο περιβάλλον του SharePoint. Επικοινωνήστε με το διαχειριστή του SharePoint για να μάθετε εάν είναι διαθέσιμη η προγραμματισμένη ανανέωση δεδομένων.
Σημείωση: Το πρόγραμμα επεξεργασίας Power Query είναι μέρος της επιλογής "Λήψη μετασχηματισμού &". Για να μάθετε περισσότερα, ανατρέξτε στο θέμα Λήψη και μετασχηματισμός στο Excel 2016.
Με το πρόγραμμα επεξεργασίας Power Query, μπορείτε να ανανεώσετε ένα ερώτημα για να εισαγάγετε τα πιο πρόσφατα δεδομένα σε έναν πίνακα χωρίς να χρειάζεται να δημιουργήσετε ξανά το ερώτημα.
Για να ανανεώσετε ένα ερώτημα:
-
Κάντε κλικ στην επιλογή Λήψη & μετασχηματισμός > Εμφάνιση ερωτημάτων.
-
Στο τμήμα παραθύρου Ερωτήματα βιβλίου εργασίας , επιλέξτε το ερώτημα που θέλετε να ανανεώσετε.
-
Στην κορδέλα πρόγραμμα επεξεργασίας Power Query, κάντε κλικ στην επιλογή Κεντρική > ερώτημα > Προεπισκόπηση ανανέωσης.

Όταν αλλάξουν τα δεδομένα που χρησιμοποιείτε για το χάρτη σας, μπορείτε να τα ανανεώσετε με μη αυτόματο τρόπο στους Χάρτες 3D. Στη συνέχεια, οι αλλαγές θα αντικατοπτριστούν στο χάρτη σας. Δείτε με ποιον τρόπο:
-
Στους Χάρτες 3D, κάντε κλικ στην επιλογή Κεντρική > Ανανέωση δεδομένων.

Προσθήκη δεδομένων στο Power Map
Για να προσθέσετε νέα δεδομένα στους Χάρτες 3DPower Map:
-
Στους Χάρτες 3D, μεταβείτε στο χάρτη στον οποίο θέλετε να προσθέσετε δεδομένα.
-
Αφήνοντας ανοιχτό το παράθυρο Χάρτες 3D, κάντε κλικ στο Excel και επιλέξτε τα δεδομένα φύλλου εργασίας που θέλετε να προσθέσετε.
-
Στην κορδέλα του Excel, κάντε κλικ στις επιλογές Εισαγωγή > βέλος Χάρτης > Προσθήκη των επιλεγμένων δεδομένων στο Power Map.
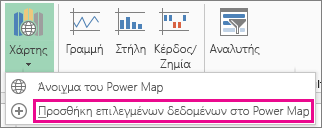
Οι Χάρτες 3D θα ενημερωθούν αυτόματα, ώστε να εμφανιστούν τα πρόσθετα δεδομένα.
Τα δεδομένα σε ένα βιβλίο εργασίας του Microsoft Office Excel που έχουν εμφανιστεί σε Excel Services μπορεί να προέρχονται από δύο διαφορετικές θέσεις. Τα δεδομένα μπορεί να αποθηκεύονται απευθείας στο βιβλίο εργασίας ή μπορεί να είναι αποθηκευμένα σε μια εξωτερική προέλευση δεδομένων, όπως σε μια βάση δεδομένων ή σε έναν κύβο OLAP (Online Analytical Processing).
Εάν τα δεδομένα προέρχονται από μια εξωτερική προέλευση δεδομένων, ο συντάκτης ή ο διαχειριστής του βιβλίου εργασίας έχει καθορίσει τις πληροφορίες σύνδεσης, συχνά σε ένα αρχείο σύνδεσης δεδομένων του Office (.odc), το οποίο περιγράφει τον τρόπο εντοπισμού, σύνδεσης, ερωτήματος και πρόσβασης στην εξωτερική προέλευση δεδομένων.
Όταν είστε συνδεδεμένοι σε μια εξωτερική προέλευση δεδομένων, μπορείτε να εκτελέσετε μια λειτουργία ανανέωσης για να ανακτήσετε τα ενημερωμένα δεδομένα. Κάθε φορά που ανανεώνετε δεδομένα, βλέπετε την πιο πρόσφατη έκδοση των δεδομένων, συμπεριλαμβανομένων τυχόν αλλαγών που έγιναν στα δεδομένα από την τελευταία ανανέωση.
Μάθετε σχετικά με την ανανέωση δεδομένων
Η παρακάτω εικόνα εξηγεί τη βασική διαδικασία για το τι συμβαίνει όταν ανανεώνετε δεδομένα που είναι συνδεδεμένα με μια εξωτερική προέλευση δεδομένων.
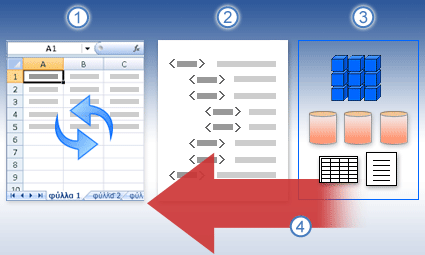
-
Μια λειτουργία ανανέωσης λαμβάνει ενημερωμένα δεδομένα.
-
Μια σύνδεση, που συχνά αποθηκεύεται σε ένα αρχείο σύνδεσης, ορίζει όλες τις πληροφορίες που απαιτούνται για την πρόσβαση και την ανάκτηση δεδομένων από μια εξωτερική προέλευση δεδομένων.
-
Υπάρχουν διάφορες προελεύσεις δεδομένων στις οποία μπορείτε να αποκτήσετε πρόσβαση, όπως OLAP, SQL Server, υπηρεσίες παροχής OLEDB και προγράμματα οδήγησης ODBC.
-
Ενημερωμένα δεδομένα προστίθενται στο τρέχον βιβλίο εργασίας.
Ενημερωθείτε σχετικά με ζητήματα ασφαλείας
Όταν είστε συνδεδεμένοι σε μια εξωτερική προέλευση δεδομένων και προσπαθείτε να ανανεώσετε τα δεδομένα, είναι σημαντικό να γνωρίζετε τα πιθανά ζητήματα ασφαλείας και να γνωρίζετε τι μπορείτε να κάνετε για οποιαδήποτε ζητήματα ασφαλείας.
Ένα αρχείο σύνδεσης δεδομένων συχνά περιέχει ένα ή περισσότερα ερωτήματα που χρησιμοποιούνται για την ανανέωση εξωτερικών δεδομένων. Αντικαθιστώντας αυτό το αρχείο, ένας χρήστης που έχει κακόβουλη πρόθεση μπορεί να σχεδιάσει ένα ερώτημα για να αποκτήσει πρόσβαση σε εμπιστευτικές πληροφορίες και να τις διανείμει σε άλλους χρήστες ή να εκτελέσει άλλες επιβλαβείς ενέργειες. Επομένως, είναι σημαντικό να διασφαλίσετε ότι το αρχείο σύνδεσης δημιουργήθηκε από ένα αξιόπιστο άτομο και ότι το αρχείο σύνδεσης είναι ασφαλές και προέρχεται από μια αξιόπιστη βιβλιοθήκη σύνδεσης δεδομένων (DCL).
Για περισσότερες πληροφορίες σχετικά με τον τρόπο με τον οποίο ένας διαχειριστής μπορεί να συντάξει αρχεία σύνδεσης, να δημιουργήσει αξιόπιστες θέσεις και ασφαλή αρχεία σύνδεσης, ανατρέξτε στη Βοήθεια του Microsoft Office Excel και στη Βοήθεια κεντρικής διαχείρισης του Office SharePoint Server.
Σημείωση: Η πρόσβαση σε μια εξωτερική προέλευση δεδομένων συνήθως απαιτεί διαπιστευτήρια (όπως ένα όνομα χρήστη και έναν κωδικό πρόσβασης) που χρησιμοποιούνται για τον έλεγχο ταυτότητας του χρήστη. Βεβαιωθείτε ότι αυτά τα διαπιστευτήρια παρέχονται σε εσάς με ασφαλή και ασφαλή τρόπο και ότι δεν αποκαλύψατε κατά λάθος αυτά τα διαπιστευτήρια σε άλλους.
Έλεγχος του τρόπου ανανέωσης των δεδομένων
Μπορείτε να ελέγξετε τον τρόπο ανανέωσης δεδομένων από μια εξωτερική προέλευση δεδομένων, κάνοντας ένα ή περισσότερα από τα εξής:
-
Ανανέωση κατά το άνοιγμα Στο Excel, ένας συντάκτης βιβλίου εργασίας μπορεί να δημιουργήσει ένα βιβλίο εργασίας που ανανεώνει αυτόματα τα εξωτερικά δεδομένα όταν ανοίγει το βιβλίο εργασίας, επιλέγοντας το πλαίσιο ελέγχου Ανανέωση δεδομένων κατά το άνοιγμα του αρχείου στο παράθυρο διαλόγου Ιδιότητες σύνδεσης . (Στην καρτέλα Δεδομένα, στην ομάδα Connections, κάντε κλικ στην επιλογή Connections, επιλέξτε τη σύνδεση, κάντε κλικ στην επιλογή Ιδιότητες, κάντε κλικ στην καρτέλα Χρήση και, στη συνέχεια, κάντε κλικ στην επιλογή Ανανέωση δεδομένων κατά το άνοιγμα του αρχείου.) Σε αυτή την περίπτωση, Excel Services ανανεώνει πάντα τα δεδομένα πριν εμφανίσει ένα βιβλίο εργασίας και δημιουργήσει μια νέα περίοδο λειτουργίας. Εάν ο συντάκτης του βιβλίου εργασίας καταργήσει την επιλογή του πλαισίου ελέγχου Ανανέωση δεδομένων κατά το άνοιγμα του αρχείου , εμφανίζονται τα δεδομένα που είναι αποθηκευμένα στο cache με το βιβλίο εργασίας, το οποίο σημαίνει ότι όταν ένας χρήστης ανανεώνει τα δεδομένα με μη αυτόματο τρόπο, ο χρήστης βλέπει ανανεωμένα, ενημερωμένα δεδομένα κατά την τρέχουσα περίοδο λειτουργίας, αλλά τα δεδομένα δεν αποθηκεύονται στο βιβλίο εργασίας. Εάν θέλετε να εξασφαλίσετε ότι τα ενημερωμένα δεδομένα εμφανίζονται πάντα όταν εμφανίζετε το βιβλίο εργασίας σε Excel Services, επιλέξτε το πλαίσιο ελέγχου Ανανέωση δεδομένων κατά το άνοιγμα του αρχείου χρησιμοποιώντας το Office Excel.
Εάν χρησιμοποιείτε ένα αρχείο σύνδεσης δεδομένων του Office (.odc), βεβαιωθείτε ότι έχετε επίσης ορίσει το πλαίσιο ελέγχου Να χρησιμοποιείται πάντα το αρχείο σύνδεσης στο παράθυρο διαλόγου Ιδιότητες σύνδεσης (Στην καρτέλα Δεδομένα, στην ομάδα Connections, κάντε κλικ στην επιλογή Connections, επιλέξτε τη σύνδεση, κάντε κλικ στην επιλογή Ιδιότητες, κάντε κλικ στην καρτέλα Ορισμός και, στη συνέχεια, κάντε κλικ στην επιλογή Να χρησιμοποιείται πάντα το αρχείο σύνδεσης).
Οι ρυθμίσεις τοποθεσίας αξιόπιστων αρχείων, το σύντομο χρονικό όριο περιόδου λειτουργίας και η διάρκεια ζωής του cache εξωτερικών δεδομένων μπορεί επίσης να επηρεάσουν τις λειτουργίες ανανέωσης. Για περισσότερες πληροφορίες, ανατρέξτε στο διαχειριστή σας ή στο σύστημα Βοήθειας κεντρικής διαχείρισης του Microsoft Office SharePoint Server.
-
Μη αυτόματη ανανέωση
Σημείωση: Μπορείτε να ανανεώσετε με μη αυτόματο τρόπο μόνο μια αναφορά Συγκεντρωτικού Πίνακα.
-
Επιλέξτε ένα κελί σε μια αναφορά Συγκεντρωτικού Πίνακα.
-
Στη γραμμή εργαλείων του Excel Web Access, κάτω από το μενού Ενημέρωση , κάντε κλικ στην επιλογή Ανανέωση επιλεγμένης σύνδεσης.
Σημειώσεις:
-
Κάθε αλληλεπιδραστική λειτουργία που προκαλεί επανεκτέλεση ερωτήματος μιας προέλευσης δεδομένων OLAP ξεκινά μια μη αυτόματη λειτουργία ανανέωσης.
-
Εάν αυτή η εντολή Ανανέωση δεν είναι ορατή, τότε ο συντάκτης του Τμήματος Web έχει απαλείφει την ιδιότητα Ανανέωση επιλεγμένης σύνδεσης, Ανανέωση όλων των Connections. Για περισσότερες πληροφορίες, ανατρέξτε στο θέμα Προσαρμοσμένες ιδιότητες του Τμήματος Web Excel Web Access.
-
-
-
Ανανέωση όλων των συνδέσεων Στη γραμμή εργαλείων του Excel Web Access, κάτω από το μενού Ενημέρωση, κάντε κλικ στην επιλογή Ανανέωση όλων των Connections.
-
Περιοδική ανανέωση Χρησιμοποιώντας το Excel, ο συντάκτης του βιβλίου εργασίας μπορεί να καθορίσει ότι τα δεδομένα ανανεώνονται αυτόματα σε καθορισμένο χρονικό διάστημα μετά το άνοιγμα του βιβλίου εργασίας για κάθε σύνδεση στο βιβλίο εργασίας. Για παράδειγμα, μια βάση δεδομένων απογραφής μπορεί να ενημερώνεται κάθε ώρα και, επομένως, ο συντάκτης του βιβλίου εργασίας έχει ορίσει ότι το βιβλίο εργασίας θα ανανεώνεται αυτόματα κάθε 60 λεπτά.
Ένας συντάκτης Τμήματος Web μπορεί να επιλέξει ή να απενεργοποιήσει την ιδιότητα Περιοδική ανανέωση δεδομένων του Excel Web Access για να ενεργοποιήσει ή να απενεργοποιήσει αυτήν την περιοδική λειτουργία ανανέωσης, εάν η ιδιότητα έχει οριστεί από το συντάκτη του βιβλίου εργασίας. Όταν παρέλθει το χρονικό διάστημα, από προεπιλογή, εμφανίζεται η παρακάτω ειδοποίηση ανανέωσης στο κάτω μέρος του Τμήματος Web Excel Web Access:
Ανανέωση δεδομένων για <Λίστα Connections>; (Τώρα) (Πάντα) (Μην με ξαναρωτήσεις)
Ένας συντάκτης Τμήματος Web Excel Web Access μπορεί επίσης να ορίσει την ιδιότητα Προτροπή περιοδικής ανανέωσης δεδομένων για να ελέγξει τη συμπεριφορά του μηνύματος που εμφανίζεται όταν Excel Services εκτελεί μια περιοδική ανανέωση δεδομένων κατά τη διάρκεια μιας περιόδου λειτουργίας:
-
Πάντα σημαίνει ότι το μήνυμα εμφανίζεται με μια προτροπή σε κάθε χρονικό διάστημα.
-
Προαιρετικά σημαίνει ότι ένας χρήστης μπορεί να επιλέξει να συνεχίσει την περιοδική ανανέωση χωρίς να εμφανίσει ένα μήνυμα.
-
Ποτέ σημαίνει ότι το Excel Web Access εκτελεί μια περιοδική ανανέωση χωρίς να εμφανίζει μήνυμα ή μήνυμα.
Για περισσότερες πληροφορίες, ανατρέξτε στο θέμα Προσαρμοσμένες ιδιότητες του Τμήματος Web Excel Web Access.
-
-
Ακύρωση ανανέωσης Επειδή μια λειτουργία ανανέωσης μπορεί να διαρκέσει περισσότερο από όσο περιμένατε, μπορείτε να την ακυρώσετε. Κατά τη λειτουργία ανανέωσης, Excel Services εμφανίζει ένα μήνυμα με ένα μήνυμα. Κάντε κλικ στο κουμπί Άκυρο για να διακόψετε τη λειτουργία, ώστε να μπορείτε να ολοκληρώσετε τη λειτουργία ανανέωσης σε μια πιο κατάλληλη στιγμή. Θα εμφανίζονται τα δεδομένα που επιστρέφονται από ερωτήματα πριν ακυρώσετε τη λειτουργία ανανέωσης.
-
Κάντε κλικ σε οποιοδήποτε κελί στην περιοχή ή στον πίνακα που περιέχει τη σύνδεση με τα εξωτερικά δεδομένα.
-
Στην καρτέλα Δεδομένα, στην ομάδα Connections, κάντε κλικ στην επιλογή Ανανέωση όλων.
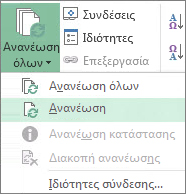
Για να ενημερώσετε μόνο τα επιλεγμένα δεδομένα, πατήστε Ανανέωση.
Μπορείτε, επίσης, να κάνετε δεξί κλικ σε ένα κελί στην περιοχή ή στον πίνακα και, στη συνέχεια, να επιλέξετε Ανανέωση.
Σημείωση: Αν έχετε περισσότερα από ένα βιβλία εργασίας ανοιχτά, θα πρέπει να επαναλάβετε τη διαδικασία σε κάθε βιβλίο εργασίας.
-
Κάντε κλικ σε οποιοδήποτε κελί στην περιοχή ή στον πίνακα που περιέχει τη σύνδεση με το αρχείο κειμένου που έχει εισαχθεί.
-
Στην καρτέλα Δεδομένα, στην ομάδα Connections, κάντε κλικ στην επιλογή Ανανέωση όλων.
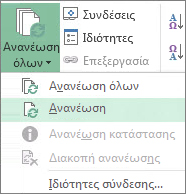
Για να ενημερώσετε μόνο τα επιλεγμένα δεδομένα, πατήστε Ανανέωση.
Μπορείτε, επίσης, να κάνετε δεξί κλικ σε ένα κελί στην περιοχή ή στον πίνακα και, στη συνέχεια, να επιλέξετε Ανανέωση.
-
Στο παράθυρο Εισαγωγή αρχείου κειμένου, μεταβείτε στο αρχείο κειμένου και, στη συνέχεια, κάντε κλικ στην επιλογή Εισαγωγή.
Η ανανέωση ενός αρχείου κύβου χωρίς σύνδεση, που δημιουργεί ξανά το αρχείο χρησιμοποιώντας τα πιο πρόσφατα δεδομένα από τον κύβο του διακομιστή, μπορεί να είναι χρονοβόρα διαδικασία και απαιτεί πολύ προσωρινό χώρο στο δίσκο. Ξεκινήστε τη διαδικασία κάποια στιγμή που δεν χρειάζεστε άμεση πρόσβαση σε άλλα αρχεία στο Excel και βεβαιωθείτε ότι έχετε αρκετό χώρο στο δίσκο για να αποθηκεύσετε ξανά το αρχείο.
-
Κάντε κλικ στο Συγκεντρωτικό Πίνακα που είναι συνδεδεμένος με το αρχείο κύβου χωρίς σύνδεση.
-
Στην καρτέλα Δεδομένα, στην ομάδα Connections, κάντε κλικ στην επιλογή Ανανέωση όλων και, στη συνέχεια, κάντε κλικ στην επιλογή Ανανέωση.
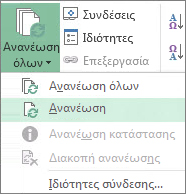
-
Στο φύλλο εργασίας, κάντε κλικ σε ένα αντιστοιχισμένο κελί για να επιλέξετε την αντιστοίχιση XML που θέλετε να ανανεώσετε.
-
Εάν η καρτέλα Προγραμματιστής δεν είναι διαθέσιμη, κάντε τα εξής για να την εμφανίσετε:
-
Κάντε κλικ στην επιλογή Αρχείο, επιλέξτε Επιλογές και, στη συνέχεια, Προσαρμογή κορδέλας.
-
Στη λίστα Κύριες καρτέλες, ενεργοποιήστε το πλαίσιο ελέγχου Προγραμματιστής και επιλέξτε OK.
-
-
Στην καρτέλα Προγραμματιστής, στην ομάδα XML, επιλέξτε Ανανέωση δεδομένων.

-
Στην καρτέλα Δεδομένα , κάντε κλικ στην επιλογή Ανανέωση όλων.
Εάν έχετε πολλές συνδέσεις και θέλετε να ενημερώσετε μόνο μια συγκεκριμένη, επιλέξτε οποιοδήποτε κελί μέσα σε αυτή την περιοχή δεδομένων, κάντε κλικ στο βέλος δίπλα στην επιλογή Ανανέωση όλων και κάντε κλικ στην επιλογή Ανανέωση.
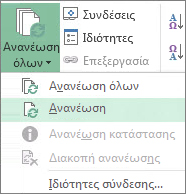
Έλεγχος του τρόπου ή του χρόνου ανανέωσης της σύνδεσης
-
Κάντε κλικ σε οποιοδήποτε κελί που περιέχει τα συνδεδεμένα δεδομένα σας.
-
Στην καρτέλα Δεδομένα , κάντε κλικ στο βέλος δίπλα στην επιλογή Ανανέωση όλων και, στη συνέχεια, κάντε κλικ στην επιλογή Ιδιότητες σύνδεσης.
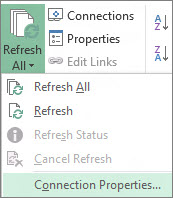
-
Στην καρτέλα Χρήση , ορίστε τις επιλογές που θέλετε να αλλάξετε.
Για πολύ μεγάλα σύνολα δεδομένων, εξετάστε το ενδεχόμενο να επιλέξετε ενεργοποίηση ανανέωσης στο παρασκήνιο . Αυτό σας επιστρέφει τον έλεγχο του Excel, αντί να περιμένετε να ολοκληρωθεί η ανανέωση.
Ακύρωση ή έλεγχος της κατάστασης μιας ανανέωσης
Αν το βιβλίο εργασίας σας είναι συνδεδεμένο σε ένα μεγάλο αρχείο προέλευσης δεδομένων, η ανανέωσή του μπορεί να διαρκέσει λίγο περισσότερο από όσο περιμένετε. Για να ελέγξετε την ανανέωση ή για να την ακυρώσετε, κάντε ένα από τα εξής:
-
Έλεγχος της κατάστασης ενός ερωτήματος Ένα μήνυμα εμφανίζεται στη γραμμή κατάστασης του Excel για να υποδείξει ότι εκτελείται το ερώτημα. Κάντε διπλό κλικ στο μήνυμα για να ελέγξετε την κατάσταση του ερωτήματος.
-
Διακοπή ανανέωσης στο παρασκήνιο Για να διακόψετε ένα ερώτημα που εκτελείται στο παρασκήνιο, κάντε διπλό κλικ στο μήνυμα κατάστασης ερωτήματος στη γραμμή κατάστασης για να εμφανιστεί το παράθυρο διαλόγου Κατάσταση ανανέωσης δεδομένων από εξωτερική πηγή και, στη συνέχεια, κάντε κλικ στο κουμπί Διακοπή ανανέωσης.
-
Διακοπή ερωτήματος Για να διακόψετε την εκτέλεση ενός ερωτήματος, όταν είναι απενεργοποιημένη η ανανέωση στο παρασκήνιο, πατήστε το πλήκτρο Esc.
Όταν χρησιμοποιείτε το πρόσθετο Power Pivot για να ανανεώσετε δεδομένα που έχουν εισαχθεί προηγουμένως, μπορείτε να δείτε εάν η ανανέωση ολοκληρώνεται με επιτυχία, εάν αποτύχει ή ακυρώνεται.
-
Στο Power Pivot, κάντε κλικ στην Κεντρική καρτέλα > Λήψη εξωτερικών δεδομένων > Ανανέωση ή Ανανέωση όλων για να εισαγάγετε ξανά τον τρέχοντα πίνακα ή όλους τους πίνακες στο μοντέλο δεδομένων.
Η κατάσταση της ανανέωσης υποδεικνύεται για κάθε σύνδεση που χρησιμοποιείται στο μοντέλο δεδομένων. Υπάρχουν τρία πιθανά αποτελέσματα.
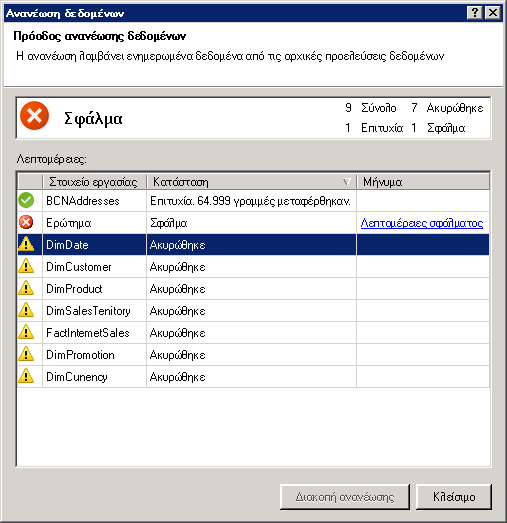
Αναφορές "Επιτυχίας" σχετικά με τον αριθμό των γραμμών που εισάγονται σε κάθε πίνακα.
Το "Σφάλμα" μπορεί να προκύψει εάν η βάση δεδομένων είναι εκτός σύνδεσης, δεν έχετε πλέον δικαιώματα ή ένας πίνακας ή μια στήλη έχει διαγραφεί ή μετονομαστεί στην προέλευση. Βεβαιωθείτε ότι η βάση δεδομένων είναι διαθέσιμη, δημιουργώντας ίσως μια νέα σύνδεση σε διαφορετικό βιβλίο εργασίας.
"Ακυρώθηκε" σημαίνει ότι το Excel δεν έχει εκδώσει την αίτηση ανανέωσης, πιθανώς επειδή η ανανέωση είναι απενεργοποιημένη στη σύνδεση.
Συμβουλή: Κάνετε κοινή χρήση αυτού του βιβλίου εργασίας με άλλα άτομα που μπορεί να θέλουν να ανανεώσουν τα δεδομένα; Βοηθήστε τους συναδέλφους σας να αποφύγουν σφάλματα ανανέωσης δεδομένων, υπενθυμίζοντάς τους να ζητήσουν δικαιώματα για τις προελεύσεις δεδομένων που παρέχουν τα δεδομένα.
Οι ιδιότητες πίνακα εμφανίζουν ερωτήματα που χρησιμοποιούνται στην ανανέωση δεδομένων
Η ανανέωση δεδομένων απλώς επαναλαμβάνει το ίδιο ερώτημα που χρησιμοποιήθηκε για τη λήψη των δεδομένων. Μπορείτε να προβάλετε, και μερικές φορές να τροποποιήσετε, το ερώτημα, προβάλλοντας τις ιδιότητες του πίνακα στο παράθυρο Power Pivot.
-
Για να προβάλετε το ερώτημα που χρησιμοποιήθηκε κατά την ανανέωση δεδομένων, κάντε κλικ Power Pivot > διαχείριση για να ανοίξετε το παράθυρο Power Pivot.
-
Κάντε κλικ στην επιλογή Σχεδίαση > ιδιότητες πίνακα.
-
Μεταβείτε σε πρόγραμμα επεξεργασίας Power Query για να προβάλετε το υποκείμενο ερώτημα.
Τα ερωτήματα δεν είναι ορατά για κάθε τύπο προέλευσης δεδομένων. Για παράδειγμα, τα ερωτήματα δεν εμφανίζονται για τις εισαγωγές τροφοδοσίας δεδομένων.
Ιδιότητες σύνδεσης που ακυρώνουν την ανανέωση δεδομένων
Στο Excel, μπορείτε να ορίσετε ιδιότητες σύνδεσης που καθορίζουν τη συχνότητα της ανανέωσης δεδομένων. Εάν δεν επιτρέπεται ανανέωση σε μια συγκεκριμένη σύνδεση, θα λάβετε μια ειδοποίηση ακύρωσης κατά την εκτέλεση της εντολής Ανανέωση όλων ή εάν προσπαθήσετε να ανανεώσετε έναν συγκεκριμένο πίνακα που χρησιμοποιεί τη σύνδεση.
-
Για να προβάλετε τις ιδιότητες σύνδεσης, στο Excel, κάντε κλικ στην επιλογή > δεδομένωνConnections για να προβάλετε μια λίστα με όλες τις συνδέσεις που χρησιμοποιούνται στο βιβλίο εργασίας.
-
Επιλέξτε μια σύνδεση και κάντε κλικ στην επιλογή Ιδιότητες.
-
Στην περιοχή Χρήση, στην περιοχή Έλεγχος ανανέωσης, εάν το πλαίσιο ελέγχου είναι απενεργοποιημένο για Ανανέωση αυτής της σύνδεσης στην επιλογή Ανανέωση όλων, θα λάβετε μια ακύρωση όταν δοκιμάσετε την ανανέωση όλων στο παράθυρο Power Pivot.
Ανανέωση δεδομένων στον SharePoint Server 2013
Στον SharePoint Server 2013, μπορείτε να προγραμματίσετε ανανέωση δεδομένων χωρίς επιτήρηση στο διακομιστή, αλλά αυτή η ενέργεια απαιτεί να εγκατασταθεί και να ρυθμιστεί Power Pivot για το SharePoint 2013 στο περιβάλλον του SharePoint. Επικοινωνήστε με το διαχειριστή του SharePoint για να μάθετε εάν είναι διαθέσιμη η προγραμματισμένη ανανέωση δεδομένων.
Με Power Query, μπορείτε να ανανεώσετε ένα ερώτημα για να εισαγάγετε τα πιο πρόσφατα δεδομένα σε έναν πίνακα χωρίς να χρειάζεται να δημιουργήσετε ξανά το ερώτημα.
Σημαντικό:
-
Excel 2010 Power Query δεν περιλαμβάνεται στο Excel 2010, αλλά μπορείτε να κάνετε λήψη, εγκατάσταση και ενεργοποίηση του πρόσθετου Power Query.
-
Για να ενεργοποιήσετε το πρόσθετο Power Query, κάντε κλικ στην επιλογή Επιλογές αρχείου > > Πρόσθετα. Στην ενότητα Διαχείριση στο κάτω μέρος, επιλέξτε Πρόσθετα COM από την αναπτυσσόμενη λίστα και, στη συνέχεια, κάντε κλικ στην επιλογή Μετάβαση. Κάντε κλικ στο πλαίσιο ελέγχου Power Query και, στη συνέχεια, κάντε κλικ στο OK. Η κορδέλα Power Query θα πρέπει να εμφανίζεται αυτόματα, αλλά εάν όχι, κλείστε και επανεκκινήστε το Excel.
Για να ανανεώσετε ένα ερώτημα:
-
Στην κορδέλα πρόγραμμα επεξεργασίας Power Query, κάντε κλικ στην επιλογή Προεπισκόπηση ανανέωσης.

Σημείωση: Το Πρόγραμμα επεξεργασίας ερωτήματος εμφανίζεται μόνο κατά τη φόρτωση, επεξεργασία ή δημιουργία νέου ερωτήματος με χρήση του Power Query. Το παρακάτω βίντεο δείχνει το παράθυρο πρόγραμμα επεξεργασίας Power Query που εμφανίζεται μετά την επεξεργασία ενός ερωτήματος από ένα βιβλίο εργασίας του Excel. Για να προβάλετε το πρόγραμμα επεξεργασίας Power Query χωρίς τη φόρτωση ή την επεξεργασία ενός υπάρχοντος ερωτήματος βιβλίου εργασίας, από την ενότητα Λήψη εξωτερικών δεδομένων στην καρτέλα Power Query κορδέλας, επιλέξτε Από άλλες προελεύσεις > Κενό ερώτημα. Το παρακάτω βίντεο δείχνει έναν τρόπο εμφάνισης των πρόγραμμα επεξεργασίας Power Query.
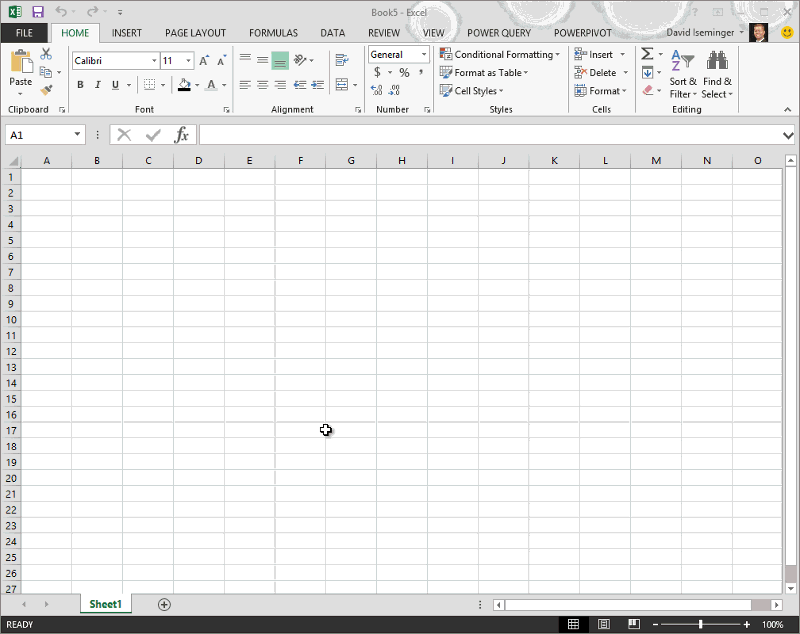
Εάν το βιβλίο εργασίας του Excel έχει μια σύνδεση με έναν πίνακα ή ένα ερώτημα σε μια βάση δεδομένων της Access, μπορείτε να βεβαιωθείτε ότι εμφανίζει τις πιο ενημερωμένες πληροφορίες. Χρησιμοποιήστε την εντολή Ανανέωση (στην καρτέλα Δεδομένα ) για να το κάνετε αυτό.
-
Στο φύλλο εργασίας σας, κάντε κλικ σε οποιοδήποτε κελί περιέχει τα δεδομένα της Access.
-
Στην καρτέλα Δεδομένα, στην ομάδα Connections, κάντε κλικ στο βέλος δίπλα στην επιλογή Ανανέωση όλων και, στη συνέχεια, κάντε κλικ στην επιλογή Ανανέωση.
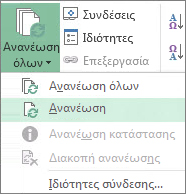
Για να ελέγξετε πώς ή πόσο συχνά ανανεώνεται η σύνδεση:
-
Κάντε κλικ σε οποιοδήποτε κελί που περιέχει τα δεδομένα της Access.
-
Στην ομάδα Connections, κάντε κλικ στο βέλος δίπλα στην επιλογή Ανανέωση όλων και, στη συνέχεια, κάντε κλικ στην επιλογή Ιδιότητες σύνδεσης.
Για πολύ μεγάλα σύνολα δεδομένων, εξετάστε το ενδεχόμενο να εκτελέσετε ανανέωση στο παρασκήνιο. Με τον τρόπο αυτό σάς επιστρέφεται ο έλεγχος του Excel αντί να αναγκάζεστε να περιμένετε μερικά λεπτά ή περισσότερο για να ολοκληρωθεί η ανανέωση.
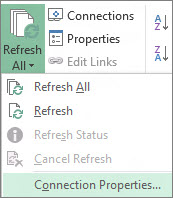
-
Στην καρτέλα Χρήση , ορίστε τις επιλογές που θέλετε να αλλάξετε.
Έλεγχος της κατάστασης ή ακύρωση ανανέωσης
Αν το βιβλίο εργασίας σας είναι συνδεδεμένο σε ένα μεγάλο αρχείο προέλευσης δεδομένων, η ανανέωσή του μπορεί να διαρκέσει λίγο περισσότερο από όσο περιμένετε. Για να ελέγξετε την ανανέωση ή για να την ακυρώσετε, κάντε ένα ή περισσότερα από τα εξής:
-
Έλεγχος της κατάστασης ενός ερωτήματος Ένα μήνυμα εμφανίζεται στη γραμμή κατάστασης του Excel για να υποδείξει ότι εκτελείται το ερώτημα. Κάντε διπλό κλικ στο μήνυμα για να ελέγξετε την κατάσταση του ερωτήματος.
-
Διακοπή ανανέωσης στο παρασκήνιο Για να διακόψετε ένα ερώτημα που εκτελείται στο παρασκήνιο, κάντε διπλό κλικ στο μήνυμα κατάστασης ερωτήματος στη γραμμή κατάστασης για να εμφανιστεί το παράθυρο διαλόγου Κατάσταση ανανέωσης δεδομένων από εξωτερική πηγή και, στη συνέχεια, κάντε κλικ στο κουμπί Διακοπή ανανέωσης.
-
Διακοπή ερωτήματος Για να διακόψετε την εκτέλεση ενός ερωτήματος, όταν είναι απενεργοποιημένη η ανανέωση στο παρασκήνιο, πατήστε το πλήκτρο Esc.
Εάν το βιβλίο εργασίας του Excel έχει μια σύνδεση με έναν πίνακα ή ένα ερώτημα σε μια βάση δεδομένων SQL Server, μπορείτε να βεβαιωθείτε ότι εμφανίζει τις πιο ενημερωμένες πληροφορίες. Χρησιμοποιήστε την εντολή Ανανέωση (στην καρτέλα Δεδομένα ) για να το κάνετε αυτό.
-
Στο φύλλο εργασίας σας, κάντε κλικ σε οποιοδήποτε κελί περιέχει τα δεδομένα SQL Server σας.
-
Στην καρτέλα Δεδομένα, στην ομάδα Connections, κάντε κλικ στο βέλος δίπλα στην επιλογή Ανανέωση όλων και, στη συνέχεια, κάντε κλικ στην επιλογή Ανανέωση.
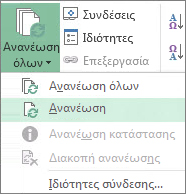
Για να ελέγξετε πώς ή πόσο συχνά ανανεώνεται η σύνδεση:
-
Κάντε κλικ σε οποιοδήποτε κελί που περιέχει τα δεδομένα SQL Server σας.
-
Στην ομάδα Connections, κάντε κλικ στο βέλος δίπλα στην επιλογή Ανανέωση όλων και, στη συνέχεια, κάντε κλικ στην επιλογή Ιδιότητες σύνδεσης.
Για πολύ μεγάλα σύνολα δεδομένων, εξετάστε το ενδεχόμενο να εκτελέσετε ανανέωση στο παρασκήνιο. Με τον τρόπο αυτό σάς επιστρέφεται ο έλεγχος του Excel αντί να αναγκάζεστε να περιμένετε μερικά λεπτά ή περισσότερο για να ολοκληρωθεί η ανανέωση.
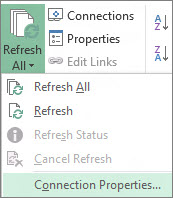
-
Στην καρτέλα Χρήση , ορίστε τις επιλογές που θέλετε να αλλάξετε, όπως την ενεργοποίηση μιας ανανέωσης στο παρασκήνιο.
Ακύρωση ή έλεγχος της κατάστασης μιας ανανέωσης
Αν το βιβλίο εργασίας σας είναι συνδεδεμένο σε ένα μεγάλο αρχείο προέλευσης δεδομένων, η ανανέωσή του μπορεί να διαρκέσει λίγο περισσότερο από όσο περιμένετε. Για να ελέγξετε την ανανέωση ή για να την ακυρώσετε, κάντε ένα από τα εξής:
-
Έλεγχος της κατάστασης ενός ερωτήματος Ένα μήνυμα εμφανίζεται στη γραμμή κατάστασης του Excel για να υποδείξει ότι εκτελείται το ερώτημα. Κάντε διπλό κλικ στο μήνυμα για να ελέγξετε την κατάσταση του ερωτήματος.
-
Διακοπή ανανέωσης στο παρασκήνιο Για να διακόψετε ένα ερώτημα που εκτελείται στο παρασκήνιο, κάντε διπλό κλικ στο μήνυμα κατάστασης ερωτήματος στη γραμμή κατάστασης για να εμφανιστεί το παράθυρο διαλόγου Κατάσταση ανανέωσης δεδομένων από εξωτερική πηγή και, στη συνέχεια, κάντε κλικ στο κουμπί Διακοπή ανανέωσης.
-
Διακοπή ερωτήματος Για να διακόψετε την εκτέλεση ενός ερωτήματος, όταν είναι απενεργοποιημένη η ανανέωση στο παρασκήνιο, πατήστε το πλήκτρο Esc.
Εάν το βιβλίο εργασίας του Excel έχει μια σύνδεση με έναν πίνακα ή ένα ερώτημα σε μια προέλευση δεδομένων OLE DB, μπορείτε να βεβαιωθείτε ότι εμφανίζει τις πιο ενημερωμένες πληροφορίες. Χρησιμοποιήστε την εντολή Ανανέωση (στην καρτέλα Δεδομένα ) για να το κάνετε αυτό.
-
Στο φύλλο εργασίας σας, κάντε κλικ σε οποιοδήποτε κελί περιέχει τα δεδομένα OLE DB.
-
Στην καρτέλα Δεδομένα, στην ομάδα Connections, κάντε κλικ στο βέλος δίπλα στην επιλογή Ανανέωση όλων και, στη συνέχεια, κάντε κλικ στην επιλογή Ανανέωση.
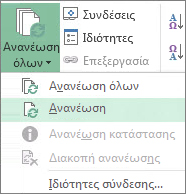
Για να ελέγξετε πώς ή πόσο συχνά ανανεώνεται η σύνδεση:
-
Κάντε κλικ σε οποιοδήποτε κελί που περιέχει τα δεδομένα OLE DB.
-
Στην ομάδα Connections, κάντε κλικ στο βέλος δίπλα στην επιλογή Ανανέωση όλων και, στη συνέχεια, κάντε κλικ στην επιλογή Ιδιότητες σύνδεσης.
Για πολύ μεγάλα σύνολα δεδομένων, εξετάστε το ενδεχόμενο να εκτελέσετε ανανέωση στο παρασκήνιο. Με τον τρόπο αυτό σάς επιστρέφεται ο έλεγχος του Excel αντί να αναγκάζεστε να περιμένετε μερικά λεπτά ή περισσότερο για να ολοκληρωθεί η ανανέωση.
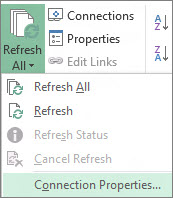
-
Στην καρτέλα Χρήση , ορίστε τις επιλογές που θέλετε να αλλάξετε.
Έλεγχος ή ακύρωση ανανέωσης
Αν το βιβλίο εργασίας σας είναι συνδεδεμένο σε ένα μεγάλο αρχείο προέλευσης δεδομένων, η ανανέωσή του μπορεί να διαρκέσει λίγο περισσότερο από όσο περιμένετε. Για να ελέγξετε ή να ακυρώσετε μια ανανέωση, κάντε ένα από τα εξής:
-
Έλεγχος της κατάστασης ενός ερωτήματος Ένα μήνυμα εμφανίζεται στη γραμμή κατάστασης του Excel για να υποδείξει ότι εκτελείται το ερώτημα. Κάντε διπλό κλικ στο μήνυμα για να ελέγξετε την κατάσταση του ερωτήματος.
-
Διακοπή ανανέωσης στο παρασκήνιο Για να διακόψετε ένα ερώτημα που εκτελείται στο παρασκήνιο, κάντε διπλό κλικ στο μήνυμα κατάστασης ερωτήματος στη γραμμή κατάστασης για να εμφανιστεί το παράθυρο διαλόγου Κατάσταση ανανέωσης δεδομένων από εξωτερική πηγή και, στη συνέχεια, κάντε κλικ στο κουμπί Διακοπή ανανέωσης.
-
Διακοπή ερωτήματος Για να διακόψετε την εκτέλεση ενός ερωτήματος, όταν είναι απενεργοποιημένη η ανανέωση στο παρασκήνιο, πατήστε το πλήκτρο Esc.
Όταν αλλάξουν τα δεδομένα που χρησιμοποιείτε για το χάρτη σας, μπορείτε να τα ανανεώσετε με μη αυτόματο τρόπο στους Χάρτες 3D. Στη συνέχεια, οι αλλαγές θα αντικατοπτριστούν στο χάρτη σας. Δείτε με ποιον τρόπο:
-
Στους Χάρτες 3D, κάντε κλικ στην επιλογή Κεντρική > Ανανέωση δεδομένων.

Προσθήκη δεδομένων στο Power Map
Για να προσθέσετε νέα δεδομένα στους Χάρτες 3DPower Map:
-
Στους Χάρτες 3D, μεταβείτε στο χάρτη στον οποίο θέλετε να προσθέσετε δεδομένα.
-
Αφήνοντας ανοιχτό το παράθυρο Χάρτες 3D, κάντε κλικ στο Excel και επιλέξτε τα δεδομένα φύλλου εργασίας που θέλετε να προσθέσετε.
-
Στην κορδέλα του Excel, κάντε κλικ στις επιλογές Εισαγωγή > βέλος Χάρτης > Προσθήκη των επιλεγμένων δεδομένων στο Power Map.
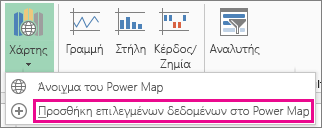
Οι Χάρτες 3D θα ενημερωθούν αυτόματα, ώστε να εμφανιστούν τα πρόσθετα δεδομένα.
Ανανέωση με μη αυτόματο τρόπο
-
Κάντε κλικ σε οποιοδήποτε σημείο στον Συγκεντρωτικό Πίνακα.
Με αυτόν τον τρόπο εμφανίζονται τα Εργαλεία Συγκεντρωτικού Πίνακα, προσθέτοντας τις Επιλογές και μια καρτέλα Σχεδίαση .
-
Στην καρτέλα Επιλογές , στην ομάδα Δεδομένα , κάντε ένα από τα εξής:
-
Για να ενημερώσετε τις πληροφορίες ώστε να ταιριάζουν με την προέλευση δεδομένων, κάντε κλικ στο κουμπί Ανανέωση ή πατήστε το συνδυασμό πλήκτρων ALT+F5.
Μπορείτε επίσης να κάνετε δεξί κλικ στον Συγκεντρωτικό Πίνακα και, στη συνέχεια, να κάνετε κλικ στην εντολή Ανανέωση.
-
Για να ανανεώσετε όλους τους Συγκεντρωτικούς Πίνακες στο βιβλίο εργασίας, κάντε κλικ στο βέλος του κουμπιού Ανανέωση και, στη συνέχεια, κάντε κλικ στην επιλογή Ανανέωση όλων.
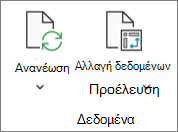
Εάν η ανανέωση διαρκεί περισσότερο από το αναμενόμενο, κάντε κλικ στο στοιχείο Επιλογές > Ανανέωση > Κατάσταση ανανέωσης για να ελέγξετε την κατάσταση ανανέωσης.
Για να διακόψετε την ανανέωση, κάντε κλικ στην επιλογή Ακύρωση ανανέωσης.
Αποτροπή προσαρμογής του πλάτους των στηλών και της μορφοποίησης κελιών
Εάν το πλάτος των στηλών και η μορφοποίηση κελιών των δεδομένων σας προσαρμόζονται κατά την ανανέωση των δεδομένων του Συγκεντρωτικού Πίνακα και δεν θέλετε να συμβεί αυτό, βεβαιωθείτε ότι έχουν επιλεγεί οι παρακάτω επιλογές:
-
Κάντε κλικ στο στοιχείο Επιλογές > Επιλογές.
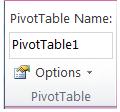
-
Στην καρτέλα Διάταξη & Μορφοποίηση , επιλέξτε τα πλαίσια Αυτόματη προσαρμογή του πλάτους των στηλών κατά την ενημέρωση και Διατήρηση της μορφοποίησης των κελιών στα πλαίσια ενημέρωσης.
Αυτόματη ανανέωση δεδομένων Συγκεντρωτικού Πίνακα κατά το άνοιγμα του βιβλίου εργασίας
-
Κάντε κλικ σε οποιοδήποτε σημείο στον Συγκεντρωτικό Πίνακα.
-
Στην καρτέλα Επιλογές, στην ομάδα Συγκεντρωτικός Πίνακας, κάντε κλικ στο στοιχείο Επιλογές.
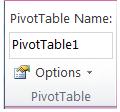
-
Στο παράθυρο διαλόγου Επιλογές Συγκεντρωτικού Πίνακα , στην καρτέλα Δεδομένα , επιλέξτε το πλαίσιο ελέγχου Ανανέωση δεδομένων κατά το άνοιγμα του αρχείου .
Τα δεδομένα σε ένα βιβλίο εργασίας του Microsoft Office Excel που έχουν εμφανιστεί σε Excel Services μπορεί να προέρχονται από δύο διαφορετικές θέσεις. Τα δεδομένα μπορεί να αποθηκεύονται απευθείας στο βιβλίο εργασίας ή μπορεί να είναι αποθηκευμένα σε μια εξωτερική προέλευση δεδομένων, όπως σε μια βάση δεδομένων ή σε έναν κύβο OLAP (Online Analytical Processing).
Εάν τα δεδομένα προέρχονται από μια εξωτερική προέλευση δεδομένων, ο συντάκτης ή ο διαχειριστής του βιβλίου εργασίας έχει καθορίσει τις πληροφορίες σύνδεσης, συχνά σε ένα αρχείο σύνδεσης δεδομένων του Office (.odc), το οποίο περιγράφει τον τρόπο εντοπισμού, σύνδεσης, ερωτήματος και πρόσβασης στην εξωτερική προέλευση δεδομένων.
Όταν είστε συνδεδεμένοι σε μια εξωτερική προέλευση δεδομένων, μπορείτε να εκτελέσετε μια λειτουργία ανανέωσης για να ανακτήσετε τα ενημερωμένα δεδομένα. Κάθε φορά που ανανεώνετε δεδομένα, βλέπετε την πιο πρόσφατη έκδοση των δεδομένων, συμπεριλαμβανομένων τυχόν αλλαγών που έγιναν στα δεδομένα από την τελευταία ανανέωση.
Μάθετε σχετικά με την ανανέωση δεδομένων
Η παρακάτω εικόνα εξηγεί τη βασική διαδικασία για το τι συμβαίνει όταν ανανεώνετε δεδομένα που είναι συνδεδεμένα με μια εξωτερική προέλευση δεδομένων.
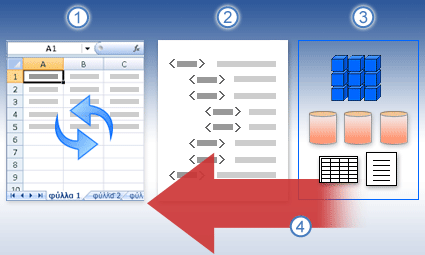
-
Μια λειτουργία ανανέωσης λαμβάνει ενημερωμένα δεδομένα.
-
Μια σύνδεση, που συχνά αποθηκεύεται σε ένα αρχείο σύνδεσης, ορίζει όλες τις πληροφορίες που απαιτούνται για την πρόσβαση και την ανάκτηση δεδομένων από μια εξωτερική προέλευση δεδομένων.
-
Υπάρχουν διάφορες προελεύσεις δεδομένων στις οποία μπορείτε να αποκτήσετε πρόσβαση, όπως OLAP, SQL Server, υπηρεσίες παροχής OLEDB και προγράμματα οδήγησης ODBC.
-
Ενημερωμένα δεδομένα προστίθενται στο τρέχον βιβλίο εργασίας.
Ενημερωθείτε σχετικά με ζητήματα ασφαλείας
Όταν είστε συνδεδεμένοι σε μια εξωτερική προέλευση δεδομένων και προσπαθείτε να ανανεώσετε τα δεδομένα, είναι σημαντικό να γνωρίζετε τα πιθανά ζητήματα ασφαλείας και να γνωρίζετε τι μπορείτε να κάνετε για οποιαδήποτε ζητήματα ασφαλείας.
Ένα αρχείο σύνδεσης δεδομένων συχνά περιέχει ένα ή περισσότερα ερωτήματα που χρησιμοποιούνται για την ανανέωση εξωτερικών δεδομένων. Αντικαθιστώντας αυτό το αρχείο, ένας χρήστης που έχει κακόβουλη πρόθεση μπορεί να σχεδιάσει ένα ερώτημα για να αποκτήσει πρόσβαση σε εμπιστευτικές πληροφορίες και να τις διανείμει σε άλλους χρήστες ή να εκτελέσει άλλες επιβλαβείς ενέργειες. Επομένως, είναι σημαντικό να διασφαλίσετε ότι το αρχείο σύνδεσης δημιουργήθηκε από ένα αξιόπιστο άτομο και ότι το αρχείο σύνδεσης είναι ασφαλές και προέρχεται από μια αξιόπιστη βιβλιοθήκη σύνδεσης δεδομένων (DCL).
Για περισσότερες πληροφορίες σχετικά με τον τρόπο με τον οποίο ένας διαχειριστής μπορεί να συντάξει αρχεία σύνδεσης, να δημιουργήσει αξιόπιστες θέσεις και ασφαλή αρχεία σύνδεσης, ανατρέξτε στη Βοήθεια του Microsoft Office Excel 2007 και βοήθεια κεντρικής διαχείρισης του Office SharePoint Server.
Σημείωση ασφαλείας: Η πρόσβαση σε μια εξωτερική προέλευση δεδομένων συνήθως απαιτεί διαπιστευτήρια (όπως ένα όνομα χρήστη και έναν κωδικό πρόσβασης) που χρησιμοποιούνται για τον έλεγχο ταυτότητας του χρήστη. Βεβαιωθείτε ότι αυτά τα διαπιστευτήρια παρέχονται σε εσάς με ασφαλή και ασφαλή τρόπο και ότι δεν αποκαλύψατε κατά λάθος αυτά τα διαπιστευτήρια σε άλλους.
Έλεγχος του τρόπου ανανέωσης των δεδομένων
Μπορείτε να ελέγξετε τον τρόπο ανανέωσης δεδομένων από μια εξωτερική προέλευση δεδομένων, κάνοντας ένα ή περισσότερα από τα εξής:
-
Ανανέωση κατά το άνοιγμα Στο Microsoft Office Excel 2007, ένας συντάκτης βιβλίου εργασίας μπορεί να δημιουργήσει ένα βιβλίο εργασίας που ανανεώνει αυτόματα τα εξωτερικά δεδομένα όταν ανοίγει το βιβλίο εργασίας, επιλέγοντας το πλαίσιο ελέγχου Ανανέωση δεδομένων κατά το άνοιγμα του αρχείου στο παράθυρο διαλόγου Ιδιότητες σύνδεσης . (Στην καρτέλα Δεδομένα, στην ομάδα Connections, κάντε κλικ στην επιλογή Connections, επιλέξτε τη σύνδεση, κάντε κλικ στην επιλογή Ιδιότητες, κάντε κλικ στην καρτέλα Χρήση και, στη συνέχεια, κάντε κλικ στην επιλογή Ανανέωση δεδομένων κατά το άνοιγμα του αρχείου.) Σε αυτή την περίπτωση, Excel Services ανανεώνει πάντα τα δεδομένα πριν εμφανίσει ένα βιβλίο εργασίας και δημιουργήσει μια νέα περίοδο λειτουργίας. Εάν ο συντάκτης του βιβλίου εργασίας καταργήσει την επιλογή του πλαισίου ελέγχου Ανανέωση δεδομένων κατά το άνοιγμα του αρχείου , εμφανίζονται τα δεδομένα που είναι αποθηκευμένα στο cache με το βιβλίο εργασίας, το οποίο σημαίνει ότι όταν ένας χρήστης ανανεώνει τα δεδομένα με μη αυτόματο τρόπο, ο χρήστης βλέπει ανανεωμένα, ενημερωμένα δεδομένα κατά την τρέχουσα περίοδο λειτουργίας, αλλά τα δεδομένα δεν αποθηκεύονται στο βιβλίο εργασίας. Εάν θέλετε να εξασφαλίσετε ότι τα ενημερωμένα δεδομένα εμφανίζονται πάντα όταν εμφανίζετε το βιβλίο εργασίας σε Excel Services, επιλέξτε το πλαίσιο ελέγχου Ανανέωση δεδομένων κατά το άνοιγμα του αρχείου χρησιμοποιώντας το Office Excel.
Εάν χρησιμοποιείτε ένα αρχείο σύνδεσης δεδομένων του Office (.odc), βεβαιωθείτε ότι έχετε επίσης ορίσει το πλαίσιο ελέγχου Να χρησιμοποιείται πάντα το αρχείο σύνδεσης στο παράθυρο διαλόγου Ιδιότητες σύνδεσης (Στην καρτέλα Δεδομένα, στην ομάδα Connections, κάντε κλικ στην επιλογή Connections, επιλέξτε τη σύνδεση, κάντε κλικ στην επιλογή Ιδιότητες, κάντε κλικ στην καρτέλα Ορισμός και, στη συνέχεια, κάντε κλικ στην επιλογή Να χρησιμοποιείται πάντα το αρχείο σύνδεσης).
Οι ρυθμίσεις τοποθεσίας αξιόπιστων αρχείων, το σύντομο χρονικό όριο περιόδου λειτουργίας και η διάρκεια ζωής του cache εξωτερικών δεδομένων μπορεί επίσης να επηρεάσουν τις λειτουργίες ανανέωσης. Για περισσότερες πληροφορίες, ανατρέξτε στο διαχειριστή σας ή στο σύστημα Βοήθειας κεντρικής διαχείρισης του Microsoft Office SharePoint Server.
-
Μη αυτόματη ανανέωση
Σημείωση: Μπορείτε να ανανεώσετε με μη αυτόματο τρόπο μόνο μια αναφορά Συγκεντρωτικού Πίνακα.
-
Επιλέξτε ένα κελί σε μια αναφορά Συγκεντρωτικού Πίνακα.
-
Στη γραμμή εργαλείων του Excel Web Access, κάτω από το μενού Ενημέρωση , κάντε κλικ στην επιλογή Ανανέωση επιλεγμένης σύνδεσης.
Σημειώσεις:
-
Κάθε αλληλεπιδραστική λειτουργία που προκαλεί επανεκτέλεση ερωτήματος μιας προέλευσης δεδομένων OLAP ξεκινά μια μη αυτόματη λειτουργία ανανέωσης.
-
Εάν αυτή η εντολή Ανανέωση δεν είναι ορατή, τότε ο συντάκτης του Τμήματος Web έχει απαλείφει την ιδιότητα Ανανέωση επιλεγμένης σύνδεσης, Ανανέωση όλων των Connections. Για περισσότερες πληροφορίες, ανατρέξτε στο θέμα Προσαρμοσμένες ιδιότητες του Τμήματος Web Excel Web Access.
-
-
-
Ανανέωση όλων των συνδέσεων Στη γραμμή εργαλείων του Excel Web Access, κάτω από το μενού Ενημέρωση, κάντε κλικ στην επιλογή Ανανέωση όλων των Connections.
-
Περιοδική ανανέωση Χρησιμοποιώντας Office Excel 2007, ο συντάκτης του βιβλίου εργασίας μπορεί να καθορίσει ότι τα δεδομένα ανανεώνονται αυτόματα σε καθορισμένο χρονικό διάστημα μετά το άνοιγμα του βιβλίου εργασίας για κάθε σύνδεση στο βιβλίο εργασίας. Για παράδειγμα, μια βάση δεδομένων απογραφής μπορεί να ενημερώνεται κάθε ώρα και, επομένως, ο συντάκτης του βιβλίου εργασίας έχει ορίσει ότι το βιβλίο εργασίας θα ανανεώνεται αυτόματα κάθε 60 λεπτά.
Ένας συντάκτης Τμήματος Web μπορεί να επιλέξει ή να απενεργοποιήσει την ιδιότητα Περιοδική ανανέωση δεδομένων του Excel Web Access για να ενεργοποιήσει ή να απενεργοποιήσει αυτήν την περιοδική λειτουργία ανανέωσης, εάν η ιδιότητα έχει οριστεί από το συντάκτη του βιβλίου εργασίας. Όταν παρέλθει το χρονικό διάστημα, από προεπιλογή, εμφανίζεται η παρακάτω ειδοποίηση ανανέωσης στο κάτω μέρος του Τμήματος Web Excel Web Access:
Ανανέωση δεδομένων για <Λίστα Connections>; (Τώρα) (Πάντα) (Μην με ξαναρωτήσεις)
Ένας συντάκτης Τμήματος Web Excel Web Access μπορεί επίσης να ορίσει την ιδιότητα Προτροπή περιοδικής ανανέωσης δεδομένων για να ελέγξει τη συμπεριφορά του μηνύματος που εμφανίζεται όταν Excel Services εκτελεί μια περιοδική ανανέωση δεδομένων κατά τη διάρκεια μιας περιόδου λειτουργίας:
-
Πάντα σημαίνει ότι το μήνυμα εμφανίζεται με μια προτροπή σε κάθε χρονικό διάστημα.
-
Προαιρετικά σημαίνει ότι ένας χρήστης μπορεί να επιλέξει να συνεχίσει την περιοδική ανανέωση χωρίς να εμφανίσει ένα μήνυμα.
-
Ποτέ σημαίνει ότι το Excel Web Access εκτελεί μια περιοδική ανανέωση χωρίς να εμφανίζει μήνυμα ή μήνυμα.
Για περισσότερες πληροφορίες, ανατρέξτε στο θέμα Προσαρμοσμένες ιδιότητες του Τμήματος Web Excel Web Access.
-
-
Ακύρωση ανανέωσης Επειδή μια λειτουργία ανανέωσης μπορεί να διαρκέσει περισσότερο από όσο περιμένατε, μπορείτε να την ακυρώσετε. Κατά τη λειτουργία ανανέωσης, Excel Services εμφανίζει ένα μήνυμα με ένα μήνυμα. Κάντε κλικ στο κουμπί Άκυρο για να διακόψετε τη λειτουργία, ώστε να μπορείτε να ολοκληρώσετε τη λειτουργία ανανέωσης σε μια πιο κατάλληλη στιγμή. Θα εμφανίζονται τα δεδομένα που επιστρέφονται από ερωτήματα πριν ακυρώσετε τη λειτουργία ανανέωσης.
Μπορείτε να ανανεώσετε μια περιοχή εξωτερικών δεδομένων αυτόματα όταν ανοίγετε το βιβλίο εργασίας. Προαιρετικά, μπορείτε να αποθηκεύσετε το βιβλίο εργασίας χωρίς να αποθηκεύσετε τα εξωτερικά δεδομένα για να μειώσετε το μέγεθος του αρχείου.
-
Κάντε κλικ σε ένα κελί στην περιοχή εξωτερικών δεδομένων.
-
Στην καρτέλα Δεδομένα, στην ομάδα Συνδέσεις, κάντε κλικ στην επιλογή Ανανέωση όλων και, στη συνέχεια, κάντε κλικ στην επιλογή Ιδιότητες σύνδεσης.
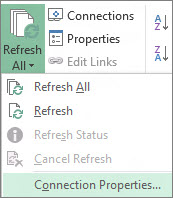
-
Κάντε κλικ στην καρτέλα Χρήση.
-
Στην περιοχή Έλεγχος ανανέωσης, ενεργοποιήστε το πλαίσιο ελέγχου Ανανέωση δεδομένων κατά το άνοιγμα του αρχείου.
-
Αν θέλετε να αποθηκεύσετε το βιβλίο εργασίας με τον ορισμό ερωτήματος αλλά χωρίς τα εξωτερικά δεδομένα, ενεργοποιήστε το πλαίσιο ελέγχου Κατάργηση δεδομένων από την περιοχή δεδομένων από εξωτερική πηγή πριν από την αποθήκευση του βιβλίου εργασίας.
-
Κάντε κλικ σε ένα κελί στην περιοχή εξωτερικών δεδομένων.
-
Στην καρτέλα Δεδομένα, στην ομάδα Συνδέσεις, κάντε κλικ στην επιλογή Ανανέωση όλων και, στη συνέχεια, κάντε κλικ στην επιλογή Ιδιότητες σύνδεσης.
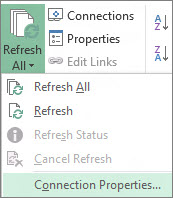
-
Κάντε κλικ στην καρτέλα Χρήση.
-
Ενεργοποιήστε το πλαίσιο ελέγχου Ανανέωση κάθε και, στη συνέχεια, πληκτρολογήστε τον αριθμό των λεπτών μεταξύ κάθε λειτουργίας ανανέωσης.
Οι αποθηκευμένοι κωδικοί πρόσβασης δεν είναι κρυπτογραφημένοι και έτσι δεν προτείνονται. Αν η προέλευση δεδομένων σας χρειάζεται κωδικός πρόσβασης για να συνδεθείτε με αυτήν, μπορείτε να απαιτήσετε από τους χρήστες να πληκτρολογούν τον κωδικό πρόσβασης πριν ανανεώσουν την περιοχή εξωτερικών δεδομένων. Η παρακάτω διαδικασία δεν ισχύει για δεδομένα που έχουν ανακτηθεί από ένα αρχείο κειμένου (.txt) ή ένα ερώτημα Web (.iqy).
Χρησιμοποιείτε πάντοτε ισχυρούς κωδικούς πρόσβασης που συνδυάζουν κεφαλαία με πεζά γράμματα, αριθμούς και σύμβολα. Οι απλοί κωδικοί πρόσβασης δεν συνδυάζουν αυτά τα στοιχεία. Για παράδειγμα, Ισχυρός κωδικός πρόσβασης: Y6dh!et5. Απλός κωδικός πρόσβασης: House27. Οι κωδικοί πρόσβασης πρέπει να έχουν μήκος 8 ή περισσότερων χαρακτήρων. Μια φράση πρόσβασης που χρησιμοποιεί 14 ή περισσότερους χαρακτήρες είναι προτιμότερη.
Είναι σημαντικό να θυμάστε τον κωδικό πρόσβασης. Εάν ξεχάσετε τον κωδικό πρόσβασης, δεν είναι δυνατή η ανάκτησή του από τη Microsoft. Φυλάξτε τους κωδικούς πρόσβασης σε ασφαλές σημείο, ξεχωριστά από τις πληροφορίες τις οποίες προστατεύουν.
-
Κάντε κλικ σε ένα κελί στην περιοχή εξωτερικών δεδομένων.
-
Στην καρτέλα Δεδομένα, στην ομάδα Συνδέσεις, κάντε κλικ στην επιλογή Ανανέωση όλων και, στη συνέχεια, κάντε κλικ στην επιλογή Ιδιότητες σύνδεσης.
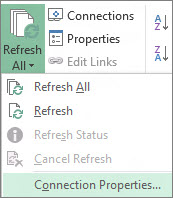
-
Κάντε κλικ στην καρτέλα Ορισμός και, στη συνέχεια, επιλέξτε το πλαίσιο ελέγχου Αποθήκευση κωδικού πρόσβασης.
Σημείωση: Το Excel σάς ειδοποιεί για τον κωδικό πρόσβασης μόνο την πρώτη φορά που γίνεται ανανέωση της περιοχής εξωτερικών δεδομένων σε κάθε περίοδο λειτουργίας του Excel. Την επόμενη φορά που θα ξεκινήσετε το Excel, θα σας ζητηθεί ξανά ο κωδικός πρόσβασης αν ανοίξετε το βιβλίο εργασίας που περιέχει το ερώτημα και μετά επιχειρήσετε μια λειτουργία ανανέωσης.
Για πολύ μεγάλα σύνολα δεδομένων, εξετάστε το ενδεχόμενο να εκτελέσετε ανανέωση στο παρασκήνιο. Με τον τρόπο αυτό σάς επιστρέφεται ο έλεγχος του Excel αντί να αναγκάζεστε να περιμένετε μερικά λεπτά ή περισσότερο για να ολοκληρωθεί η ανανέωση.
-
Κάντε κλικ σε ένα κελί στην περιοχή εξωτερικών δεδομένων.
-
Στην καρτέλα Δεδομένα, στην ομάδα Συνδέσεις, κάντε κλικ στην επιλογή Ανανέωση όλων και, στη συνέχεια, κάντε κλικ στην επιλογή Ιδιότητες σύνδεσης.
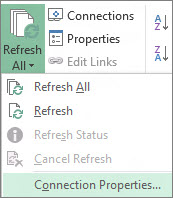
Σημείωση: Δεν μπορείτε να εκτελέσετε ένα ερώτημα OLAP στο παρασκήνιο.
Σημείωση: Δεν μπορείτε να εκτελέσετε ένα ερώτημα για οποιονδήποτε τύπο σύνδεσης που ανακτά δεδομένα για το Μοντέλο δεδομένων.
-
Κάντε κλικ στην καρτέλα Χρήση.
-
Επιλέξτε το πλαίσιο ελέγχου Ανανέωση στο παρασκήνιο για να εκτελέσετε το ερώτημα στο παρασκήνιο. Καταργήστε την επιλογή αυτού του πλαισίου ελέγχου για να εκτελέσετε το ερώτημα ενώ περιμένετε.
Ενώ καταγράφετε μια μακροεντολή που περιλαμβάνει ένα ερώτημα, το Excel δεν εκτελεί το ερώτημα στο παρασκήνιο. Για να αλλάξετε την καταγεγραμμένη μακροεντολή ώστε το ερώτημα να εκτελείται στο παρασκήνιο, επεξεργαστείτε τη μακροεντολή στην Επεξεργασία Visual Basic. Αλλάξτε τη μέθοδο ανανέωσης για το αντικείμενο Πίνακας ερωτήματος από BackgroundQuery := False σε BackgroundQuery := True.
Αν το βιβλίο εργασίας σας είναι συνδεδεμένο σε ένα μεγάλο αρχείο προέλευσης δεδομένων, η ανανέωσή του μπορεί να διαρκέσει λίγο περισσότερο από όσο περιμένετε. Για να ελέγξετε την ανανέωση ή για να την ακυρώσετε, κάντε ένα από τα εξής:
-
Έλεγχος της κατάστασης ενός ερωτήματος Ένα μήνυμα εμφανίζεται στη γραμμή κατάστασης του Excel για να υποδείξει ότι εκτελείται το ερώτημα. Κάντε διπλό κλικ στο μήνυμα για να ελέγξετε την κατάσταση του ερωτήματος.
-
Διακοπή ανανέωσης στο παρασκήνιο Για να διακόψετε ένα ερώτημα που εκτελείται στο παρασκήνιο, κάντε διπλό κλικ στο μήνυμα κατάστασης ερωτήματος στη γραμμή κατάστασης για να εμφανιστεί το παράθυρο διαλόγου Κατάσταση ανανέωσης δεδομένων από εξωτερική πηγή και, στη συνέχεια, κάντε κλικ στο κουμπί Διακοπή ανανέωσης.
-
Διακοπή ερωτήματος Για να διακόψετε την εκτέλεση ενός ερωτήματος, όταν είναι απενεργοποιημένη η ανανέωση στο παρασκήνιο, πατήστε το πλήκτρο Esc.
Δείτε επίσης
Βοήθεια για το Power Query για Excel
Ανανέωση εξωτερικών δεδομένων σε βιβλίο εργασίας στον SharePoint Server
Αλλαγή του επανυπολογισμού, των διαδοχικών διαδοχικών επιλογών ή της ακρίβειας του τύπου στο Excel
Αποκλεισμός ή κατάργηση αποκλεισμού εξωτερικού περιεχομένου στα έγγραφα του Office










