Η διαχείριση και η βαθμολόγηση αναθέσεων εργασιών τάξης είναι πιο αποτελεσματική από ποτέ με το Microsoft Teams! Προσθέστε βαθμούς και σχόλια απευθείας σε αναθέσεις εργασιών, έτσι ώστε εσείς και οι μαθητές σας να είστε στην ίδια σελίδα. Ζητήστε αναθεωρήσεις για την εργασία των σπουδαστών όταν την επιστρέψετε με σχόλια. Συγχώρεστε έναν μαθητή από μια ανάθεση εργασίας. Εάν ένας σπουδαστής αντιμετωπίζει τεχνικές δυσκολίες κατά την υποβολή της εργασίας του, ενεργήστε εκ μέρους του για να τον υποβάλετε!
Πρέπει να θέσετε τη βαθμολόγηση σε παύση για να αναλάβετε άλλες εργασίες; Κανένα πρόβλημα. Τα σχόλια και τα σχόλια σχετικά με τις αναθέσεις εργασιών αποθηκεύονται καθώς προχωράτε και μπορείτε να επιστρέψετε γρήγορα σε αυτά ακόμα και αν κλείσετε την καρτέλα, βαθμολογήσετε άλλες αναθέσεις εργασιών ή μεταβείτε σε άλλη σελίδα στο Teams.
Μάθετε περισσότερα σχετικά με τη βαθμολόγηση, την επιστροφή, την εκ νέου ανάθεση εργασιών και την απαλλαγή των σπουδαστών από τις παρακάτω αναθέσεις εργασιών!
Σε αυτό το άρθρο:
Προβολή μη βαθμολογημένων αναθέσεων εργασίας
Βαθμολογήστε και παραδώστε πολλές αναθέσεις εργασιών ταυτόχρονα
Βαθμολογήστε και επιστρέψτε τις αναθέσεις εργασιών μία προς μία
Δημιουργία ανάθεσης εργασιών της ομάδας
Επιστροφή ανάθεσης εργασίας για αναθεώρηση
Εκτέλεση ενεργειών εκ μέρους ενός σπουδαστή / Παράδοση εκ μέρους ενός σπουδαστή
Σήμανση των σπουδαστών σας ως δικαιολογημένου από μια ανάθεση εργασίας
Σχετικό θέμα: Βαθμολόγηση μιας ανάθεσης εργασίας με κλίμακα διαβαθμισμένων κριτηρίων
Προβολή μη βαθμολογημένων αναθέσεων εργασίας
-
Μεταβείτε στην τάξη και επιλέξτε Αναθέσεις εργασιών.
Συμβουλή: Αναζητήστε οποιαδήποτε ανάθεση εργασίας ανά λέξη-κλειδί στη γραμμή αναζήτησης.
-
Οι αναθέσεις εργασιών με εργασία που απομένει για βαθμολόγηση ταξινομούνται στην καρτέλα Ready to grade (Έτοιμα για βαθμολόγηση ).
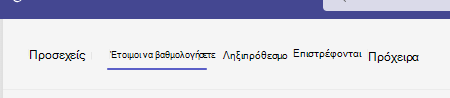
3. Οι αναθέσεις εργασιών ταξινομούνται κατά καρτέλες Για επιστροφή και Επιστράφηκε .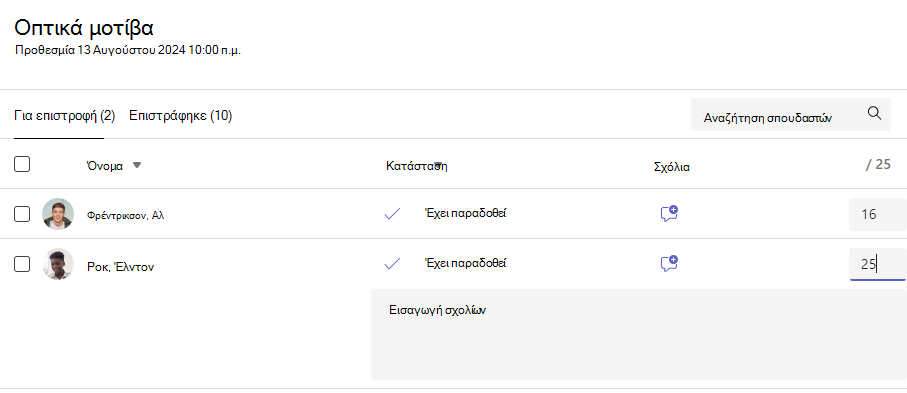
Βαθμολογήστε και παραδώστε πολλές αναθέσεις εργασιών ταυτόχρονα
-
Μεταβείτε στο όνομα ενός μαθητή στη λίστα Για επιστροφή.
Συμβουλή: Επιλέξτε το βέλος για να ταξινομήσετε τους σπουδαστές με αύξουσα ή φθίνουσα αλφαβητική σειρά.
-
Ελέγξτε τη στήλη Κατάσταση εάν οι σπουδαστές έχουν παραδώσει ένα έγγραφο με αυτήν την ανάθεση εργασίας. Θα δείτε επίσης εάν η εργασία του έχει καθυστερήσει, δεν έχει παραδοθεί ή επιστραφεί για αναθεώρηση.
-
Επιλέξτε το εικονίδιο Σχόλια στα δεξιά της κατάστασης του σπουδαστή, για να ανοίξετε το πλαίσιο Σχολίων για τον συγκεκριμένο σπουδαστή. Εκεί μπορείτε να προσθέσετε γρήγορα σχόλια. Τα σχόλιά σας θα αποθηκευτούν ακόμα και αν μεταβείτε σε άλλη σελίδα στο Teams, κλείσετε την καρτέλα ή ξεκινήσετε τη βαθμολόγηση των αναθέσεων εργασιών μία προς μία.
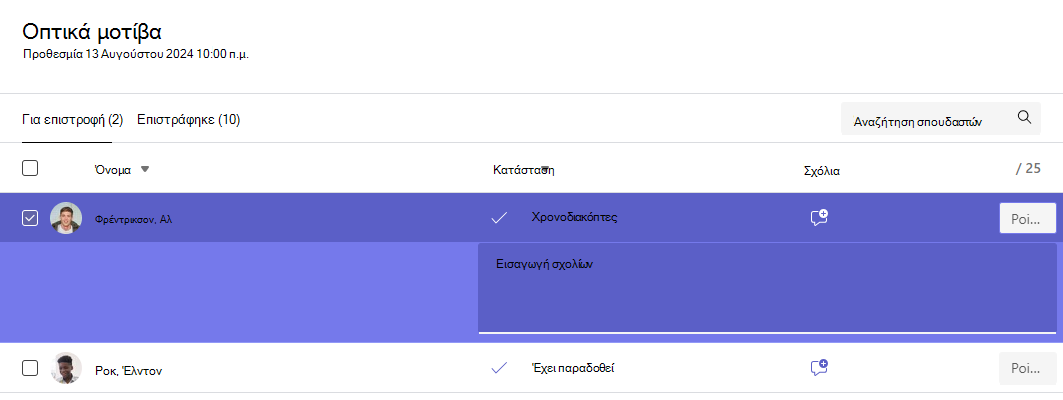
Σημείωση: Εάν θέλετε να επισυνάψετε αρχεία ως σχόλια, θα πρέπει να βαθμολογήσετε και να επιστρέψετε τις αναθέσεις εργασιών μία προς μία. Μπορείτε επίσης να αναλάβετε δράση ή να παραδώσετε εκ μέρους ενός σπουδαστή.
-
Προσθέστε πόντους στο πλαίσιο στα δεξιά του πλαισίου κειμένου Σχόλια, εάν έχετε ορίσει πόντους για αυτή την ανάθεση εργασίας. Μπορείτε επίσης να προσθέσετε ένα συνδυασμό βαθμολόγησης. Μάθετε περισσότερα σχετικά με τη ρύθμιση κατηγοριών και συνδυασμών σταθμισμένων βαθμολογιών.
-
Επιλέξτε Επιστροφή ή Επιστροφή > Επιστροφή για αναθεώρηση στο επάνω μέρος της σελίδας για να επιστρέψετε βαθμολογημένες αναθέσεις εργασιών σε όλους τους σπουδαστές των οποίων τα πλαίσια ελέγχου είναι επιλεγμένα. Όταν προσθέτετε σχόλια ή βαθμούς στην ανάθεση εργασίας ενός σπουδαστή, το πλαίσιο ελέγχου δίπλα στο όνομά του ελέγχεται αυτόματα. Μπορείτε να καταργήσετε την επιλογή αυτών των πλαισίων ελέγχου, εάν δεν θέλετε να επιστρέψετε την ανάθεση εργασίας ενός σπουδαστή ακόμα.
Σημείωση: Οι σπουδαστές που επιλέξατε θα λάβουν μια ειδοποίηση ότι έχει επιστραφεί η ανάθεση εργασία τους. Το όνομά του θα εμφανίζεται τώρα στη λίστα Επιστράφηκε . Θα ενημερωθεί επίσης η κατάσταση της ανάθεσης εργασίας τους στην καρτέλα Βαθμολογίες .
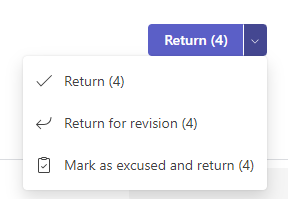
Βαθμολογήστε και επιστρέψτε τις αναθέσεις εργασιών μία προς μία
Προβάλετε την εργασία των σπουδαστών σε λειτουργία πλήρους οθόνης και μετακινηθείτε εύκολα από σπουδαστή σε σπουδαστή χωρίς να απομακρυνθείτε από το παράθυρο αναθεώρησης.
Συμβουλή: Επιλέξτε Ανάπτυξη καρτέλας(εικονίδιο με δύο βέλη) για να προβάλετε την εργασία των σπουδαστών σε πλήρη οθόνη.
-
Επιλέξτε την κατάσταση ενός σπουδαστή στη στήλη Κατάσταση για να ανοίξετε την εργασία του.

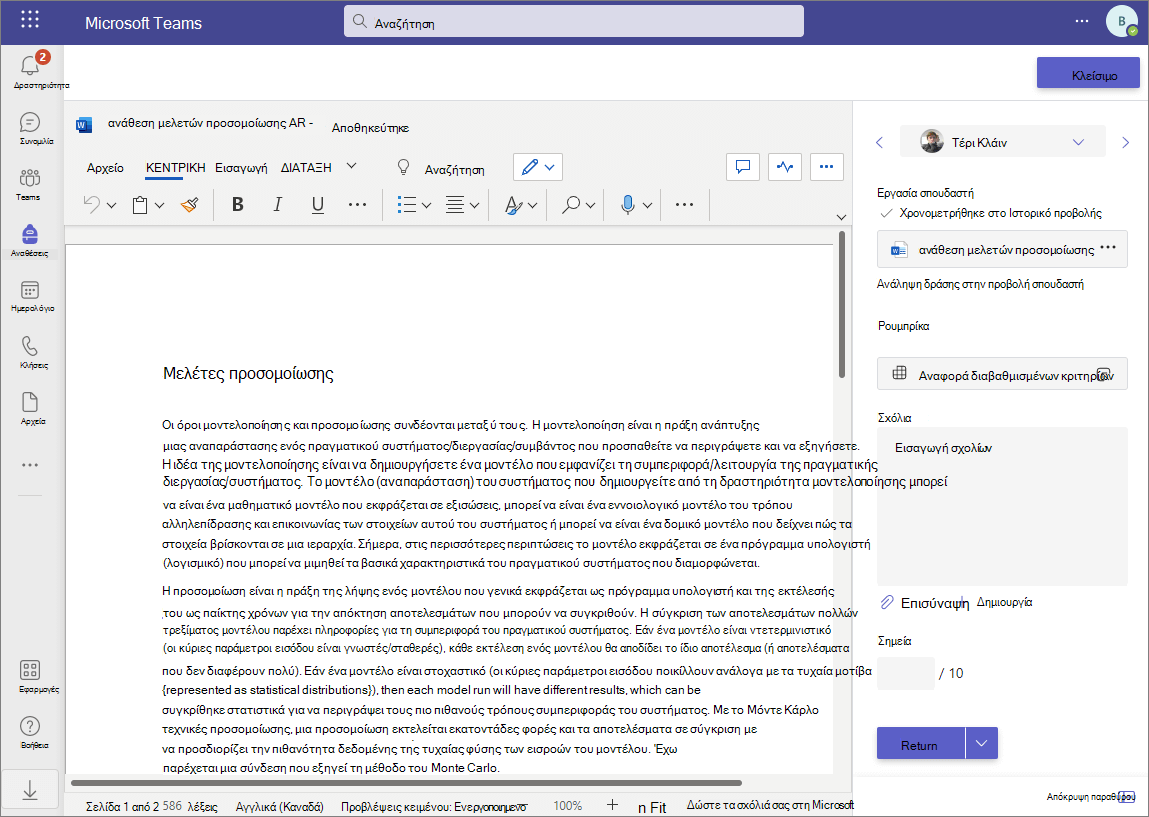
-
Προβάλετε την εργασία και προσθέστε σχόλια στο ίδιο το έγγραφο, όπου είναι σχετικό. Εάν ο σπουδαστής υπέβαλε περισσότερα από ένα αρχεία, μπορείτε να επιλέξετε άλλα αρχεία στα δεξιά για προβολή.
Σημείωση: Δεν είναι δυνατή η προβολή ενός αρχείου στο Teams; Ίσως χρειαστεί να ανοίξετε αρχεία που έχουν κατασκευαστεί σε εφαρμογές τρίτων κατασκευαστών ξεχωριστά. Τα παλαιότερα αρχεία του Microsoft Office με επεκτάσεις αρχείων .doc, .xls και .ppt πρέπει να τροποποιηθούν στις εκδόσεις υπολογιστή αυτών των εφαρμογών.
-
Προσθέστε σχόλια πληκτρολογώντας στο πλαίσιο κειμένου Σχόλια. Επισυνάψτε ένα αρχείο επιλέγοντας Επισύναψη αρχείου ή + Νέο.
-
Εάν έχετε ορίσει πόντους για αυτή την ανάθεση εργασίας, προσθέστε πόντους στο πλαίσιο κάτω από το πλαίσιο κειμένου Σχόλια.
-
Εάν είστε έτοιμοι να επιστρέψετε εργασία στον σπουδαστή, επιλέξτε Επιστροφή ή επιλέξτε Επιστροφή > Επιστροφή για αναθεώρηση.
-
Χρησιμοποιήστε τα βέλη σε κάθε πλευρά του ονόματος του σπουδαστή στα δεξιά για να περιηγηθείτε από σπουδαστή σε μαθητή.
Σημείωση: Για έναν πιο εστιασμένο χώρο εργασίας, αποκρύψτε το παράθυρο βαθμολόγησης επιλέγοντας Απόκρυψη παραθύρου στην κάτω δεξιά γωνία του παραθύρου βαθμολόγησης. Θα εξακολουθείτε να μπορείτε να χρησιμοποιήσετε βέλη για να μεταβείτε στην εργασία άλλων σπουδαστών και να επιστρέψετε την εργασία επιλέγοντας Επιστροφή.
-
Επιλέξτε Κλείσιμο για να επιστρέψετε στην πλήρη λίστα σπουδαστών για αυτήν την ανάθεση εργασίας.
Σχόλια βίντεο
1. Επιλέξτε μια ανάθεση εργασίας.
2. Επιλέξτε έναν σπουδαστή από τη λίστα.
3. Θα ανοίξει η ανάθεση εργασίας του σπουδαστή. Μεταβείτε στην ενότητα Σχόλια .
4. Επιλέξτε το εικονίδιο κάμερας 
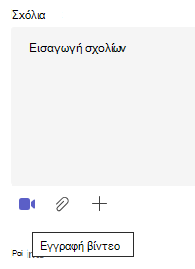
5. Με το παράθυρο βίντεο ανοιχτό, πατήστε το κεντρικό κουμπί για να εγγράψετε και να διακόψετε την εγγραφή.
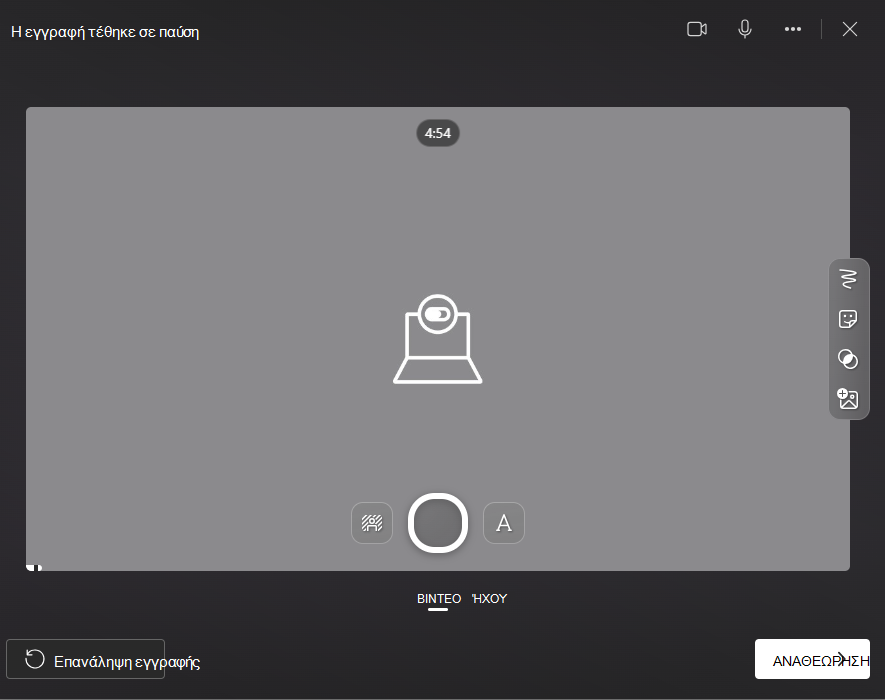
6. Όταν τελειώσετε, επιλέξτε το κουμπί Αναθεώρηση για να προβάλετε την εγγραφή. Εάν εγκρίνετε το αίτημα, προχωρήστε επιλέγοντας το κουμπί Επόμενο .
7. Για την αποστολή του, απαιτείται ένα όνομα αρχείου για την εγγραφή. Το αρχείο θα αποθηκευτεί ως επέκταση .webm.
8. Επιλέξτε το κουμπί Αποστολή .
9. Μετά την αποστολή του βίντεο, επιλέξτε το κουμπί Τέλος για να ολοκληρώσετε τα σχόλια του βίντεο.
Δημιουργία ανάθεσης εργασιών της ομάδας
Εάν έχετε δημιουργήσει αναθέσεις εργασιών ομάδας, δώστε μια βαθμολογία ομάδας ή δώστε μεμονωμένους βαθμούς στα μέλη της ομάδας.
Αφού ανοίξετε την ανάθεση εργασίας, θα παρατηρήσετε κάθε ομάδα και τα μέλη της στο σας Για να επιστρέψετεκαρτέλα.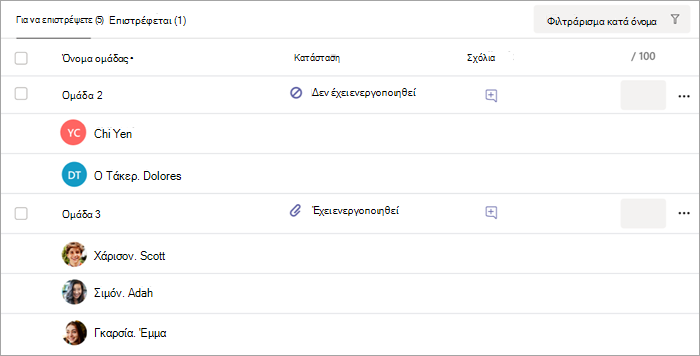
Βαθμολογήστε και επιστρέψτε πολλές αναθέσεις εργασιών ομάδας ταυτόχρονα
-
Μεταβείτε σε μια ομάδα στη λίστα Για επιστροφή .
Συμβουλή: Επιλέξτε το βέλος για να ταξινομήσετε ομάδες με αύξουσα ή φθίνουσα αλφαβητική σειρά.
-
Ελέγξτε τη στήλη Κατάσταση εάν ομάδες έχουν παραδοθεί σε ένα έγγραφο με αυτή την ανάθεση εργασίας. Θα δείτε επίσης εάν η εργασία του έχει καθυστερήσει, δεν έχει παραδοθεί ή επιστραφεί για αναθεώρηση.
-
Επιλέξτε το εικονίδιο Σχόλια

Σημείωση: Εάν θέλετε να επισυνάψετε αρχεία ως σχόλια, θα πρέπει να βαθμολογήσετε και να επιστρέψετε τις αναθέσεις εργασιών μία προς μία. Μπορείτε επίσης να αναλάβετε δράση ή να παραδώσετε εκ μέρους ενός σπουδαστή.
-
Προσθέστε πόντους στο πλαίσιο στα δεξιά του πλαισίου κειμένου Σχόλια, εάν έχετε ορίσει πόντους για αυτή την ανάθεση εργασίας.
Σημείωση: Εάν θέλετε να δώσετε μεμονωμένες βαθμολογίες στα μέλη της ομάδας, επιλέξτε Περισσότερες επιλογές

-
Επιλέξτε Επιστροφή , Επιστροφή για αναθεώρηση ή Σήμανση ως δικαιολογημένου και επιστρέψτε στο επάνω μέρος της σελίδας για να επιστρέψετε βαθμολογημένες αναθέσεις εργασιών σε όλες τις ομάδες των οποίων τα πλαίσια ελέγχου είναι επιλεγμένα. Όταν προσθέτετε σχόλια ή βαθμούς στην ανάθεση εργασίας μιας ομάδας, το πλαίσιο ελέγχου δίπλα στο όνομά του ελέγχεται αυτόματα. Μπορείτε να καταργήσετε την επιλογή αυτών των πλαισίων ελέγχου εάν δεν θέλετε να επιστρέψετε την ανάθεση εργασίας μιας ομάδας ακόμα.
Σημείωση: Οι σπουδαστές στις ομάδες που επιλέξατε θα λάβουν μια ειδοποίηση ότι η εργασία τους έχει επιστραφεί ή εάν έχουν επισημανθεί ως δικαιολογημένες. Το όνομά του θα εμφανίζεται τώρα στη λίστα Επιστράφηκε . Θα ενημερωθεί επίσης η κατάσταση της ανάθεσης εργασίας τους στην καρτέλα Βαθμολογίες .
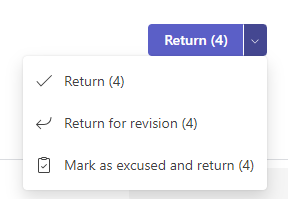
Βαθμολόγηση και επιστροφή αναθέσεων εργασιών ομάδας μία προς μία
-
Επιλέξτε την κατάσταση μιας ομάδας στη στήλη Κατάσταση για να ανοίξετε την εργασία της.
-
Προβάλετε την εργασία και προσθέστε σχόλια στο ίδιο το έγγραφο, όπου είναι σχετικό. Εάν η ομάδα υπέβαλε περισσότερα από ένα αρχεία, μπορείτε να επιλέξετε άλλα αρχεία στα δεξιά για προβολή.
Σημείωση: Δεν είναι δυνατή η προβολή ενός αρχείου στο Teams; Ίσως χρειαστεί να ανοίξετε αρχεία που έχουν κατασκευαστεί σε εφαρμογές τρίτων κατασκευαστών ξεχωριστά. Τα παλαιότερα αρχεία του Microsoft Office με επεκτάσεις αρχείων .doc, .xls και .ppt πρέπει να τροποποιηθούν στην έκδοση υπολογιστή αυτών των εφαρμογών.
-
Προσθέστε σχόλια πληκτρολογώντας στο πλαίσιο κειμένου Σχόλια ή επισυνάπτοντας ένα αρχείο, επιλέγοντας Επισύναψη αρχείου ή + Δημιουργία.
Σημείωση: Εάν θέλετε να δώσετε μεμονωμένες βαθμολογίες στα μέλη της ομάδας, επιλέξτε βαθμολογήσετε τους μαθητές μεμονωμένα.
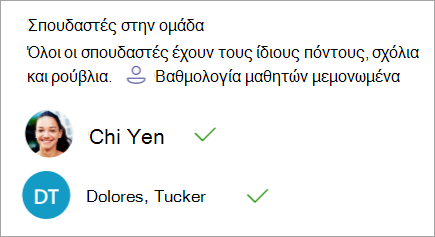
-
Προσθέστε πόντους στο πλαίσιο κάτω από το πλαίσιο κειμένου Σχόλια, εάν έχετε ορίσει πόντους για αυτή την ανάθεση εργασίας. Μπορείτε επίσης να χρησιμοποιήσετε ένα συνδυασμό βαθμολόγησης.
-
Εάν είστε έτοιμοι να επιστρέψετε την εργασία σας στην ομάδα, επιλέξτε Επιστροφή. Μπορείτε επίσης να επιλέξετε Επιστροφή για αναθεώρηση ή Σήμανση ως δικαιολογημένου και να επιστρέψετε.
-
Χρησιμοποιήστε τα βέλη σε κάθε πλευρά του ονόματος της ομάδας στα δεξιά για να περιηγηθείτε από ομάδα σε ομάδα.
Σημείωση: Για έναν πιο εστιασμένο χώρο εργασίας, μπορείτε να αποκρύψετε το παράθυρο βαθμολόγησης, επιλέγοντας Απόκρυψη παραθύρου στην κάτω δεξιά γωνία του παραθύρου βαθμολόγησης. Ακόμα και όταν το παράθυρο είναι κρυφό, εξακολουθείτε να μπορείτε να χρησιμοποιήσετε βέλη για να περιηγηθείτε σε άλλες ομαδικές εργασίες και να επιστρέψετε την εργασία χρησιμοποιώντας το κουμπί βέλους Return.
-
Επιλέξτε Κλείσιμο για να επιστρέψετε στην πλήρη λίστα ομάδων για αυτή την ανάθεση εργασίας.
Επιστροφή ανάθεσης εργασίας για αναθεώρηση
Εάν θέλετε να ζητήσετε αναθεώρηση από έναν σπουδαστή προτού δώσετε τελικό βαθμό:
-
Ακολουθήστε τις παραπάνω οδηγίες για την επιστροφή μιας ανάθεσης εργασιών σε πολλούς σπουδαστές ή έναν προς έναν.
-
Επιλέξτε το αναπτυσσόμενο βέλος δίπλα στην επιλογή Επιστροφή και, στη συνέχεια, επιλέξτε Επιστροφή για αναθεώρηση.
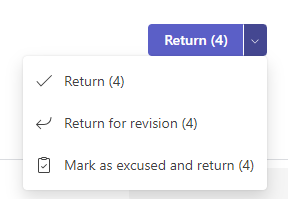
Συμβουλές:
-
Ενημερώστε για πόσο χρονικό διάστημα θα αποδέχεστε τις παραδώσεις ανά πάσα στιγμή, επιλέγοντας την ανάθεση εργασίας και, στη συνέχεια, επιλέγοντας Περισσότερες επιλογές > Επεξεργασία. Επιλέξτε Επεξεργασία λωρίδας χρόνου ανάθεσης εργασιών κάτω από την ημερομηνία και την ώρα παράδοσης και, στη συνέχεια, κάντε τις προσαρμογές σας στη λωρίδα χρόνου ανάθεσης εργασιών.
-
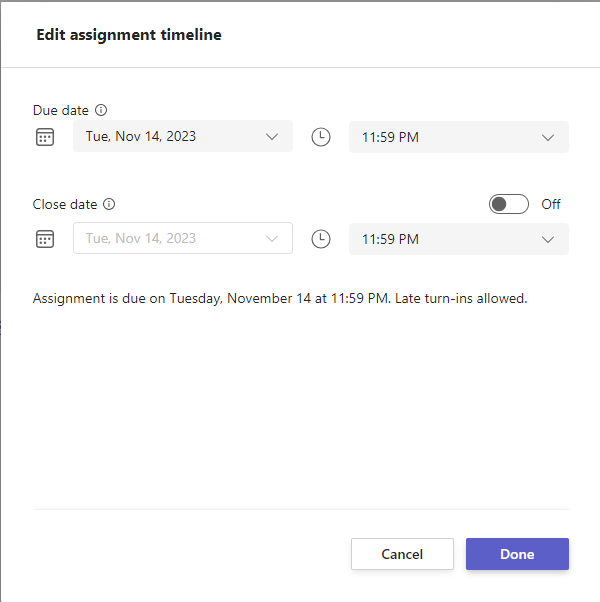
-
Ανάληψη ενεργειών εκ μέρους ενός σπουδαστή
Οι εκπαιδευτικοί μπορούν να προβάλουν τις αναθέσεις εργασιών ως συγκεκριμένο σπουδαστή, να αποστείλουν αρχεία για αυτόν και να παραδώσουν αναθέσεις εργασιών εκ μέρους τους.
-
Επιλέξτε την κατάσταση ενός σπουδαστή στη στήλη Κατάσταση για να ανοίξετε την εργασία του (επιλέξτε μια ανάθεση εργασίας που δεν έχει παραδοθεί).
Σημείωση: Μπορείτε να αναλάβετε δράση εκ μέρους ενός σπουδαστή τόσο για τις επερχόμενες όσο και για τις ληξιπρόθεσμες αναθέσεις εργασιών.
-
Στην περιοχή Student work (Εργασία σπουδαστή), όπου παρατίθενται όλα τα αρχεία του σπουδαστή, επιλέξτε Take action in student view (Ανάληψη ενέργειας σε προβολή σπουδαστή).
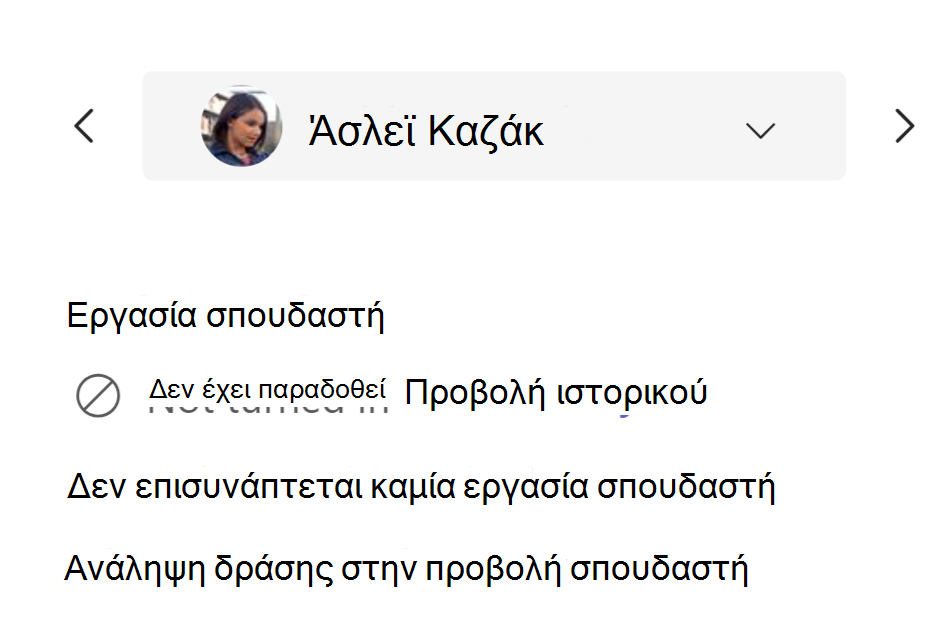
-
Το επάνω πλαίσιο υποδεικνύει τον σπουδαστή με τον οποίο προβάλλετε την ανάθεση εργασίας. Αποστείλετε αρχεία επιλέγοντας Επισύναψη ή παράδοση του αρχείου, επιλέγοντας Παράδοση.
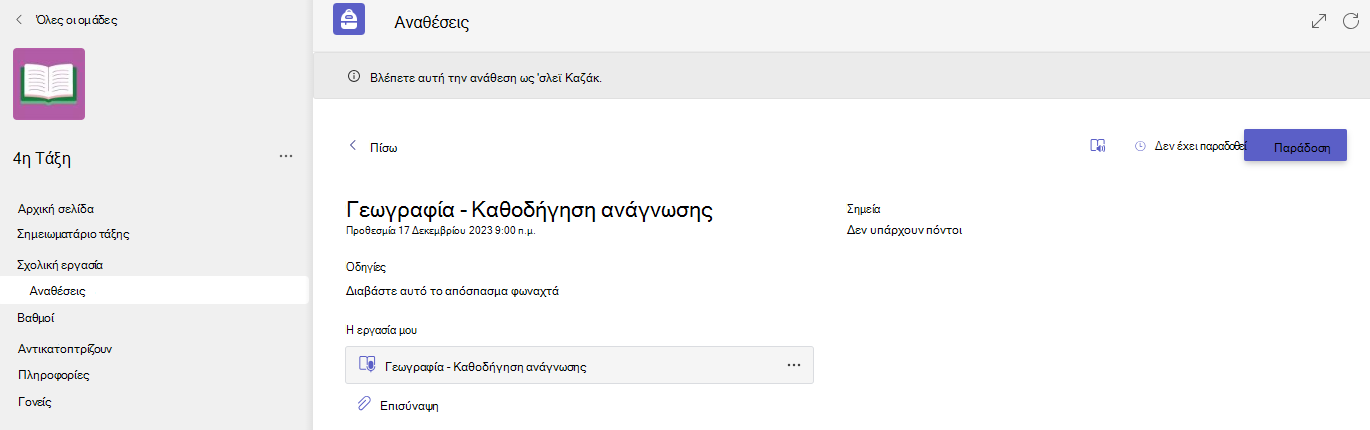
Σημειώσεις:
-
Κατά την αποστολή εγγράφων, μπορείτε να κάνετε αποστολή μόνο από το OneDrive και όχι από το OneDrive του σπουδαστή.
-
Δεν μπορείτε να αποστείλετε περιεχόμενο Σημειωματάριου τάξης, Δημιουργία κώδικα ή Προόδου ανάγνωσης, αλλά μπορείτε να παραδώσετε την εργασία, εάν το περιεχόμενο έχει ήδη προστεθεί από το σπουδαστή.
-
Σήμανση του σπουδαστή σας ως δικαιολογημένου από μια ανάθεση εργασίας
-
Επαναλάβετε τις παραπάνω οδηγίες για την επιστροφή μιας ανάθεσης εργασίας σε πολλούς σπουδαστές ή έναν προς έναν.
-
Επιλέξτε το αναπτυσσόμενο βέλος δίπλα στην επιλογή Επιστροφή και, στη συνέχεια, επιλέξτε Επιστροφή για αναθεώρηση.
-
Ορίστε την επιλογή σήμανσης ως δικαιολογημένου και επιστροφής.
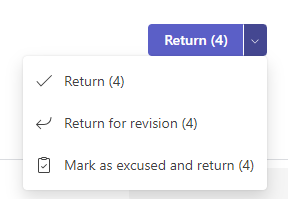
4. Θα εμφανιστεί ένα παράθυρο διαλόγου που θα σας ρωτά εάν θέλετε να επισημάνετε αυτήν την υποβολή ως δικαιολογούμενη. Λάβετε υπόψη ότι όλα τα δεδομένα και τα σημεία διαβαθμισμένων κριτηρίων θα καταργηθούν. Τα σχόλια θα εξακολουθούν να κοινοποιούνται στον σπουδαστή.
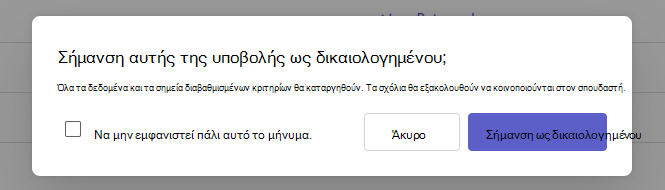
5. Επιλέξτε το κουμπί Σήμανση ως δικαιολογημένου .
6. Οι σπουδαστές με τις αναθέσεις εργασιών τους επισημασμένοι ως δικαιολογημένες θα αλλάξουν την κατάστασή τους σε "Δικαιολογείται".

Σήμανση ως ανενεργού
Οποιαδήποτε ανάθεση εργασίας μπορεί να επισημανθεί ως ανενεργή, καταργώντας την από τη λίστα σας.
1. Επιλέξτε Αναθέσεις εργασιών.
2. Βρείτε την ανάθεση εργασίας με την οποία θα απενεργοποιήσετε και επιλέξτε το στοιχείο Περισσότερες επιλογές ... Κουμπί.
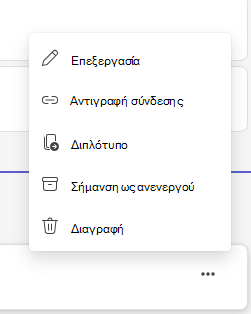
3. Επιλέξτε Σήμανση ως ανενεργού.
Η ανάθεση εργασίας θα απενεργοποιηθεί αμέσως και θα καταργηθεί από τη λίστα αναθέσεων εργασιών σας.
Μάθετε περισσότερα
Παρακολούθηση της προόδου των σπουδαστών στην καρτέλα "Βαθμολογίες"










