Όταν ανοίγετε το Outlook Web App, τα Εισερχόμενά σας είναι το πρώτο πράγμα που βλέπετε. Τα Εισερχόμενά σας είναι τα σημεία όπου σας στέλνονται τα μηνύματα που σας στέλνονται και όπου πιθανώς θα αφιερώσετε περισσότερο χρόνο στην ανάγνωση και την απάντηση σε μηνύματα.
|
Αυτό το άρθρο αφορά το Outlook Web App, το οποίο χρησιμοποιείται από οργανισμούς που διαχειρίζονται διακομιστές ηλεκτρονικού ταχυδρομείου που εκτελούν Exchange Server 2013 ή 2010. Εάν χρησιμοποιείτε Microsoft 365 ή Exchange Server 2016 ή 2019, το πρόγραμμα ηλεκτρονικού ταχυδρομείου σας είναι το Outlook στο web. Για βοήθεια σχετικά με το Outlook στο web, ανατρέξτε στο θέμα Λήψη βοήθειας για το Outlook στο web. |
-
Σε ένα πρόγραμμα περιήγησης Web, πραγματοποιήστε είσοδο στο Outlook Web App χρησιμοποιώντας τη διεύθυνση URL που παρέχεται από το άτομο που διαχειρίζεται το ηλεκτρονικό ταχυδρομείο για τον οργανισμό σας. Πληκτρολογήστε το όνομα χρήστη και τον κωδικό πρόσβασης και, στη συνέχεια, επιλέξτε Είσοδος.
Σημείωση: Εάν θέλετε να χρησιμοποιήσετε την έκδοση Light του Outlook Web App, ανατρέξτε στο θέμα επιλογές>έκδοση του Outlook Web App. Η έκδοση Light του Outlook Web App έχει σχεδιαστεί για χρήση με παλαιότερα προγράμματα περιήγησης Web που δεν υποστηρίζονται από την τυπική έκδοση του Outlook Web App, για χρήση σε αργές συνδέσεις και για την κάλυψη των αναγκών προσβασιμότητας, παρέχοντας ένα απλοποιημένο περιβάλλον εργασίας που είναι πιο εύκολο να χρησιμοποιήσετε με τα προγράμματα ανάγνωσης οθόνης.
Όταν ανοίγετε την αλληλογραφία, λαμβάνετε μια γρήγορη προβολή των τυπικών και οποιωνδήποτε προσαρμοσμένων φακέλων, μιας λίστας ληφθέντων μηνυμάτων και ενός παραθύρου ανάγνωσης που σας επιτρέπει να εξετάζετε γρήγορα το περιεχόμενο οποιουδήποτε μηνύματος επιλέγετε.
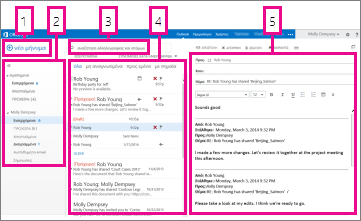
|
Ενότητα |
Περιγραφή |
Ενέργειες |
|
1 |
Μήνυμα |
Δημιουργήστε ένα νέο μήνυμα επιλέγοντας " νέα αλληλογραφία". |
|
2 |
Λίστα φακέλων |
Η λίστα περιλαμβάνει τους φακέλους του γραμματοκιβωτίου σας. Μπορεί να περιλαμβάνει άλλους φακέλους, όπως τα αγαπημένα και τους φακέλους αρχειοθέτησης.
Ανατρέξτε στο θέμα εργασία με φακέλους μηνυμάτων στο Outlook στο Web για να μάθετε περισσότερα σχετικά με τις διαθέσιμες επιλογές. |
|
3 |
Πλαίσιο αναζήτησης |
Στο πλαίσιο Αναζήτηση αλληλογραφίας και ατόμων , πληκτρολογήστε αυτό που θέλετε να αναζητήσετε. Για παράδειγμα, πληκτρολογήστε το όνομα ενός ατόμου από το οποίο θέλετε να βρείτε μηνύματα ή πληκτρολογήστε το κείμενο που θέλετε να αναζητήσετε για να βρείτε ένα συγκεκριμένο μήνυμα. |
|
4 |
Λίστα μηνυμάτων |
Εμφανίζονται τα μηνύματα στον τρέχοντα φάκελο. |
|
5 |
Παράθυρο ανάγνωσης |
Η συνομιλία ή το μήνυμα που επιλέξατε εμφανίζεται στο παράθυρο ανάγνωσης. Μπορείτε να απαντήσετε σε οποιοδήποτε μήνυμα της συνομιλίας, χρησιμοποιώντας |
Για περισσότερες πληροφορίες, ανατρέξτε στα θέματα:
Ένα θέμα, το οποίο αλλάζει το χρώμα φόντου, τα χρώματα επισήμανσης και τις εικόνες, είναι ένας γρήγορος και εύκολος τρόπος για να δώσετε μια διαφορετική εμφάνιση στο ηλεκτρονικό ταχυδρομείο σας.
Στη γραμμή περιήγησης, επιλέξτε ρυθμίσεις 
Δημιουργία νέου μηνύματος
-
Επιλέξτε νέα αλληλογραφία επάνω από τη λίστα φακέλων. Μια νέα φόρμα μηνύματος ανοίγει στο παράθυρο ανάγνωσης.
-
Για να προσθέσετε έναν παραλήπτη, κάντε ένα από τα εξής:
-
Πληκτρολογήστε το όνομα οποιουδήποτε ατόμου βρίσκεται στη λίστα διευθύνσεων του φακέλου επαφών σας ή της εταιρείας σας.
ή
-
Πληκτρολογήστε τη διεύθυνση ηλεκτρονικού ταχυδρομείου στο πλαίσιο προς ή Κοιν .
Σημείωση: Την πρώτη φορά που θα εισαγάγετε το όνομα ενός ατόμου, Outlook Web App αναζητά τη διεύθυνση του συγκεκριμένου ατόμου. Στη συνέχεια, το όνομα είναι προσωρινά αποθηκευμένο, ώστε στο μέλλον η αναζήτηση να επιλυθεί γρήγορα.
-
-
Πληκτρολογήστε ένα θέμα.
-
Πληκτρολογήστε το μήνυμα που θέλετε να στείλετε.
-
Όταν το μήνυμά σας είναι έτοιμο για μετάβαση, επιλέξτε αποστολή

Καθώς δημιουργείτε ένα νέο μήνυμα ηλεκτρονικού ταχυδρομείου (ή απαντάτε σε ένα υπάρχον), το Outlook Web App το αποθηκεύει αυτόματα στο φάκελο "Πρόχειρα". Αυτή η προεπιλεγμένη ενέργεια είναι χρήσιμη, ιδιαίτερα εάν προκύψει κάποια κατάσταση που απαιτεί να αναστείλετε τη δημιουργία ενός νέου μηνύματος. Μπορείτε να ολοκληρώσετε τη σύνταξη του μηνύματος όταν επιλέγετε.
Ολοκλήρωση ενός πρόχειρου μηνύματος
-
Επιλέξτε " Πρόχειρα " στη λίστα "φάκελοι".
-
Επιλέξτε το μήνυμα στο οποίο εργαζόσασταν για να το δείτε στο παράθυρο ανάγνωσης και, στη συνέχεια, συνεχίστε να γράφετε το μήνυμα. Εναλλακτικά, επιλέξτε απόρριψη

-
Όταν ολοκληρώσετε τη σύνταξη του μηνύματος, επιλέξτε αποστολή

Προσθήκη συνημμένου σε μήνυμα
-
Επιλέξτε εισαγωγή

Ενσωμάτωση εικόνας σε μήνυμα
Μπορείτε να ενσωματώσετε μια εικόνα σε ένα μήνυμα, έτσι ώστε να εμφανίζεται χωρίς ο παραλήπτης να πρέπει να ανοίξει το μήνυμα.
-
Επιλέξτε εισαγωγή

Επισύναψη μηνύματος σε νέο μήνυμα
-
Στην προβολή λίστας, επιλέξτε το μήνυμα που θέλετε να επισυνάψετε και πατήστε το συνδυασμό πλήκτρων CTRL + C για να το αντιγράψετε.
-
Ανοίξτε ένα νέο μήνυμα, απαντήστε ή προωθήστε ένα υπάρχον.
-
Με το νέο μήνυμα ανοιχτό στο παράθυρο ανάγνωσης και το δρομέα στο σώμα του μηνύματος, πατήστε το συνδυασμό πλήκτρων CTRL + V για να επισυνάψετε το μήνυμα που αντιγράψατε.
Προσθήκη υπάρχουσας υπογραφής
Εάν δεν έχετε δημιουργήσει μια υπογραφή, ανατρέξτε στο θέμα Δημιουργία και προσθήκη υπογραφής ηλεκτρονικού ταχυδρομείου στο Outlook Web App. Μπορείτε να επιλέξετε να προσθέσετε με μη αυτόματο τρόπο την υπογραφή σας ή να την προσθέσετε αυτόματα σε όλα τα μηνύματα ή σε μεμονωμένα μηνύματα.
-
Επιλέξτε εισαγωγή

Από προεπιλογή, διαβάζετε και δημιουργείτε μηνύματα στο παράθυρο ανάγνωσης, αλλά αυτό δεν είναι πάντα αυτό που χρειάζεστε. Ορισμένες φορές πρέπει να έχετε τη δυνατότητα να προβάλετε ένα μήνυμα σε ξεχωριστό παράθυρο.
Όταν συντάσσετε ένα νέο μήνυμα ή απαντάτε ή προωθείτε ένα μήνυμα που λάβατε, μπορείτε να επιλέξετε το αναδυόμενο παράθυρο 
-
Στη λίστα μηνυμάτων, επιλέξτε το μήνυμα που θέλετε να προβάλετε σε ξεχωριστό παράθυρο.
-
Επιλέξτε περισσότερες ενέργειες

Όταν διαγράφετε ένα μήνυμα, αυτό αποστέλλεται στο φάκελο "Διαγραμμένα". Τα μηνύματα στο φάκελο "Διαγραμμένα" μπορεί να διαγραφούν οριστικά από μια αυτοματοποιημένη πολιτική που έχει καθοριστεί από το διαχειριστή για τον οργανισμό σας, με την επιλογή τους ενώ βρίσκεστε στο φάκελο και τη διαγραφή τους ή με την εκκένωση του φακέλου "Διαγραμμένα". Για πληροφορίες σχετικά με την ανάκτηση διαγραμμένων μηνυμάτων, ανατρέξτε στο θέμα Ανάκτηση διαγραμμένων στοιχείων ή μηνυμάτων ηλεκτρονικού ταχυδρομείου στο Outlook Web App.
Άδειασμα του φακέλου "Διαγραμμένα"
-
Κάντε δεξί κλικ (ή πατήστε παρατεταμένα) στο φάκελο " Διαγραμμένα ".
-
Επιλέξτε κενός φάκελος.
-
Επιλέξτε OK για να επιβεβαιώσετε ότι θέλετε να διαγράψετε οριστικά τα στοιχεία.
Όταν ανοίγετε την αλληλογραφία, η λίστα μηνυμάτων βρίσκεται στο κεντρικό τμήμα παραθύρου, πλαισιωμένη στα αριστερά από τη λίστα φακέλων και στα δεξιά από το παράθυρο ανάγνωσης. Από προεπιλογή, η λίστα μηνυμάτων εμφανίζει τα μηνύματα στα Εισερχόμενά σας, τον τρέχοντα φάκελο. Αυτή η προεπιλεγμένη ρύθμιση δεν περιορίζει την εμφάνιση των μηνυμάτων. Μπορείτε να διαχειριστείτε τα εμφανιζόμενα μηνύματα επιλέγοντας ένα φίλτρο ή χρησιμοποιώντας την αναζήτηση. Υπάρχουν επίσης άλλα διαθέσιμα εργαλεία με τη λίστα μηνυμάτων για να σας επιτρέψουν να τακτοποιήσετε ορισμένες εργασίες.
-
Επιλέξτε ανάπτυξη


-
Επιλέξτε εικονίδια στα δεξιά της λίστας μηνυμάτων για να διαγράψετε ένα μήνυμα ή μια συνομιλία ή για να προσθέσετε μια σημαία. Άλλα εικονίδια εμφανίζουν τα μηνύματα που έχουν συνημμένα, τη σπουδαιότητα (υψηλή ή χαμηλή) και τον αριθμό των μη αναγνωσμένων στοιχείων που υπάρχουν σε μια συνομιλία.
-
Κάντε δεξί κλικ σε ένα μήνυμα για να δείτε ένα μενού επιλογών. Υπάρχουν επιλογές όπως σήμανση ενός μηνύματος ως αναγνωσμένων ή μη αναγνωσμένων, μετακίνηση σε άλλο φάκελο ή δημιουργία κανόνα με βάση αυτό το μήνυμα. Σε μια οθόνη αφής, χρησιμοποιήστε το πάτημα και κρατήστε πατημένο για να προβάλετε τις επιλογές μηνύματος.
-
Επιλέξτε

-
Χρησιμοποιήστε την ετικέτα στο επάνω μέρος της λίστας μηνυμάτων για να κάνετε εναλλαγή μεταξύ της προβολής συνομιλιών κατά ημερομηνία και στοιχεία κατά ημερομηνία.
Το παράθυρο ανάγνωσης είναι η περιοχή όπου εμφανίζονται τα μηνύματα. Μπορείτε να διαβάσετε και να απαντήσετε σε ένα μήνυμα στο παράθυρο ανάγνωσης. Εναλλακτικά, μπορείτε να ανοίξετε ένα μήνυμα σε ένα ξεχωριστό παράθυρο (νέο).
-
Για να απαντήσετε σε ένα μήνυμα, επιλέξτε



-
Για να αλλάξετε την κατάσταση ανάγνωσης ενός μηνύματος, χρησιμοποιήστε το σημάδι ως αναγνωσμένο ή Σήμανση ως μη αναγνωσμένο.
-
Για να δείτε περισσότερες επιλογές, επιλέξτε περισσότερες ενέργειες

Αλλαγή της θέσης του παραθύρου ανάγνωσης
-
Στη γραμμή περιήγησης, επιλέξτε ρυθμίσεις

-
Επιλέξτε ένα από τα εξής:
-
Εμφάνιση παραθύρου ανάγνωσης στα δεξιά, η προεπιλεγμένη ρύθμιση.
-
Εμφάνιση παραθύρου ανάγνωσης στο κάτω μέρος
-
Απόκρυψη παραθύρου ανάγνωσης
-
-
Επιλέξτε OK για να αποθηκεύσετε την επιλογή σας και να κλείσετε τις ρυθμίσεις εμφάνισης.
Θα βρείτε ένα πλαίσιο αναζήτησης και ενσωματωμένα φίλτρα στο επάνω μέρος της λίστας μηνυμάτων.
-
Για να κάνετε αναζήτηση, στο πλαίσιο αναζήτησης , ξεκινήστε να πληκτρολογείτε αυτό που θέλετε να αναζητήσετε. Μια λίστα με προτάσεις εμφανίζεται από κάτω και μπορείτε να επιλέξετε μία από αυτές τις προτάσεις για να αναζητήσετε αυτό το στοιχείο. Ή μπορείτε να ολοκληρώσετε την εισαγωγή του δικού σας κειμένου αναζήτησης και, στη συνέχεια, να πατήσετε το πλήκτρο ENTER για να ξεκινήσετε την αναζήτησή σας. Για να απαλείψετε την αναζήτησή σας, επιλέξτε το εικονίδιο

-
Τα ενσωματωμένα φίλτρα — όλα, μη αναγνωσμένα, σε εμένα και με σημαία — είναι ένας τρόπος για να επιλέξετε γρήγορα τα στοιχεία που θα εμφανίζονται στη λίστα μηνυμάτων. Όλα τα μηνύματα, τα μη αναγνωσμένα εμφανίζουν μηνύματα που δεν έχουν σημανθεί ως αναγνωσμένα, σε εμένα εμφανίζονται όλα τα μηνύματα όπου εμφανίζεται το όνομά σας στη λίστα προς ή Κοιν., ενώ με σημαία εμφανίζονται όλα τα μηνύματα που έχουν επισημανθεί για περαιτέρω ενέργειες.
Η λίστα "φάκελοι" εμφανίζει τους προεπιλεγμένους φακέλους που δημιουργούνται για όλα τα γραμματοκιβώτια και οποιονδήποτε φάκελο που δημιουργείτε. Ανάλογα με την εγκατάσταση στον οργανισμό σας, μπορείτε επίσης να δείτε τους φακέλους "Αγαπημένα" και "Αρχειοθέτηση".
Μπορείτε να επιλέξετε ανάπτυξη 

Μπορείτε να κάνετε δεξί κλικ σε οποιοδήποτε στοιχείο στη λίστα "φάκελοι" για να δείτε ένα μενού με τα πράγματα που μπορείτε να κάνετε, όπως η δημιουργία νέου φακέλου, η διαγραφή ενός υπάρχοντος φακέλου ή ο κενός φάκελος. Σε μια οθόνη αφής, πατήστε παρατεταμένα ένα στοιχείο στο μενού για αυτό το στοιχείο.
Δημιουργία νέου φακέλου
-
Κάντε δεξί κλικ (ή πατήστε παρατεταμένα) σε οποιονδήποτε φάκελο στη λίστα φακέλων και, στη συνέχεια, επιλέξτε Δημιουργία νέου φακέλου. Ένας νέος φάκελος που δεν έχει όνομα προστίθεται ως υποφάκελος στο φάκελο που επιλέξατε.
Για να δημιουργήσετε ένα φάκελο ο οποίος δεν είναι υποφάκελος, κάντε δεξί κλικ (ή πατήστε παρατεταμένα) στο όνομά σας επάνω από το φάκελο "Εισερχόμενα" και, στη συνέχεια, επιλέξτε Δημιουργία νέου φακέλου.
-
Πληκτρολογήστε ένα όνομα για το νέο φάκελο και, στη συνέχεια, πατήστε το πλήκτρο ENTER.
Φάκελος "Ανεπιθύμητη αλληλογραφία"
Η αλληλογραφία που προσδιορίζεται ως πιθανή ανεπιθύμητη ηλεκτρονική αλληλογραφία μετακινείται αυτόματα στο φάκελο ανεπιθύμητης αλληλογραφίας. Το ενδεχομένως επικίνδυνο περιεχόμενο μέσα στο μήνυμα, για παράδειγμα, οι συνδέσεις ή ο εκτελέσιμος κώδικας είναι απενεργοποιημένο.
Μπορείτε να διαχειριστείτε τις αναφορές ανεπιθύμητης αλληλογραφίας και άλλες ρυθμίσεις στο μενού Επιλογές . Συγκεκριμένα, μεταβείτε στις Settings επιλογές ρυθμίσεις > > Επιλογές > Αποκλεισμός ή αποδοχή. Ανατρέξτε στα παρακάτω θέματα για να μάθετε περισσότερα σχετικά με την ανεπιθύμητη αλληλογραφία και τον τρόπο διαχείρισης των ρυθμίσεων.
-
Το Outlook Web App χρησιμοποιεί τον ορθογραφικό έλεγχο του προγράμματος περιήγησης. Αυτό συμβαίνει αυτόματα όταν αρχίζετε να πληκτρολογείτε και μπορείτε να ρυθμίσετε τις παραμέτρους του χρησιμοποιώντας τις ρυθμίσεις του προγράμματος περιήγησης Web.
-
Μπορείτε να εντοπίσετε συνδέσεις σε ρυθμίσεις, επιλέγοντας ρυθμίσεις

-
Οι ρυθμίσεις του λογαριασμού σας, συμπεριλαμβανομένου του κωδικού πρόσβασής σας
-
Ένα θέμα
-
Και μπορείτε να μάθετε περισσότερα σχετικά με τα εξής:










