Σημαντικό: Για πληροφορίες σχετικά με την αλλαγή προεπιλεγμένων θεμάτων στο Excel/Word 2013 και σε νεότερες εκδόσεις, ανατρέξτε στο θέμα Αλλαγή θέματος και ορισμός του ως προεπιλεγμένου στο Word ή το Excel. Για να αλλάξετε το συνολικό θέμα του Microsoft Office στο Office 2013 και σε νεότερες εκδόσεις, ανατρέξτε στο θέμα Αλλαγή του θέματος του Office.
Μια θέμα είναι ένας γρήγορος και εύκολος τρόπος για να κάνετε μια επαγγελματική και μοντέρνα εμφάνιση σε ένα έγγραφο του Microsoft Office. Ένα θέμα εγγράφου είναι ένα σύνολο επιλογών μορφοποίησης που περιλαμβάνουν ένα σύνολο χρώματα θέματος, ένα σύνολο γραμματοσειρές θέματος (συμπεριλαμβανομένων των γραμματοσειρών επικεφαλίδας και σώματος κειμένου) και ένα σύνολο εφέ θέματος (συμπεριλαμβανομένων των εφέ "γραμμές" και "Γέμισμα").
Ο τρόπος με τον οποίο χρησιμοποιούνται τα θέματα του εγγράφου έχει εξελιχθεί μετά την εισαγωγή τους και τη χρήση του Microsoft Office 2010, οι οποίοι περιγράφονται αναλυτικά παρακάτω.
Εάν θέλετε να αλλάξετε τις γραμματοσειρές ή το διάστιχο στα έγγραφα του γραφείο 2010, ανατρέξτε στα θέματα:
Κάθε έγγραφο στο Office 2010 που δημιουργείτε με το Word, το Excel ή το PowerPoint έχει ένα θέμα μέσα σε αυτό — ακόμη και κενά, νέα έγγραφα. Το προεπιλεγμένο θέμα είναι θέμα του Office, με λευκό φόντο και σκούρα, ανεπαίσθητα χρώματα. Όταν εφαρμόζετε ένα νέο θέμα, το θέμα του Office αντικαθίσταται από μια νέα εμφάνιση, όπως το σκούρο φόντο και τα φωτεινά χρώματα του θέματος του Metro. Εάν θέλετε ένα διαφορετικό προεπιλεγμένο θέμα από το θέμα του Office, μπορείτε να εξοικονομήσετε χρόνο ρυθμίζοντας εκ των προτέρων το έγγραφό σας με ένα διαφορετικό προεπιλεγμένο θέμα. Όλο το περιεχόμενο (όπως κείμενο, πίνακες και γραφικά SmartArt) συνδέεται δυναμικά με το θέμα, επομένως, η αλλαγή του θέματος αλλάζει αυτόματα την εμφάνιση του περιεχομένου σας, εκτός εάν το προσαρμόσετε.
Για να αλλάξετε το προεπιλεγμένο θέμα στο Excel, πρέπει να δημιουργήσετε ένα νέο, προεπιλεγμένο βιβλίο εργασίας πρότυπο ή ένα νέο, προεπιλεγμένο πρότυπο φύλλου εργασίας. Ένα πρότυπο βιβλίου εργασίας μπορεί να περιέχει πολλά φύλλα εργασίας, ενώ ένα πρότυπο φύλλου εργασίας περιέχει μόνο ένα φύλλο εργασίας. Τα πρότυπα βιβλίου εργασίας και φύλλου εργασίας μπορούν να περιέχουν προεπιλεγμένο κείμενο, όπως κεφαλίδες σελίδων, ετικέτες στηλών και γραμμών, τύπους, θέματα και άλλες πληροφορίες μορφοποίησης. Το προεπιλεγμένο πρότυπο βιβλίου εργασίας χρησιμοποιείται αυτόματα για τη δημιουργία νέων βιβλίων εργασίας και το προεπιλεγμένο πρότυπο φύλλου εργασίας χρησιμοποιείται για την αυτόματη δημιουργία νέων φύλλων εργασίας.
Δημιουργία του προεπιλεγμένου προτύπου από ένα νέο κενό βιβλίο εργασίας
-
Κάντε κλικ στην επιλογή αρχείοκαι, στη συνέχεια, επιλέξτε Δημιουργία.
-
Στην περιοχή Διαθέσιμα πρότυπα, κάντε διπλό κλικ στην επιλογή Κενό βιβλίο εργασίας.
-
Στην καρτέλα διάταξη σελίδας , στην ομάδα θέματα , κάντε κλικ στην επιλογή θέματα.
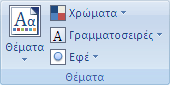
-
Για να εφαρμόσετε ένα θέμα στο βιβλίο εργασίας που θα χρησιμοποιούν όλα τα νέα βιβλία εργασίας, κάντε ένα από τα εξής:
-
Για να εφαρμόσετε ένα προκαθορισμένο θέμα εγγράφου, στην περιοχή ενσωματωμένο, κάντε κλικ στο θέμα εγγράφου που θέλετε να χρησιμοποιήσετε.
-
Για να εφαρμόσετε ένα προσαρμοσμένο θέμα εγγράφου που δημιουργήσατε, στην περιοχή Προσαρμογή, κάντε κλικ στο θέμα εγγράφου που θέλετε να χρησιμοποιήσετε.
Σημείωση: Η Προσαρμογή είναι διαθέσιμη μόνο εάν δημιουργήσετε ένα ή περισσότερα προσαρμοσμένα θέματα εγγράφου. Για περισσότερες πληροφορίες σχετικά με τη δημιουργία προσαρμοσμένων θεμάτων εγγράφου, ανατρέξτε στο θέμα εφαρμογή ή προσαρμογή θέματος εγγράφου.
-
Για να εφαρμόσετε ένα θέμα εγγράφου που δεν παρατίθεται στη λίστα, κάντε κλικ στην επιλογή Αναζήτηση για θέματα για να το βρείτε στον υπολογιστή σας ή σε μια θέση δικτύου.
-
Για να δείτε άλλα θέματα εγγράφων από το Microsoft Office Online, επιλέξτε ένα από τα θέματα που παρατίθενται στην κατηγορία " από Office.com " των προκαθορισμένων θεμάτων.
-
-
Κάντε κλικ στην επιλογή αρχείοκαι, στη συνέχεια, επιλέξτε Αποθήκευση ως.
-
Μεταβείτε στο φάκελο XLStart. Η θέση είναι c Files\Microsoft Office\Office14\XLSTART
και, στη συνέχεια, στο πλαίσιο όνομα αρχείου , κάντε ένα από τα εξής:
-
Για να δημιουργήσετε ένα προεπιλεγμένο βιβλίο εργασίας, πληκτρολογήστε Book. xltx.
-
Για να δημιουργήσετε ένα προεπιλεγμένο φύλλο εργασίας, πληκτρολογήστε Sheet. xltx.
-
-
Στη λίστα Αποθήκευση ως τύπου , κάντε κλικ στην επιλογή πρότυπο του Excel (*. xltx)και, στη συνέχεια, κάντε κλικ στην επιλογή Αποθήκευση. Σημειώστε ότι μπορεί να σας ζητηθεί να επικοινωνήσετε με το διαχειριστή σας για να σας επιτρέψει να κάνετε Αποθήκευση σε αυτόν το φάκελο. Εάν Ναι, επικοινωνήστε με το διαχειριστή σας. Εάν είστε ο κάτοχος του λογαριασμού διαχειριστή, επανεκκινήστε το σύστημά σας και πραγματοποιήστε είσοδο ως διαχειριστής για να ολοκληρώσετε αυτήν την εργασία.
Σημείωση: Οποιοδήποτε πρότυπο στον προεπιλεγμένο φάκελο XLStart ανοίγει αυτόματα κατά την εκκίνηση του Microsoft Excel.
Δημιουργία του προεπιλεγμένου προτύπου από ένα υπάρχον βιβλίο εργασίας
-
Κάντε κλικ στην επιλογή αρχείοκαι, στη συνέχεια, επιλέξτε Δημιουργία.
-
Στην περιοχή πρότυπα, κάντε κλικ στην επιλογή Δημιουργία από υπάρχοντακαι, στη συνέχεια, στο παράθυρο διαλόγου Δημιουργία από υπάρχον βιβλίο εργασίας , αναζητήστε τον υπολογιστή, το δίκτυο ή τη θέση Internet που περιέχει το βιβλίο εργασίας που θέλετε να χρησιμοποιήσετε.
-
Κάντε κλικ στο βιβλίο εργασίας και, στη συνέχεια, κάντε κλικ στο κουμπί Δημιουργία νέου.
-
Στην καρτέλα διάταξη σελίδας , στην ομάδα θέματα , κάντε κλικ στην επιλογή θέματα.
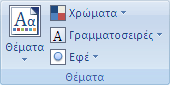
-
Για να εφαρμόσετε ένα θέμα στο βιβλίο εργασίας που θα χρησιμοποιούν όλα τα νέα βιβλία εργασίας, κάντε ένα από τα εξής:
-
Για να εφαρμόσετε ένα προκαθορισμένο θέμα εγγράφου, στην περιοχή ενσωματωμένο, κάντε κλικ στο θέμα εγγράφου που θέλετε να χρησιμοποιήσετε.
-
Για να εφαρμόσετε ένα προσαρμοσμένο θέμα εγγράφου, στην περιοχή Προσαρμογή, κάντε κλικ στο θέμα εγγράφου που θέλετε να χρησιμοποιήσετε.
Σημείωση: Η Προσαρμογή είναι διαθέσιμη μόνο εάν δημιουργήσετε ένα ή περισσότερα προσαρμοσμένα θέματα εγγράφου. Για περισσότερες πληροφορίες σχετικά με τη δημιουργία προσαρμοσμένων θεμάτων εγγράφου, ανατρέξτε στο θέμα εφαρμογή ή προσαρμογή θέματος εγγράφου.
-
Για να εφαρμόσετε ένα θέμα εγγράφου που δεν παρατίθεται στη λίστα, κάντε κλικ στην επιλογή Αναζήτηση για θέματα για να το βρείτε στον υπολογιστή σας ή σε μια θέση δικτύου.
-
Για να αναζητήσετε άλλα θέματα εγγράφων στο Microsoft Office Online, επιλέξτε ένα από τα θέματα που παρατίθενται στην κατηγορία " από Office.com " των προκαθορισμένων θεμάτων.
-
-
Κάντε κλικ στην επιλογή αρχείοκαι, στη συνέχεια, επιλέξτε Αποθήκευση ως.
-
Μεταβείτε στο φάκελο XLStart. Η θέση είναι c Files\Microsoft Office\Office14\XLSTART
και, στη συνέχεια, στο πλαίσιο όνομα αρχείου , κάντε ένα από τα εξής:
-
Για να δημιουργήσετε ένα προεπιλεγμένο βιβλίο εργασίας, πληκτρολογήστε Book. xltx.
-
Για να δημιουργήσετε ένα προεπιλεγμένο φύλλο εργασίας, πληκτρολογήστε Sheet. xltx.
-
-
Στη λίστα Αποθήκευση ως τύπου , κάντε κλικ στην επιλογή πρότυπο του Excel (*. xltx)και, στη συνέχεια, κάντε κλικ στην επιλογή Αποθήκευση.
Σημείωση: μπορεί να σας ζητηθεί να επικοινωνήσετε με το διαχειριστή σας για να σας επιτρέψει να κάνετε Αποθήκευση σε αυτόν το φάκελο. Εάν Ναι, επικοινωνήστε με το διαχειριστή σας ή επανεκκινήστε το σύστημά σας και πραγματοποιήστε είσοδο ως διαχειριστής για να ολοκληρώσετε αυτή την εργασία.
-
Στη λίστα Αποθήκευση ως τύπου , κάντε κλικ στην επιλογή πρότυπο του Excel (*. xltx)και, στη συνέχεια, κάντε κλικ στην επιλογή Αποθήκευση.
Σημείωση: Οποιοδήποτε πρότυπο στον προεπιλεγμένο φάκελο XLStart ανοίγει αυτόματα κατά την εκκίνηση του Excel.
Σημείωση: Σε αντίθεση με το Word και το Excel, το PowerPoint περιλαμβάνει επιλογές προσαρμογής στυλ φόντου. Για να προσθέσετε, να προσαρμόσετε και να μορφοποιήσετε ένα στυλ φόντου και να χρησιμοποιήσετε μια εικόνα ή υφή ως φόντο διαφάνειας, ανατρέξτε στο θέμα μορφοποίηση του χρώματος φόντου των διαφανειών.
-
Στην καρτέλα Σχεδίαση , στην ομάδα θέματα , κάντε δεξί κλικ στο θέμα που θέλετε και, στη συνέχεια, κάντε κλικ στην επιλογή ρύθμιση ως προεπιλεγμένου θέματος στο μενού συντόμευσης. Για να δείτε περισσότερες μικρογραφίες θεμάτων, κάντε κλικ στην επιλογή περισσότερα


Σημείωση: Για περισσότερες πληροφορίες σχετικά με τη δημιουργία προσαρμοσμένων θεμάτων, ανατρέξτε στο θέμα χρήση ή δημιουργία θεμάτων στο PowerPoint.
Για να αλλάξετε τη συνολική εμφάνιση του εγγράφου του Word 2010, μπορείτε να αλλάξετε το θέμα και το σύνολο στυλ. Στη συνέχεια, μπορείτε να το θέσετε ως προεπιλογή για όλα τα νέα έγγραφα. Στο Word 2010, η εμφάνιση ενός συνόλου στυλ είναι τόσο στενά συνδεδεμένη με τις γραμματοσειρές και τα χρώματα που χρησιμοποιούνται στο θέμα ότι η γραμματοσειρές θέματος και η χρώματα θέματος μπορούν να αλλάξουν και στην " κεντρική " καρτέλα στην καρτέλα " Αλλαγή στυλ " (ομάδα "στυλ ") και στην καρτέλα " διάταξη σελίδας " στην ομάδα " θέματα " όπου μπορείτε επίσης να αλλάξετε ολόκληρο το θέμα.
-
Κάντε κλικ στην επιλογή αρχείοκαι, στη συνέχεια, κάντε κλικ στην επιλογή Δημιουργία > κενό έγγραφο.
-
Στην κεντρική καρτέλα, στην ομάδα στυλ , κάντε κλικ στην επιλογή Αλλαγή στυλ, επιλέξτε σύνολο στυλκαι, στη συνέχεια, κάντε κλικ στο σύνολο γρήγορων στυλ που θέλετε να χρησιμοποιήσετε.
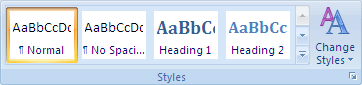
Η συλλογή των γρήγορων στυλ αλλάζει ώστε να αντικατοπτρίζει το νέο καθορισμένο Γρήγορο στυλ.
-
Κάντε κλικ στην επιλογή Αλλαγή στυλ ξανά, επιλέξτε χρώματακαι, στη συνέχεια, επιλέξτε τα χρώματα που θέλετε να χρησιμοποιήσετε.
-
Κάντε κλικ στην επιλογή Αλλαγή στυλ ξανά, επιλέξτε γραμματοσειρέςκαι, στη συνέχεια, επιλέξτε τις γραμματοσειρές που θέλετε να χρησιμοποιήσετε.
-
Για να προσαρμόσετε την παράγραφο ή το διάστιχο πριν από τη ρύθμιση του προεπιλεγμένου θέματος, ανατρέξτε στο θέμα Προσαρμογή των κενών διαστημάτων μεταξύ γραμμών ή παραγράφων.
-
Κάντε κλικ στην επιλογή Αλλαγή στυλ ξανά και, στη συνέχεια, κάντε κλικ στην επιλογή ρύθμιση ως προεπιλογή.
Στην καρτέλα " διάταξη σελίδας ", τα κουμπιά στην ομάδα " θέματα " ενημερώνονται ώστε να αντικατοπτρίζουν τις αλλαγές σας.
Σημείωση: Τα προσαρμοσμένα θέματα είναι διαθέσιμα μόνο εάν δημιουργήσετε ένα ή περισσότερα προσαρμοσμένα θέματα εγγράφου. Για περισσότερες πληροφορίες σχετικά με τη δημιουργία προσαρμοσμένων θεμάτων εγγράφου, ανατρέξτε στο θέμα εφαρμογή ή προσαρμογή θέματος εγγράφου.










