Αλλαγή περιθωρίων

Στην Word, κάθε σελίδα έχει αυτόματα περιθώριο μίας ίντσας. Μπορείτε να προσαρμόσετε ή να επιλέξετε προκαθορισμένες ρυθμίσεις περιθωρίων, να ορίσετε περιθώρια για αντικριστές σελίδες, να επιτρέψετε επιπλέον χώρο περιθωρίων για βιβλιοδεσία εγγράφων και να αλλάξετε τον τρόπο μέτρησης των περιθωρίων.
-
Επιλέξτε Διάταξη > Περιθώρια.
-
Επιλέξτε τη ρύθμιση παραμέτρων περιθωρίων που θέλετε ή επιλέξτε "Προσαρμοσμένα περιθώρια" για να ορίσετε τα δικά σας περιθώρια.
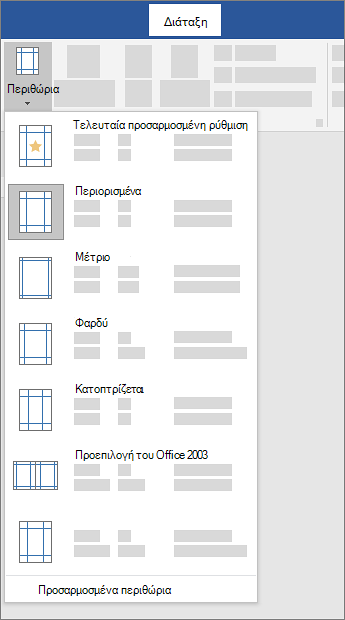
Σημαντικό:
Το Office 2010 δεν υποστηρίζεται πλέον. Κάντε αναβάθμιση σε Microsoft 365 για να εργαστείτε οπουδήποτε από οποιαδήποτε συσκευή και συνεχίστε να λαμβάνετε υποστήριξη.
Αναβάθμιση τώρα
Τι θα θέλατε να κάνετε;
-
Στην καρτέλα Διάταξη σελίδας, στην ομάδα Διαμόρφωση σελίδας, επιλέξτε Περιθώρια και θα εμφανιστεί η συλλογή "Περιθώρια".
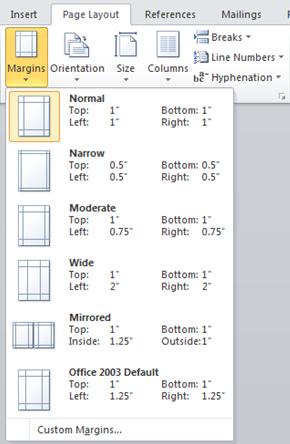
-
Επιλέξτε τον τύπο περιθωρίου που θέλετε να εφαρμόσετε.
Σημείωση: Εάν το έγγραφό σας περιέχει πολλές ενότητες, ο νέος τύπος περιθωρίου θα εφαρμοστεί μόνο στην τρέχουσα ενότητα. Για να εφαρμόσετε τον νέο τύπο περιθωρίου σε πολλές ενότητες, φροντίστε να επιλέξετε κάθε μία.
3. Κάντε τις νέες ρυθμίσεις περιθωρίων ως προεπιλεγμένες για το πρότυπό σας. Κάθε νέο έγγραφο που βασίζεται σε αυτό το πρότυπο θα χρησιμοποιεί αυτόματα τις νέες ρυθμίσεις περιθωρίων.
-
Επιλέξτε Περιθώρια αφού επιλέξετε ένα νέο περιθώριο και, στη συνέχεια, επιλέξτε Προσαρμοσμένα περιθώρια.
-
Στο παράθυρο διαλόγου Διαμόρφωση σελίδας, επιλέξτε Ορισμός ως προεπιλογής.
-
Στην καρτέλα Διάταξη σελίδας, στην ομάδα Διαμόρφωση σελίδας, επιλέξτε Περιθώρια και θα εμφανιστεί η συλλογή "Περιθώρια".
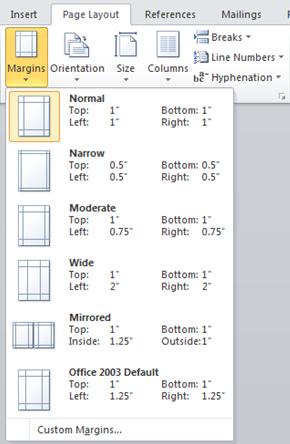
-
Στο κάτω μέρος της συλλογής "Περιθώρια", επιλέξτε Προσαρμοσμένα περιθώρια.
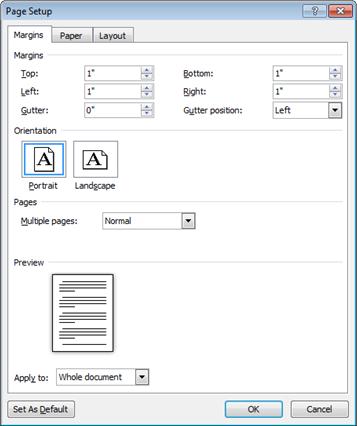
-
Στο παράθυρο διαλόγου Διαμόρφωση σελίδας, εισαγάγετε νέες τιμές για τα περιθώρια.
Περισσότερες συμβουλές για τα περιθώρια
-
Αλλάξτε τα περιθώρια μόνο για μια ενότητα ενός εγγράφου, επιλέγοντας το κείμενο και εισάγοντας τα νέα περιθώρια στο παράθυρο διαλόγου "Διαμόρφωση σελίδας". Στο πλαίσιο Εφαρμογή σε, κάντε κλικ στο Επιλεγμένο κείμενο. Η Word εισάγει αυτόματα αλλαγές ενότητας πριν και μετά το κείμενο με νέες ρυθμίσεις περιθωρίων.
-
Οι περισσότεροι εκτυπωτές απαιτούν ένα ελάχιστο πλάτος για τις ρυθμίσεις περιθωρίων. Εάν οι ρυθμίσεις σας είναι πολύ περιορισμένες, Microsoft Word εμφανίζει το μήνυμα Ένα ή περισσότερα περιθώρια έχουν οριστεί έξω από την εκτυπώσιμη περιοχή της σελίδας. Κάντε κλικ στην επιλογή "Επιδιόρθωση" για να αυξήσετε αυτόματα το πλάτος του περιθωρίου. Εάν παραβλέψετε το μήνυμα, Word εμφανιστεί ένα άλλο μήνυμα που σας ρωτά εάν θέλετε να συνεχίσετε.
-
Οι ελάχιστες ρυθμίσεις περιθωρίων για την εκτύπωση εξαρτώνται από τον εκτυπωτή, το πρόγραμμα οδήγησης εκτυπωτή και το μέγεθος χαρτιού. Για να μάθετε σχετικά με τις ελάχιστες ρυθμίσεις σας, ελέγξτε το εγχειρίδιο του εκτυπωτή σας.
Χρησιμοποιήστε αντικριστά περιθώρια για να ορίσετε αντικριστές σελίδες για έγγραφα διπλής όψης, όπως βιβλία ή περιοδικά. Όταν επιλέξετε αντικριστά περιθώρια, τα περιθώρια της αριστερής σελίδας είναι αντανάκλαση των περιθωρίων της δεξιάς σελίδας. Τα εσωτερικά περιθώρια έχουν το ίδιο πλάτος και τα εξωτερικά περιθώρια έχουν το ίδιο πλάτος.
-
Στην καρτέλα Διάταξη σελίδας, στην ομάδα Διαμόρφωση σελίδας, επιλέξτε Περιθώρια >Αντικριστά.
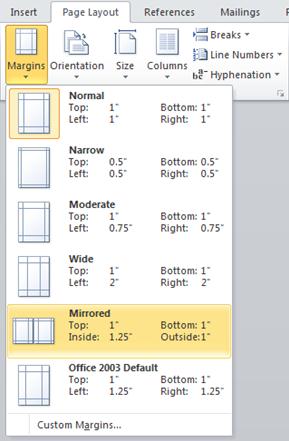
Σημείωση: Για να αλλάξετε το πλάτος των περιθωρίων, κάντε κλικ στο στοιχείο Προσαρμοσμένα περιθώρια στο κάτω μέρος της συλλογής "Περιθώρια". Εισαγάγετε νέες τιμές στα πλαίσια Εσωτερικά και Εξωτερικά.
Ένα περιθώριο βιβλιοδεσίας προσθέτει επιπλέον διάστημα στο πλαϊνό περιθώριο, στο επάνω περιθώριο ή στα εσωτερικά περιθώρια ενός εγγράφου που σκοπεύετε να συνδέσετε για να εξασφαλίσετε ότι το κείμενο δεν θα αποκρύπτεται με βιβλιοδεσία.
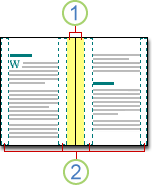
1. Περιθώρια βιβλιοδεσίας για βιβλιοδεσία
2. Ορισμός περιθωρίων για αντικριστές σελίδες
Για να ορίσετε το περιθώριο βιβλιοδεσίας
-
Στην καρτέλα Διάταξη σελίδας, στην ομάδα Διαμόρφωση σελίδας, επιλέξτε Περιθώρια.
-
Κάντε κλικ στην επιλογή Προσαρμοσμένα περιθώρια
-
Στο πλαίσιο Περιθώριο βιβλιοδεσίας, εισαγάγετε ένα πλάτος για το περιθώριο βιβλιοδεσίας.
-
Στο πλαίσιο Θέση περιθωρίων βιβλιοδεσίας, επιλέξτε Αριστερά ή Επάνω.
Σημείωση: Το πλαίσιο Θέση περιθωρίων βιβλιοδεσίας δεν είναι διαθέσιμο όταν χρησιμοποιείτε τις επιλογές Αντικριστά περιθώρια, 2 σελίδες ανά φύλλο ή Δίπτυχο. Για αυτές τις επιλογές, η θέση περιθωρίων βιβλιοδεσίας καθορίζεται αυτόματα.
Το Word μπορεί να εμφανίσει γραμμές στο έγγραφό σας, οι οποίες αναπαριστούν τα όρια του κειμένου.
-
Στην καρτέλα Αρχείο, κάντε κλικ στις Επιλογές.
-
Κάντε κλικ στο κουμπί Για προχωρημένους και, στη συνέχεια, επιλέξτε το πλαίσιο ελέγχου Εμφάνιση των ορίων του κειμένου στην περιοχή Εμφάνιση περιεχομένου εγγράφου.
Τα περιθώρια της σελίδας εμφανίζονται στο έγγραφό σας ως διάστικτες γραμμές.
Σημείωση: Μπορείτε να προβάλετε τα περιθώρια σελίδας στην προβολή "Διάταξη εκτύπωσης" ή στην προβολή "Διάταξη Web" και τα όρια κειμένου δεν εμφανίζονται στην εκτυπωμένη σελίδα.
Σημαντικό: ΤοOffice 2007 δεν υποστηρίζεται πλέον. Κάντε αναβάθμιση σε Microsoft 365 για να εργαστείτε οπουδήποτε από οποιαδήποτε συσκευή και συνεχίστε να λαμβάνετε υποστήριξη.
Αναβάθμιση τώρα
Τι θα θέλατε να κάνετε;
Το Microsoft Word προσφέρει πολλές επιλογές για τα περιθώρια της σελίδας. Μπορείτε να χρησιμοποιήσετε τα προεπιλογή σελίδας ή να καθορίσετε τα δικά σας.
-
Προσθήκη περιθωρίων για βιβλιοδεσία
Ένα περιθώριο βιβλιοδεσίας προσθέτει επιπλέον διάστημα στο πλαϊνό περιθώριο, στο επάνω περιθώριο ή στα εσωτερικά περιθώρια ενός εγγράφου που σκοπεύετε να συνδέσετε για να εξασφαλίσετε ότι το κείμενο δεν θα αποκρύπτεται με βιβλιοδεσία.
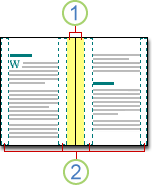
1. Περιθώρια βιβλιοδεσίας για βιβλιοδεσία
2. Ορισμός περιθωρίων για αντικριστές σελίδες
-
Ορισμός περιθωρίων για αντικριστές σελίδες
Χρησιμοποιήστε αντικριστά περιθώρια για να ρυθμίσετε αντικριστές σελίδες για έγγραφα διπλής όψης, όπως βιβλία ή περιοδικά. Σε αυτή την περίπτωση, τα περιθώρια της αριστερής σελίδας είναι μια αντικριστή εικόνα αυτών της δεξιάς σελίδας. Τα εσωτερικά περιθώρια έχουν το ίδιο πλάτος και τα εξωτερικά περιθώρια έχουν το ίδιο πλάτος. -
Σημείωση: Μπορείτε να ορίσετε περιθώρια βιβλιοδεσίας για ένα έγγραφο που έχει αντικριστά περιθώρια, εάν το έγγραφο απαιτεί επιπλέον χώρο για τη βιβλιοδεσία.
-
Προσθήκη δίπτυχου
Χρησιμοποιώντας την επιλογή "Αναδίπλωση βιβλίου" στο παράθυρο διαλόγου "Διαμόρφωση σελίδας", μπορείτε να δημιουργήσετε ένα φυλλάδιο. Χρησιμοποιήστε την ίδια επιλογή για να δημιουργήσετε ένα μενού, μια πρόσκληση, ένα πρόγραμμα εκδήλωσης ή οποιονδήποτε άλλο τύπο εγγράφου με μία μόνο δίπλωση στο κέντρο.
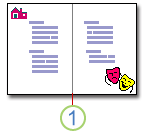
1. Το Word εισάγει ένα μεμονωμένο δίπτυχο στο κέντρο
Αφού ρυθμίσετε ένα έγγραφο ως φυλλάδιο, εργαστείτε με αυτό όπως ακριβώς θα έκανε οποιοδήποτε έγγραφο για να εισαγάγετε κείμενο, γραφικά και άλλα οπτικά στοιχεία.
-
Οι περισσότεροι εκτυπωτές απαιτούν ένα ελάχιστο πλάτος για τις ρυθμίσεις περιθωρίων. Εάν προσπαθήσετε να ορίσετε πολύ στενά περιθώρια, Microsoft Word το μήνυμα Ένα ή περισσότερα περιθώρια έχουν οριστεί έξω από την εκτυπώσιμη περιοχή της σελίδας.Κάντε κλικ στην επιλογή "Επιδιόρθωση" για να αυξήσετε αυτόματα το πλάτος του περιθωρίου. Εάν παραβλέψετε το μήνυμα, το Word θα εμφανίσει ένα άλλο μήνυμα που σας ρωτά εάν θέλετε να συνεχίσετε.
-
Οι ελάχιστες ρυθμίσεις περιθωρίων εξαρτώνται από τον εκτυπωτή, το πρόγραμμα οδήγησης εκτυπωτή και το μέγεθος χαρτιού. Για να μάθετε περισσότερα σχετικά με τις ρυθμίσεις ελάχιστου περιθωρίου, ανατρέξτε στο εγχειρίδιο του εκτυπωτή.
-
Στην καρτέλα Διάταξη σελίδας, στην ομάδα Διαμόρφωση σελίδας, επιλέξτε Περιθώρια.
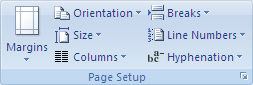
-
Επιλέξτε τον τύπο περιθωρίου που θέλετε. Για το πιο κοινό πλάτος περιθωρίου, κάντε κλικ στην επιλογή Κανονικό.
Σημείωση: Όταν κάνετε κλικ στον τύπο περιθωρίου που θέλετε, ολόκληρο το έγγραφό σας αλλάζει αυτόματα στον τύπο περιθωρίου που έχετε επιλέξει.
-
Μπορείτε να καθορίσετε τις δικές σας προσαρμοσμένες ρυθμίσεις περιθωρίων. Κάντε κλικ στο κουμπί Περιθώρια, κάντε κλικ στην επιλογή Προσαρμοσμένα περιθώρια και, στη συνέχεια, στα πλαίσια Επάνω, Κάτω, Αριστερά και Δεξιά, εισαγάγετε νέες τιμές για τα περιθώρια.
-
Για να αλλάξετε τα προεπιλεγμένα περιθώρια, κάντε κλικ στην επιλογή Περιθώρια αφού επιλέξετε ένα νέο περιθώριο και, στη συνέχεια, κάντε κλικ στην επιλογή Προσαρμοσμένα περιθώρια. Στο παράθυρο διαλόγου Διαμόρφωση σελίδας, κάντε κλικ στο κουμπί Προεπιλογή και, στη συνέχεια, κάντε κλικ στην επιλογή Ναι. Οι νέες προεπιλεγμένες ρυθμίσεις αποθηκεύονται στο πρότυπο στο οποίο βασίζεται το έγγραφο. Κάθε νέο έγγραφο που βασίζεται σε αυτό το πρότυπο χρησιμοποιεί αυτόματα τις νέες ρυθμίσεις περιθωρίων.
-
Για να επαναφέρετε τις αρχικές ρυθμίσεις περιθωρίων, κάντε κλικ στην επιλογή "Περιθώρια" και, στη συνέχεια, κάντε κλικ στην επιλογή "Προσαρμοσμένα περιθώρια". Αλλάξτε τα περιθώρια για επάνω,κάτω,αριστεράκαι δεξιά σε 1". Στη συνέχεια, κάντε κλικ στο κουμπί "Προεπιλογή" και κάντε κλικ στο κουμπί "Ναι".
-
Για να αλλάξετε τα περιθώρια για ένα τμήμα του εγγράφου, επιλέξτε το κείμενο και μετά καθορίστε τα περιθώρια που θέλετε πληκτρολογώντας τα νέα περιθώρια στο παράθυρο διαλόγου Διαμόρφωση σελίδας. Στο πλαίσιο Εφαρμογή σε, κάντε κλικ στο Επιλεγμένο κείμενο. Το Microsoft Word εισάγει αυτομάτως αλλαγές ενότητας πριν και μετά το κείμενο με τις νέες ρυθμίσεις περιθωρίων. Εάν το έγγραφό σας έχει ήδη διαχωριστεί σε ενότητες, μπορείτε να κάνετε κλικ σε μια ενότητα ή να επιλέξετε πολλές ενότητες και, στη συνέχεια, να αλλάξετε τα περιθώρια.
-
Κάντε κλικ στο Κουμπί του Microsoft Office

-
Κάντε κλικ στο κουμπί Για προχωρημένους και, στη συνέχεια, κάντε κλικ στο πλαίσιο ελέγχου Εμφάνιση των ορίων του κειμένου στην περιοχή Εμφάνιση περιεχομένου εγγράφου.
Τα περιθώρια της σελίδας εμφανίζονται στο έγγραφό σας ως διάστικτες γραμμές.
Σημείωση: Μπορείτε να προβάλετε τα περιθώρια σελίδας στην προβολή "Διάταξη εκτύπωσης" ή στην προβολή "Διάταξη Web" και τα όρια κειμένου δεν εμφανίζονται στην εκτυπωμένη σελίδα.
Όταν επιλέγετε αντικριστά περιθώρια, τα περιθώρια της αριστερής σελίδας είναι αντανάκλαση των περιθωρίων της δεξιάς σελίδας. Τα εσωτερικά περιθώρια έχουν το ίδιο πλάτος και τα εξωτερικά περιθώρια έχουν το ίδιο πλάτος.
-
Στην καρτέλα Διάταξη σελίδας, στην ομάδα Διαμόρφωση σελίδας, επιλέξτε Περιθώρια >Αντικριστά.
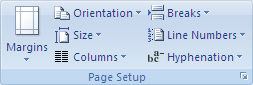
-
Κάντε κλικ στην επιλογή Περιθώρια > Προσαρμοσμένα περιθώρια και, στα πλαίσια Εσωτερικά και Εξωτερικά, εισαγάγετε το πλάτος που θέλετε.
Η ρύθμιση περιθωρίου βιβλιοδεσίας προσθέτει επιπλέον διάστημα στο πλαϊνό ή το επάνω περιθώριο ενός εγγράφου που σκοπεύετε να δέσετε. Το περιθώριο βιβλιοδεσίας διασφαλίζει ότι το κείμενο δεν καλύπτεται από τη βιβλιοδεσία.
-
Στην καρτέλα Διάταξη σελίδας, στην ομάδα Διαμόρφωση σελίδας, κάντε κλικ στις επιλογές Περιθώρια >Αντικριστά.
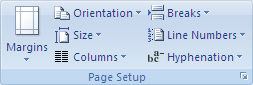
-
Στη λίστα Πολλές σελίδες, κάντε κλικ στην επιλογή Κανονικό.
-
Στο πλαίσιο Περιθώριο βιβλιοδεσίας, εισαγάγετε ένα πλάτος για το περιθώριο βιβλιοδεσίας.
-
Στο πλαίσιο Θέση περιθωρίων βιβλιοδεσίας, επιλέξτε Αριστερά ή Επάνω.
Σημείωση: Το πλαίσιο Θέση περιθωρίων βιβλιοδεσίας δεν είναι διαθέσιμο όταν χρησιμοποιείτε τις επιλογές Αντικριστά περιθώρια, 2 σελίδες ανά φύλλο ή Δίπτυχο. Για αυτές τις επιλογές, η θέση περιθωρίων βιβλιοδεσίας καθορίζεται αυτόματα.
-
Κάντε κλικ στο πλαίσιο κειμένου που δημιουργήσατε για να το επισημάνετε.
-
Κάντε κλικ στην καρτέλα Μορφοποίηση στην κορδέλα.
-
Κάντε κλικ στο μικρό κουμπί στην κάτω αριστερή πλευρά της ομάδας Μέγεθος.
-
Στο παράθυρο Μορφοποίηση πλαισίου κειμένου, κάντε κλικ στην καρτέλα Πλαίσιο κειμένου.
-
Στην ενότητα Εσωτερικό περιθώριο, μπορείτε να προσαρμόσετε τα περιθώρια στο επιθυμητό μέγεθος.
-
Κάντε κλικ στο κουμπί OK.
Εάν αυτό το άρθρο δεν απαντούσε στην ερώτησή σας, μπορείτε να συνομιλήσετε με έναν εικονικό εκπρόσωπο της Microsoft ή με ένα άτομο οποιαδήποτε στιγμή.











